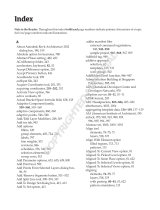Page is loading ...

JDS Digital Security Systems
P.O. Box 374
New Baltimore, MI 48047
(586) 749-6342
(734) 629-1555
www.jdssecuritysoftware.com
JDS Digital Security Systems 4/25/2007 Page 1 of 19
Enterprise Table Manager
Reference and User Guide
04/25/2007
V1.1
The Table Manager is necessary to manage and create accounts for use by the
Web Client and Softsite Enterprise Viewstation software
The Table Manager can also be used to manage logins for Softsite32 Enterprise.
In this manner, Enterprise only implements the use of the login accounts tab.
The Table Manager software updates softsite.mdb, a simple access 97
database. It is the main database used by Softsite32 Enterprise and can be
found at
C:\Program Files\Softsite32 Enterprise\Database.
This Manual has 2 main sections;
Getting Started
Tab Descriptions and Explanation

JDS Digital Security Systems
P.O. Box 374
New Baltimore, MI 48047
(586) 749-6342
(734) 629-1555
www.jdssecuritysoftware.com
JDS Digital Security Systems 4/25/2007 Page 2 of 19
Getting Started
Launch the Application
Double click SS32_TBL_MGR.exe located in the Softsite32 Enterprise
installation directory (C:\Program Files\softsite32 Enterprise\).
When the application is launched, you see the tables below.
1. Groups
Allows moving of cameras into groups much like group editor.
2. Facilities
Allows Facilities to be created. Facilities are locations with separate
NVR’s and groups. Facilities also allow for extra access security.
1
3
4
7
6
5
2

JDS Digital Security Systems
P.O. Box 374
New Baltimore, MI 48047
(586) 749-6342
(734) 629-1555
www.jdssecuritysoftware.com
JDS Digital Security Systems 4/25/2007 Page 3 of 19
3. Bind Groups to Facilities
Adds groups to created facilities for organization and access
security.
4. Profiles
Profiles allow certain login accounts to able to access only there
facility or groups of facilities.
5. Login Accounts
Setup which login account use which profiles.
6. Rearrange Group Display Order
Implementation scheduled for March 2007.
7. Reference
Quick reference of each tab.
The System Hierarchy is as follows
1. Facilities (Groups of cameras are listed in a facility… Ex., Maint_Building)
Also can be thought of a Groups of Groups.
2. Groups (Cameras are logically listed into Groups… Softsite32 Enterprise
uses groups to record and manage multiple cameras)
3. Cameras (the actual IP Cameras or Video Servers{encoders})
4. User Profiles (Facilities are listed in a user profile... Ex. Commissioner
can see all facilities, a janitor can only see one facility which may or may
not contain 1 or more groups of cameras)
5. User Login Accounts (a user login is bound to a profile to inherit the
characteristics of the profile)
Create your configuration in this order
1. Make logical camera groups.
2. Make Facility names and assign groups to them.
3. Make User profiles and assign Facilities and user rights to them.
4. Make Login accounts and bind User Profiles to them.

JDS Digital Security Systems
P.O. Box 374
New Baltimore, MI 48047
(586) 749-6342
(734) 629-1555
www.jdssecuritysoftware.com
JDS Digital Security Systems 4/25/2007 Page 4 of 19
Step 1) Make Logical Camera Groups
In most cases the groups will already have been created in Softsite32 Enterprise
(refer to softsite32 enterprise manual or group manager documentation). You
can create them here as well
To make camera groups click on the Group tab after launching the application
(SS32_TBL_MGR.exe).
1. Add a new group name, Type the group name in the Group Name Box
(see 1).
2. Click the Add button (see 2).
3. Click Ok .
4. Select group from Group Name Box (see 1).
5. Select Camera from Master Server/Camera List (see 3).
6. Right Click and drag camera from Master Server/Camera to Grouped
server list and release (see 4).
7. Repeat steps 6-7 till all of the cameras are in the group.
8. To create another group and add cameras repeat steps 1-6 and then
repeat 6-7.

JDS Digital Security Systems
P.O. Box 374
New Baltimore, MI 48047
(586) 749-6342
(734) 629-1555
www.jdssecuritysoftware.com
JDS Digital Security Systems 4/25/2007 Page 5 of 19
3
1
2
3

JDS Digital Security Systems
P.O. Box 374
New Baltimore, MI 48047
(586) 749-6342
(734) 629-1555
www.jdssecuritysoftware.com
JDS Digital Security Systems 4/25/2007 Page 6 of 19
Step 2) Make Facilities and assign groups to them
You must create facilities to use the Web Client.
Create Facilities
Select the Facilities tab
1. Click the add button to add a new facility (see 1).
2. Enter the name of the new facility then click ok.
3. The new Facility is added to the Facility Names list.
5
1
3
4
2

JDS Digital Security Systems
P.O. Box 374
New Baltimore, MI 48047
(586) 749-6342
(734) 629-1555
www.jdssecuritysoftware.com
JDS Digital Security Systems 4/25/2007 Page 7 of 19
Add Groups to Facilities
Select the Bind Groups to Facilities Tab
1. Select the Facility name that you wish to add camera groups to (see 1).
2. Click on the Group you wish to place in the Facility (see 2).
3. Left click and drag the group to the groups under current facility list (see
3).
4. Release and click ok.
5. Repeat steps 2-4 until all groups are added for the selected facility.
2
1
3

JDS Digital Security Systems
P.O. Box 374
New Baltimore, MI 48047
(586) 749-6342
(734) 629-1555
www.jdssecuritysoftware.com
JDS Digital Security Systems 4/25/2007 Page 8 of 19
Step 3) Make User profiles, assign Facilities and User Rights to
them
Create user profiles
Select the Profiles tab
1. Click add to create the name of the new profile (see 1).
2. Type the name of the new profile and click ok.
3. The New profile is displayed in the User Profile Names list (see 2).
Assign facilities and user rights to profiles
1. Select the user profile from the user profile names list (see 2).
2. Select the facilities the user profile will have access to from the Facility
Names list (see 3).
3. If the profiles is to have access to all the facilities check the All Access
checkbox (see 4).
4. Select which options the User profile will have beyond viewing the
cameras live (see 5).
5. Click Update to save the updated profile (see 6).

JDS Digital Security Systems
P.O. Box 374
New Baltimore, MI 48047
(586) 749-6342
(734) 629-1555
www.jdssecuritysoftware.com
JDS Digital Security Systems 4/25/2007 Page 9 of 19
2
4
1
3
6
5
5

JDS Digital Security Systems
P.O. Box 374
New Baltimore, MI 48047
(586) 749-6342
(734) 629-1555
www.jdssecuritysoftware.com
JDS Digital Security Systems 4/25/2007 Page 10 of 19
Make Login accounts and bind User Profiles to them
Select the Login Accounts tab
1. Type a user name into the User ID field (see 1).
2. Type a password into the Password field (see 2).
3. Select the Access Level for Softsite: This does not apply to the Web Client
(see 3).
4. Select the Profile you wish to use with this Login (see 4).
5. Click add/update to save the login account.
NOTE: Any users added through the softsite32 enterprise interface must
have the user profile assigned through here.
6. The new User ID is displayed in the User ID list.
5
4
6
3
2
1

JDS Digital Security Systems
P.O. Box 374
New Baltimore, MI 48047
(586) 749-6342
(734) 629-1555
www.jdssecuritysoftware.com
JDS Digital Security Systems 4/25/2007 Page 11 of 19
TABS
Group Tab
1. Server/Camera List
All cameras in the database are listed here. Left Click to select a
camera and then right-drag camera to the grouped server list after
selecting a group.
2. Group List
Drop down menu to select group to add cameras to. Must be
selected prior to dragging cameras over.
3. Grouped Server List
List of all server in the current group selected.
4. Add Button
Add a group to the group list.
5. Delete Button
1
2
6
5
4
7
8
3

JDS Digital Security Systems
P.O. Box 374
New Baltimore, MI 48047
(586) 749-6342
(734) 629-1555
www.jdssecuritysoftware.com
JDS Digital Security Systems 4/25/2007 Page 12 of 19
Delete a group from the group list.
6. Don’t Prompt Button
Don’t prompt before changes made.
7. Remove Button
Remove a camera from the current group selected.
8. Close Button
Close the Table Manager.

JDS Digital Security Systems
P.O. Box 374
New Baltimore, MI 48047
(586) 749-6342
(734) 629-1555
www.jdssecuritysoftware.com
JDS Digital Security Systems 4/25/2007 Page 13 of 19
Facilities Tab
1. Facility List
List of all Facilities added to the table.
2. Add Button
Add a Facility.
3. Rename Button
Rename a selected Facility.
4. Delete Button
Delete a selected Facility.
5. Close Button
Close the Table Manager.
5
2
3
4
1

JDS Digital Security Systems
P.O. Box 374
New Baltimore, MI 48047
(586) 749-6342
(734) 629-1555
www.jdssecuritysoftware.com
JDS Digital Security Systems 4/25/2007 Page 14 of 19
Bind Groups to Facilities
1. Master Group List
List of all groups in the database. Left click to select group and right
drag to groups under facility list after facility has been selected.
2. Facility List
Select facility you would like to add groups to. Must select before
dragging a group over.
3. Groups Under Current Facility
Displays all groups under the selected facility. Also drag point to
add new groups.
4. Delete
Remove selected group from the Groups under current facility list.
5. Close
Close the Table Manager.
1
2
5
4
3

JDS Digital Security Systems
P.O. Box 374
New Baltimore, MI 48047
(586) 749-6342
(734) 629-1555
www.jdssecuritysoftware.com
JDS Digital Security Systems 4/25/2007 Page 15 of 19
Profiles Tab
1. User Profile Names
List of all profiles created.
2. Add Button
Add a Profile to the list.
3. Rename Button
Rename the selected profile.
4. Delete Button
Delete the selected profile.
5. All Access Check
Select to allow selected profile to access all functions.
6. Access Level Checks
Select to allow selected profile access to particular functions.
a. Allow File Browsing: Access to the browse the directory
structure for the camera being reviewed
1
5
2
8
7
9
10
6
4
3
6

JDS Digital Security Systems
P.O. Box 374
New Baltimore, MI 48047
(586) 749-6342
(734) 629-1555
www.jdssecuritysoftware.com
JDS Digital Security Systems 4/25/2007 Page 16 of 19
b. Allow PTZ: Allows PTZ movement
c. Allow Playback: Allows access to archives
d. Allow Map Access: Allows map access when a map is
configured
e. Allows Clipboard/Export: Allows clipboard and export
use when reviewing archives. Note: Setting is ignored
when playback is disabled
f. Allow Archive Copy: Allows archive to be saved to local
machine or to fixed path
g. Save to Fixed Path: Only allows save to a specific path,
can be a UNC path
7. Uncheck All Button
Unchecks all facilities checked.
8. Facility Names
All facilites created on earlier tab. Checking allows selected profile
access to the facility.
9. Update Button
Updates info for each profile. Must be clicked, before moving on to
another tab or closing, to save settings.
10. Close
Close the Table Manager.

JDS Digital Security Systems
P.O. Box 374
New Baltimore, MI 48047
(586) 749-6342
(734) 629-1555
www.jdssecuritysoftware.com
JDS Digital Security Systems 4/25/2007 Page 17 of 19
Login Accounts Tab
1. User ID List
User ID’s listed in the database and any added here, are displayed
here.
2. User ID
User ID is entered here.
3. Password
Password is entered here.
4. Access Level
Access Level is selected here (Softsite32 functionality).
5. User Profile
User Profile attached to User ID is selected here (Web Client
functionality).
6. Add/Update Button
7
6
5
1
4
3
2
8
9

JDS Digital Security Systems
P.O. Box 374
New Baltimore, MI 48047
(586) 749-6342
(734) 629-1555
www.jdssecuritysoftware.com
JDS Digital Security Systems 4/25/2007 Page 18 of 19
Adds New or updates current User ID.
7. Delete Button
Deletes the selected User ID.
8. Close Button
Close the Table Manager.
9. Clipboard
Places login information on the clipboard for pasting into another
application.
Rearrange Group Display Order
This Tab is not implemented currently.

JDS Digital Security Systems
P.O. Box 374
New Baltimore, MI 48047
(586) 749-6342
(734) 629-1555
www.jdssecuritysoftware.com
JDS Digital Security Systems 4/25/2007 Page 19 of 19
Reference Tab
1. Close
Close the Table Manager.
1
/