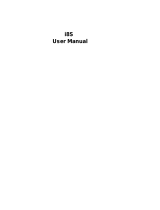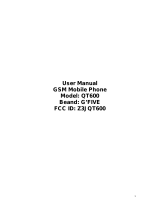Page is loading ...

Philips continuously strives to improve its products. Due to software upgrading, some contents in this user guide
may be different from your product. Philips reserves the rights to revise this user guide or withdraw it at any
time without prior notice. Please take your product as standard.
TFT LCD
Headphone
jack
Right soft key
Hang-up and
Power key
Alphanumeric
keypad
Left soft key
Navigation
and , keys
Pick-up key
Lock/unlock
key; Symbol
input
Back of phone:
3.2MP
camera lens
Charger &
USB port
Side volume key
Your phone

Your phone 1
Home screen
Your phone’s home screen consists of the following
areas:
Keys
Learn about the main keys.
Shortcut menu
The shortcut on home screen can open the
applications tab you often used.
Select shortcut menu:
1
Go to Menu>Settings>General>Shortcut to
enter shortcut list.
2
Press ,Enable/Disable to change shortcut
menu.
3
Press LOptions to enter shortcut settings.
Key Definition Function
(
Dial Make or answer a call.
, Confirm Select or confirm an option.
) Hang-up/
Power/
Exit
End a call;
Hold to turn on/off the phone;
Return to home screen.
L Left soft
key
Select the options on the
screen.
Status Bar
Shortcut
SIM1 & SIM2, and
Clock display
R Right soft
key
Select the options on the
screen.
* Lock/
unlock
Long press to lock or unlock
keys on home screen.

2 Your phone
Icons & symbols
Learn about the icons and symbols on the screen.
Icons Definition Function
Silent
Your phone will not ring
when receiving a call.
Vibration
only
Your phone will vibrate when
receiving a call.
Battery
The bars indicate the battery
level.
SMS
You have a new message.
MMS
You have a new multimedia
message.
Wap
message
You have received a Wap
push message.
Missed call
You have missed a call.
Call diverts
All your incoming voice calls
are being forwarded to a
number.
Bluetooth
Bluetooth is activated.
Bluetooth
headset
The Bluetooth headset is
connected.
Headset
The headset is plugged into
the phone.
Alarm
The alarm clock is activated.
Roaming
Displayed when your phone
is registered to a network
other than your own
(especially when you’re
abroad).
Home zone
A zone designated by your
network operator. Contact
your service provider for
details.
GSM
network
Your phone is connected to a
GSM network. The more
bars are shown the better the
reception is.
GPRS
attach
Your phone is connected to
the GPRS network.
EDGE
attach
Your phone is connected to
the EDGE network.
Blacklist
Indicates that blacklist feature
is activated.
Key lock
The keypad has been locked.
Memory
card
The memory card is in use.

Table of contents 3
Getting started . . . . . . . . . . . . . . . . . . . . . . . . . 4
Insert SIM card and Charge the battery . . . . . . . 4
Insert a Micro SD card (Memory card) . . . . . . . 6
Connect to your PC . . . . . . . . . . . . . . . . . . . . . . 6
Customize your phone . . . . . . . . . . . . . . . . . . . . 7
Basic function . . . . . . . . . . . . . . . . . . . . . . . . . . 9
Use basic call functions . . . . . . . . . . . . . . . . . . . . 9
Receive and send messages. . . . . . . . . . . . . . . . 10
Enter text . . . . . . . . . . . . . . . . . . . . . . . . . . . . . 11
Manage your phonebook . . . . . . . . . . . . . . . . . 12
MultiMedia. . . . . . . . . . . . . . . . . . . . . . . . . . . . 14
Media player . . . . . . . . . . . . . . . . . . . . . . . . . . . 14
Camera . . . . . . . . . . . . . . . . . . . . . . . . . . . . . . . 15
Video recorder . . . . . . . . . . . . . . . . . . . . . . . . . 16
FM radio . . . . . . . . . . . . . . . . . . . . . . . . . . . . . . 17
Business applications . . . . . . . . . . . . . . . . . . . 18
Manage your calendar . . . . . . . . . . . . . . . . . . . . 18
Alarm . . . . . . . . . . . . . . . . . . . . . . . . . . . . . . . . . 18
Bluetooth. . . . . . . . . . . . . . . . . . . . . . . . . . . . . . 19
Read E-books . . . . . . . . . . . . . . . . . . . . . . . . . . 19
File management . . . . . . . . . . . . . . . . . . . . . . . . 20
Use blacklist . . . . . . . . . . . . . . . . . . . . . . . . . . . 20
Check world clock . . . . . . . . . . . . . . . . . . . . . . 21
Calculator . . . . . . . . . . . . . . . . . . . . . . . . . . . . . 21
Currency converter . . . . . . . . . . . . . . . . . . . . . 21
Web applications & Java . . . . . . . . . . . . . . . . .22
Browser . . . . . . . . . . . . . . . . . . . . . . . . . . . . . . . 22
Java applications . . . . . . . . . . . . . . . . . . . . . . . . . 22
Settings. . . . . . . . . . . . . . . . . . . . . . . . . . . . . . .24
SIM setting . . . . . . . . . . . . . . . . . . . . . . . . . . . . . 24
General setting . . . . . . . . . . . . . . . . . . . . . . . . . 24
Call settings . . . . . . . . . . . . . . . . . . . . . . . . . . . . 25
Network settings. . . . . . . . . . . . . . . . . . . . . . . . 25
Security settings. . . . . . . . . . . . . . . . . . . . . . . . . 25
Restore factory settings . . . . . . . . . . . . . . . . . . 26
Safety & Precaution . . . . . . . . . . . . . . . . . . . . .27
Precaution . . . . . . . . . . . . . . . . . . . . . . . . . . . . . 27
Tips . . . . . . . . . . . . . . . . . . . . . . . . . . . . . . . . . . 28
Troubleshooting . . . . . . . . . . . . . . . . . . . . . . . . 28
Trademark Declaration. . . . . . . . . . . . . . . . . . . 29
Specific Absorption Rate Information. . . . . . . . 30
Limited warranty . . . . . . . . . . . . . . . . . . . . . . . . 30
Declaration of Conformity . . . . . . . . . . . . . . . . 32
Tips & tricks. . . . . . . . . . . . . . . . . . . . . . . . . . .33
Table of contents

4 Getting started
Congratulations on your purchase and welcome to
Philips!
To get the most of your product and enjoy all
Philips has to offer, register your product at:
www. philips. com/welcome.
More details about your product, please access:
www.philips.com/support
Note: Please read the safety instructions in the "Safety &
Precaution" section before use.
Insert SIM card and Charge the
battery
Learn about installing SIM card and charging the
battery for the first use.
Insert SIM card
Follow the steps below to insert your SIM card.
Remember to turn off your mobile phone before
removing the back cover.
1
Remove the back cover.
2
Take out the battery.
Getting started

Getting started 5
3
Insert SIM1/SIM2.
4
Install the battery.
5
Replace the back cover.

6 Getting started
Charge the battery
A new battery is partially charged. The battery icon
in the upper-right corner shows the battery level of
charging status.
Note:
•
You can user the phone while it is charging.
•
Keeping the charger plugged to the mobile phone when
the battery is fully charged will not damage the battery.
The only way to turn off the charger is to unplug it, so it
is advisable to use an easily accessible power socket.
•
If you do not intend to use your phone for several days,
we recommend that you remove the battery.
Insert a Micro SD card (Memory
card)
You can expand the memory of your phone by
adding a micro-SD card.
1
Align your micro-SD card with the slot. Put it in
place.
2
To remove the micro-SD card, press on the card
and pull it out.
Connect to your PC
Data communication software (Mobile Phone
Tools) offers instant sychronization between your
phone and your computer. You can use the
software for the data synchronization between your
phone and PC, like phonebook, calendar, SMS

Getting started 7
messages, and audio/video/picture files. With the
software and GPRS service, you can also connect
your PC to the Internet through your phone.
Install MobilePhoneTools on your PC
1
Insert the supplied Data communication
software into the CD drive.
2
Run the autorun.exe program.
3
Make selections as prompted, and installation
starts automatically.
Connecting your Phone to the PC
1
Connect your phone to the PC using the
supplied USB cable or through the Bluetooth.
2
When using the USB cable for connection,
select COM port on your phone.
3
On your PC, double click the MobilePhoneTools
icon, then the connected icon is displayed.
Customize your phone
Customize your phone to match your preferences.
Set clock
1
On the home screen, go to Menu>Settings>
General>Time and date.
2
Select Set time/date: Enter the digits or long
press navigation key
+ or - until you reach the
desired digits.
SIM settings
1
Check that your phone is turned on. Enter the
PIN code if required.
2
Go to Settings>SIM settings>Dual SIM
setting
>SIM1/SIM2 setup, name your SIM card.
3
Select SIM1 or SIM2 to be the primary card.
4
Go to SIM settings>Mode setting, select your
desired options.
Note:
•
The PIN code is preconfigured and communicated to
you by your network operator or retailer.
•
If you enter an incorrect PIN code three times in
succession, your SIM card will be blocked. To unblock it,
you must request the PUK code from your operator.

8 Getting started
•
If you enter an incorrect PUK code ten times in
succession, the SIM card will be locked permanently.
When this happens, please contact your network
operator or retailer.
Profiles
The profiles are defined for several scenes. They
consist of the settings for ringtone, volume, and
others. With preset profiles, you can easily adjust
the settings for incoming calls and messages as
desired.
1
Go to Profiles, press ,Activate to activate
the profile.
2
Press L to modify ringtone, volume and
others.
To activate
Meeting mode, long press # on
the home screen.
Note: If you select Flight mode, you disable the connection
between your phone and your mobile phone network.

Basic function 9
Use basic call functions
Learn to make or answer a call and use basic call
functions.
Make a call
1
Enter the phone number.
2
Press
(
to dial the number.
3
Press )
to hang up.
Note: For international calls, long press
0
to enter the
"+" sign for the international prefix.
Answer and end a call
1
Press
(
to answer the call (Press the side
volume key to adjust the volume).
2
Press , to select handsfree mode.
3
Press ) to hang up.
Note: You can use the supplied headset to answer or end a
call.
Make a conference call
If network applicable, you can handle two or more
calls, or make a conference call.
1
During a call, enter a phone number, and then
press
(
to dial the number. The second
number is dialled.
2
The first call is put on hold at this time.
3
You can press LOptions>Swap to toggle
between 2 calls.
4
To end the call, select Options>End single or
End all.
Use speed dial
On the home screen, you can call a number by long
pressing a numeric key.
To assign a contact to a speed-dial key:
1
Select Settings > General > Speed dial > Set
number
.
2
Choose a numeric key.
3
Press L to add a number.
Basic function

10 Basic function
Make an emergency call
Without a SIM card in phone, you can press R to
make the emergency call.
In Europe, the standard emergency number is 112;
in the UK, it is 999.
Receive and send messages
You can use the Messages menu to send text
message, multimedia message and E-mails.
Send a SMS message
1
Select Menu>Messages> Create message>
SMS.
2
Write your text message.
3
Press , to send the message.
Send a MMS message
1
Select Menu>Messages> Create message>
MMS.
2
Edit contents, and press LOptions to add
multimedia contents (photo, audio, video,
attachment or bookmark text).
3
Enter a number or select a contact from
phonebook.
4
Press , to send the Multimedia message.
Note: Copyright protected pictures and sound cannot be
sent by MMS.
Send an E-mail
1
Go to E-mail>E-mail accounts, select a profile,
and then select
Options > Edit. After setting up
a new account, press ,
to activate it.
2
Go to Write E-mail, enter the address (To), a
copy (
Cc), a blind copy (Bcc), subject and
attachment.
3
Edit the E-mail contents.
4
Press R to send the E-mail.
Note: Consult your mail service provider for the mail
server configuration.
Receive E-mails
Select E-mail>Send and receive, you can receive
E-mails from the Internet.
To receive E-mails automatically:
1
Go to E-mail > E-mail accounts > Options >
Edit > Advanced settings.

Basic function 11
2
In Account settings, select your desired time
span. Your mail box will be checked
automatically after each time span.
Enter text
Your mobile phone supports a number of text entry
methods, including T9 input, English input, numeric
input and symbol input.
Keys:
Note: Depending on the language you select for your
phone, the supported input methods may vary.
Introduction of input methods:
Keys Function
# Select a input method.
* Long press to switch T9 English input
on or off.
* Enter symbols and punctuations.
0 Insert a space.
Input method Function
English input Press the keys that are marked
with the letter you wish to enter.
Press once to get the first letter
on the key, press twice quickly to
get the second letter and so on
until the letter you want is
displayed on the screen.
T9
®
predictive
text input
You need to press only once on
the key corresponding to each
letter needed to spell a word:
keystrokes input are analyzed
and the word suggested by T9
®
is displayed at the pop-up
window.
Numeric input Press the numeric key to enter a
number.

12 Basic function
Manage your phonebook
Learn about basic phonebook function.
Add a new contact
Method one:
1
On the home screen, enter a number, select a
location. (
To SIM1/To SIM2/To phone).
2
Save the number, and add details as desired.
3
Press , to finish saving.
Method two:
1
Go to Contacts, use navigation key < or > to
select a phonebook.
2
Press L to enter options, and add a new
contact.
Note: For contacts on the smart phonebook, you can add
detailed information, like home number, office number,
contact pictures and ringtones.
Search for a contact
1
Go to Contacts.
2
There are four phonebooks above the list: all,
phone, SIM1 and SIM2.
3
Select a desired phonebook.
4
Enter the first few letters of the name in the
search bar. (For example “John Henry” enter
JH)
5
Select the contact from the list.
Manage your contacts
You can copy or move contacts between the SIM
card and phone, or delete contacts. Go to
Contacts>Options, select the desired option.
1
Set group:
You can group your contacts as different groups.
For different groups, you can use different ringtones
for identification, and send messages to a group.
2
Add contacts to a group:
-
Select Contacts > Options > Caller groups,
enter a group.
-
Press , to add members for the group.
Back-up your contacts
You can save the important contacts as .udx files in
your phone or memory card.
Back up contact information:
1
In Tools>Phonebook backup, select Backup.

Basic function 13
2
Press , to select your desired contacts.
3
Press LOptions > Phonebook backup >
Phone or Memory card, select a folder.
4
Enter a file name, and press LOptions>Done
to finish backing up the file.
Restore contact information:
1
In Tools>Phonebook backup, select Restore.
2
In My files, find the back-up file.
3
Press , to restore the contact to your desired
phonebook.
Special numbers
You can keep a list of useful numbers on your
phone, such as own numbers, service numbers,
voicemail and emergency numbers.
Go to
Contacts>Options>Phonebook settings
>Special numbers.
Function
Definition
SIM1/SIM2 owner
numbers
Edit the phone number and
name.
SIM1/SIM2 service
dialing numbers
Contact your network
operator for more
information.
SIM1/SIM2 SOS
numbers
Edit your emergency phone
number.

14 MultiMedia
Media player
Save MP3, WMA, WAV, AAC, and AAC
+
music files
under the
Audio folder on your phone and memory
card.
Play music
1
Go to Media player>Music player>Tracks,
select your desired song in the folder.
2
Using the following keys to control playback:
Player settings
Go to Music player>Settings:
•
Music in background: Continue to play music
after exiting the music player.
•
Equalizer: Select music style suitable to your
songs.
•
Play mode:
-
Repeat one (play current file repeatedly)
-
Repeat all (play all the files in the folder
repeatedly)
-
Shuffle and repeat (repeat the files in the
folder randomly)
-
Shuffle (Play music files in the folder
randomly)
•
Refresh all lists: Refresh all songs in your list.
To turn off the music player on the home screen
Press ), and then press ,.
Note: When listening to music, adjust the volume to a
moderate level. Continuous exposure to high volume may
impair your hearing.
Function Definition
, Pause and resume playback.
<
Select previous track.
>
Select next track.
Press side volume key to adjust
volume.
R Return to the previous menu.
) Go to the home screen.
MultiMedia

MultiMedia 15
Camera
Learn about camera function. Let you take photos
as desired by using your phone.
Take a photo
1
Go to Menu>Camera>Camera.
2
Aim the lens at the subject.
-
Press navigation key
<
or
>
to increase or
decrease the brightness.
-
Press navigation key + or - to zoom in or
zoom out.
3
Press , to take a photo.
4
Press R to exit.
All the photos taken are saved to
My files>Phone
or Memory card>Pictures.
View photos
Go to Media player>Image viewer,
1
View photos: press navigation key
<
or
>
to
select a photo.
2
Zoom in/out photos: press side volume key to
zoom in or out a photo. After zooming in a
photo, press the navigation key
+, -,
<
or
>
to
slide the screen.
3
Rotate photos: press , to rotate a photo.
4
Set as wallpaper: press L.
Camera settings
While using the camera, press L to select
settings:
Option Function
Image viewer
View the photos you have taken.
Camera
settings
Select desired settings for the
camera.
Shutter sound Adjust the shutter sound.
EV Select a exposure value.
Contrast Adjust the contrast.
Band Select a band to avoid the impacts on
photos caused by flickers from lighting
sources.
Delay timer Select a time span for auto photographing.
Cont. shot Set to take photos continuously.
Image settings
Select image size and image
quality.
White balance
Remove the effects on colors by
surroundings.

16 MultiMedia
Note: To zoom in or out a photo, please ensure that the
photo is taken in a size equal to or greater than 640x480.
Video recorder
Learn about video recorder function. Let you
record a video clip as desired by using your phone.
Record a video
1
Go to Menu>Camera>Video recorder.
2
Aim the lens at the subject.
3
Press , to record a video clip.
4
Press R to exit.
All the videos recorded are saved to
My
files
>Phone or Memory card>Videos.
Play a video clip
Go to Media player>Video player,
1
Press , start or pause playing a video clip.
2
Press navigation key
<
or
>
fast rewind or
forward.
3
Press * toggle to playback on the full screen.
4
Press R to exit.
Video recorder settings
While using the video recorder, press L to select
settings:
Other settings, see Camera settings on page 15.
Note: To send a video clip via E-mail, the file size should
equal to smaller than 100KB.
Scene mode
Select a scene to take a photo.
Effect settings
Add special effects to the photos.
Storage
Select default storage location.
Restore
default settings
Restore to default settings.
Option Function
Video
settings
Select desired settings for the video
recorder.
Video quality Select video quality.
File size limit Select size limit for the file.
Rec time limit Select time limit for recording.
Record audio Turn on or off audio recording.
Encode format Choose a format.

MultiMedia 17
FM radio
Lear about listening to radio programs by using a FM
radio.
Listen to a radio station
1
Plug the supplied headset into your phone.
2
Go to Media player>FM radio, press L
Options>Auto presets. It starts scanning
automatically and save the available channels.
3
Press + to activate auto search, and then press
the navigation key
< or > to select a station.
4
Press the navigation key - to turn off FM radio.
FM radio settings
Go to LOptions>Settings:
•
Background play: Continue playback after exit
FM radio.
•
Loud speaker: Listen to radio through the
speaker.
•
Record format: select file format.
•
Audio quality: select audio quality.
•
Record storage: select your storage location.
•
Channel effect: set the channel effect.
To turn off the FM radio on the home screen
Press ), and then press ,.
Record radio programs
You can record a radio program when listen to it.
1
Go to ,Record to start recording.
2
Press , to pause recording, and then press
R
to stop recording.
3
Press , to save the file.
The files recorded are saved to
My files>Phone or
Memory card>Audio.

18 Business applications
Manage your calendar
You can create your to-do list and make a plan on
your calendar.
Create your to-do list
1
Go to Tools>Calendar select a date, and then
press L
Options>Add task.
2
Edit reminder settings.
3
Press , to save the task.
4
To change your to-do list, select the task, and
then press L
Options to edit the task.
Check your to-do list
You can check your to-do list in weekly or monthly
view. Go to
Tools>Calendar, press , to check
your to-do list.
Check the calendar
Go to Tools>Calendar, you can check the
calendar.
Alarm
Learn about how to set and use an alarm. You can
set up to five alarms.
Set an alarm
1
Go to Tools>Alarm.
2
Select an alarm, press , to edit the alarm.
3
Press L to finish setting the alarm.
Turn off an alarm
1
Go to Tools>Alarm.
2
Select the alarm you want to turn off.
3
Press the navigation key < or >
to select
Off
.
Stop an alarm
When the alarm rings,
•
Select Stop: The alarm stops.
•
Select Snooze: The alarm will sound again after
the set
Snooze (mins) interval.
Business applications

Business applications 19
Bluetooth
Your phone can connect to a compatible Bluetooth
device for exchanging data.
Connect to a Bluetooth device
1
Go to Bluetooth>Power, turn on the
Bluetooth function.
2
Select Find devices, a list of available Bluetooth
devices appears.
3
Select the device you wish to connect.
4
Enter your Bluetooth password to start pairing
(0000 by default).The pairing is made if your
pairing request is accepted by the other part.
Send files via Bluetooth
1
Go to My files, select the file you want to send.
2
Press LOptions>Send>Via Bluetooth.
3
Select a device.
4
Press , to start sending the file.
Receive files via Bluetooth
1
Go to Bluetooth>Settings>Visibility, make
your phone visible to other Bluetooth devices.
2
Enter the password and accept the request.
3
The phone start receiving the file. The files
received are saved to
My files>Phone or
Memory>Others.
Note: If you do not use the Bluetooth feature for some
time, you should deactivate it in order to conserve battery
power.
Read E-books
You can read E-books (.txt file) on your phone.
Start reading an E-book
1
Go to Tools>Text reader.
2
Select the .txt file you wish to read.
3
Press , to start reading.
Go to
Options>Settings>Encoding, select the
encoding suitable to your language.
Reading setup
Go to Options, you can setup the following:
•
Find: Find specific words in the file.
•
Add bookmark: Add current page to
bookmark.
/