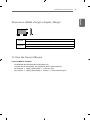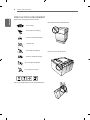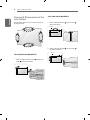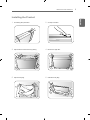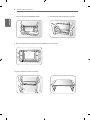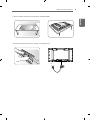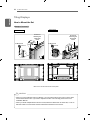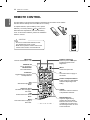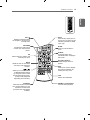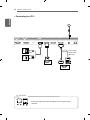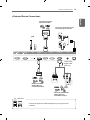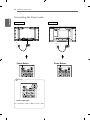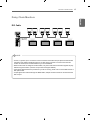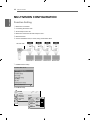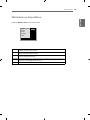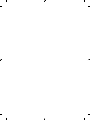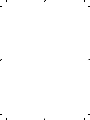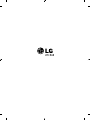2
ENG
ENGLISH
ASSEMBLING AND PREPARING
ASSEMBLING AND PREPARING
Accessories
Check your product box for the following items. If there are any missing accessories, contact the local
dealer where you purchased your product. The illustrations in this manual may differ from the actual product
and accessories.
Do not use any pirated items to ensure the safety and product life span.
Any damages or injuries by using pirated items are not covered by the warranty.
CAUTION
The accessories supplied with your product may vary depending on the model.
Product specifications or contents in this manual may be changed without prior notice due to upgrade
of product functions.
SuperSign software and manual.
- Downloading from the LG Electronics website.
- Visit the LG Electronics website (
http://partner.lge.com
) and download the latest software for your
model.
NOTE
Power Cord
DVI Cable
IR Receiver
CD (Owner's Manual)
/ Cards
RS-232C Cable
Remote Control
and Batteries
Short Vertical
Tiling Guide(2 ea)
Long Horizontal
Tiling Guide(2 ea)
M6 Screws
(4 ea)
M4 Screws
(8 ea)
Mounting Cable Tie (2 ea)
(For Cable Arrangement)
55LV35A
47LV35A
Tiling Guide(4 ea)

3
ENG
ENGLISH
ASSEMBLING AND PREPARING
Dimensions (Width x Height x Depth) / Weight
H
W
D
47LV35A
1044.9 mm x 590.0 mm x 89.9 mm / 16.5 Kg
43.1 inches x 23.2 inches x 3.5 inches / 36.3 lbs
55LV35A
1213.4 mm x 684.2 mm x 88.5 mm / 23 Kg
47.7 inches x 26.9 inches x 3.4inches / 50.7 lbs
To View the Owner’s Manual
Insert CD-ROM in Computer.
CD-ROM will open automatically.(for Windows only)
If it does not run automatically, it is available to see the below sequence.
My computer
➙
Digital_LG(CD-ROM)
➙
Index.htm Open
My computer
➙
Digital_LG(CD-ROM)
➙
Manual
➙
Owner's Manual Open

4
ENG
ENGLISH
SAFETY PRECAUTIONS
Do not Clamp
Do not drop from clamping.
2 Persons needed for transport
Load with care.
PRECAUTION IN MOVEMENT
Adhere to the warning signs printed on the Box.
Do not drop from stacking.
4 Persons needed for transport
Do not transport horizontally.
Do not drop from carrying.
This way up/ Fragile/ Keep away from rain/ Stacking limit 4.
Don’t tumble the Set box sideward down.
Don't lie on or lean on the Set box.

5
ENG
ENGLISH
SAFETY PRECAUTIONS
Move the Set as a team of 2 persons. When you move
the bare Set, please use one hand on grabbing the
handle and the other support under the Set.
PRECAUTION IN HANDLING Precaution
10 cm
10 cm
10 cm10 cm
20 cm
1 Be careful not to collide the sets with the floor or with
each other. Install in the space with enough airflow.

6
ENG
ENGLISH
SAFETY PRECAUTIONS
Causes & Phenomena of the
Line Defect
The line defect would occur on your Set if you strike on
the edge of the Set.
LOG (LINE ON GLASS) DEFECT
COF (CHIP ON FILM) DEFECT
COF Cable
Source PCB
COF Cable
Source PCB
1 Shock on Module Top Side Top COF Crack
Vertical Line Defect
2 Shock on Module Left Side Left COF Crack
Horizontal Line Defect
1 Shock on Module Left/Top Corner Left/Top LOG
Crack Horizontal Line Defect

7
ENG
ENGLISH
INSTALLING THE PRODUCT
Installing the Product
1 Cut Packing Strap of the Box.
3 Open the Box and remove the top packing.
5 Open the Poly Bag.
4 Remove the Upper Box.
6 Undress the Poly Bag.
2 Cut Tape on the Box.

8
ENG
ENGLISH
INSTALLING THE PRODUCT
7 Lift up the Set using the SIDE/BACK Handle.
9 With one hand under the set and the other hand grabbing the set, move the set.
10 Lay the back of the Set down on the table.
8 Remove Bottom packing when lifting up the Set.

9
ENG
ENGLISH
INSTALLING THE PRODUCT
11 Use the cushion or Pad when you lay the face of the Set downward.
12 Connect IR receiver to use remocon. And then, connect power cord .
1
2

10
ENG
ENGLISH
TILING DISPLAYS
How to Mount the Set
Tiling Displays
Example of 2 x 2 tiling
<Rear view of the set with the wall mount plate>
When you connect Monitor sets for multivision, you may find that the screen color is not the same
across all the Monitor sets. If you want to adjust the screen color manually, please refer to the
Installation Manual.
When you install multiple Monitor sets onto a wall, attach the IR Receiver to all the sets, or use an
RS-232C cable to connect them and then attach the IR Receiver to the first set.
CAUTION
55LV35A
47LV35A
Screws for
attaching the
VESA wall
mount
Screws for
attaching the
VESA wall
mount
≤ 6 mm
16-M4 Screw
≤ 6 mm
16-M4 Screw

11
ENG
ENGLISH
TILING DISPLAYS
How to Join Sets
The load applied to each set should be supported by the wall mount plate or the wall using a VESA
wall mount (600 x 400).
The load applied to each set should be supported by the wall mount plate using a VESA wall mount.
(Each set must be firmly mounted to the wall mount plate or the wall.)
You may mount the set without using the tiling guide; this does not affect the performance of the
device.
Loosen the screws on the set to install the tiling guides. (The screws are enclosed with the other
components in the box, including the tiling guides.)
NOTE
Set 4 joined to the rest of the sets
(2 x 2 tiling)
1 Join other sets using screws for fixing the
VESA wall mount in the same way as above.
2 After joining the sets, use the tiling guide to
adjust the gap between the sets.
3 Now the 2 x 2 tiling is complete. You can tile in
various combinations, such as 3 x 3.
55LV35A
Set 4 joined to the rest of the sets
(2 x 2 tiling)
1 Join other sets using screws for fixing the
VESA wall mount in the same way as above.
2 After joining the sets, use the tiling guide to
adjust the gap between the sets.
3 Now the 2 x 2 tiling is complete. You can tile in
various combinations, such as 3 x 3.
47LV35A

12
ENG
ENGLISH
REMOTE CONTROL
REMOTE CONTROL
The descriptions in this manual are based on the buttons of the remote control. Please
read this manual carefully and use the Monitor set correctly.
To replace batteries, open the battery cover, replace
batteries (1.5 V AAA) matching and ends to the
label inside the compartment, and close the battery
cover. To remove the batteries, perform the installation
actions in reverse.
CAUTION
Do not mix old and new batteries, as this
may damage the remote control.
Make sure to point the remote control to the
remote control sensor on the Monitor set
ID
BACK
TILE
ON
OFF
EXIT
(POWER)
Turns the monitor set on or off.
MONITOR ON
Turn on the monitor.
MONITOR OFF
Turn off the monitor.
1/a/A Button
Toggles between numerical
and alphabetical.
ENERGY SAVING( )
Reduces power consumption
by adjusting peak screen
brightness.
INPUT
Selects the input mode.
3D
This button does not apply to
this model.
Number and Alphabet Buttons
Enters numerical or alphabetical
characters depending on the
setting.
CLEAR
Deletes the entered numerical
or alphabetical character.
PSM
Selects the Picture Status
Mode.
MUTE
This button does not apply to
this model..
ARC
Selects the Aspect Ratio
Mode.
Volume Up / Down
This button does not apply to
this model..
BRIGHTNESS Key
Adjust the brightness by
pressing the Up and Down
buttons on the remote control.
In USB mode, the OSD menu
has the Page function to move
to the next file list.

13
ENG
ENGLISH
REMOTE CONTROL
W.BAL
Enters the White Balance
menu.
Navigation Buttons
Scrolls through menus or
options.
S.MENU
(SuperSign Menu Key)
This button does not apply to
this model.
EXIT
Clears all on-screen displays
and returns to Monitor set
viewing from any menu.
TILE
Selects the TILE Mode.
INFO
Displays information about
the program or screen that is
currently used.
SETTINGS
Accesses the main menus
or saves your input and exit
menus.
OK
Selects menus or options and
confirms your input.
BACK
Allows the user to move back
one step in user interaction
function.
Allows you to control various
multimedia devices simply
by using the remote control
through the SimpLink menu.
(It may not be supported
depending on the model.).
USB Menu control buttons
Controls media playback.
ID ON/OFF
When the number of Picture
ID is equal to Set ID you can
control the monitor which
you want in the multi display
condition.
AUTO
Automatically adjusts picture
position and minimizes image
instability (available for RGB
input only).

14
ENG
ENGLISH
MAKING CONNECTIONS
< Connecting to a PC>
15-pin D-Sub
Signal Cable
(Max 3 m)
IN
OUT
USB
IN
LAN
DVI IN
DVI OUT
RGB/ AV
/COMPONENT IN
RGB OUT
DVI OUT
IR IN
DVI OUT
HDMI
Connect the signal input cable and tighten it by turning the screws
clockwise.
CAUTION

15
ENG
ENGLISH
MAKING CONNECTIONS
IN
OUT
USB
IN
LAN
DVI IN
DVI OUT
RGB/ AV
IR IN
DVI OUT
Network
/COMPONENT IN
HDMI
Direct Connection/Using the
Router/Using the Internet
USB
Camcorder/Camera/
HD Receiver/DVD
HD Receiver/DVD/
Gaming Device/
Camcorder/Camera
HD Receiver/DVD/VCR
Gaming Device/
Camcorder/Camera
15-pin D-Sub
Signal Cable
(Max 3 m)
Connect the signal input cable and tighten it by turning the screws
clockwise.
CAUTION
< External Device Connection>

16
ENG
ENGLISH
MAKING CONNECTIONS
Connecting the Power code
Select an input signal.
AV ➙ Component ➙ RGB ➙ HDMI ➙ DVI-D ➙ USB
NOTE
Power Button
1
2
1
2
55LV35A
Power Button
47LV35A

17
ENG
ENGLISH
MAKING CONNECTIONS
Daisy Chain Monitors
For DVI, in general, up to 12 monitors can be connected via the DVI Out port (at the recommended
resolution) if the signal is stable and there is no cable loss.If you want to connect more than this
number of monitors, we recommended that you use a distributor.
When the tile mode is configured via DVI cables, only the monitor that receives first signals can play
HDCP-encrypted content. (The DVI Out port does not support HDCP.)
If the signal cable between the product and your PC is too long, make sure to use the DVI booster or
DVI optical cable.
If input signals are received through the HDMI cable, multiple monitors cannot be connected via the
DVI Out port.
NOTE
DVI Cable
DVI IN DVI OUT DVI IN DVI OUT DVI IN DVI OUT DVI IN
RGB
/COMPONENT OUT
RGB
/COMPONENT IN
RGB
/COMPONENT OUT
RGB
/COMPONENT IN
RGB
/COMPONENT OUT
RGB
/COMPONENT IN
RGB
/COMPONENT OUT
RGB
/COMPONENT IN
DVI Cable
(Max 3m)
Monitor Set 1 Monitor Set 2 Monitor Set 3 Monitor Set 4

18
ENG
ENGLISH
INSTALLATION
MULTIVISION CONFIGURATION
1
IR Receiver connection.
3
Set ID setup for each set.
2
Connecting the Power code.
4
IR Receiver removal for all sets except for Set 1.
5
RGB connection.
Function Setting
6
Connect the Monitor sets, in series, using an RS-232C cable.
7
Installation Menu setup.
8
Tile Mode setup.
PC
RS-232C Cable
Monitor Set 1 Monitor Set 2 Monitor Set 3 Monitor Set 4
Installation Menu (V 3.0)
LG Digital Signage Setup
USB Cloning
Password Change
Set ID Setup
Configuration Setup
Lock Mode
Fail Over
SuperSign Server Setup
OK
S/W : xx.xx.xx.xx Micom : x.xx.x
Move OK
OPTION
• Language
• ISM Method : Normal
• DivX(R) VOD
• Initial Setting
• Set ID : 1
• Tile Mode
Move Prev.
Tile
Tile Mode
Auto Config.
Position
Size
Natural
Reset
◀
Off
▶
2
2
1
Tile Mode
Row
Colunm
Tile ID

19
ENG
ENGLISH
INSTALLATION
• R-Gain
• G-Gain
• B-Gain
• Backlight
• Reset
◄ 187 ►
184
184
80
To Set
Close
R-Gain
Adjusts the level of red. The higher the number, the redder the set. Decrease the
number if the screen looks too red.
G-Gain
Adjusts the level of green. The higher the number, the greener the set. Decrease the
number if the screen looks too green.
B-Gain
Adjusts the level of blue. The higher the number, the bluer the set. Decrease the num-
ber if the screen looks too blue.
Backlight
Adjusts the brightness. The higher the number, the brighter the set. This works in the
same way as the backlight of the user menu.
Reset
Resets the white balance value to the factory settings.
White Balance Adjust Menu
Press the W.BAL button on the remote control.

20
ENG
ENGLISH
INSTALLATION
In Tile Mode you can view an image in a larger
scale by connecting multiple monitors.
Tile Mode Off: An input image is not
enlarged, and the same image is shown on
all connected monitors.
Tile Mode On: An input image is enlarged
according to the value in the H. Set Count
and V. Set Count fields.
Setting the Tile Mode
ID 1
ID 2
ID 3
ID 4
2 x 2
When using 4 monitors
ID 1
ID 2
ID 4
ID 5
ID 3
ID 6
ID 7
ID 8
ID 9
3 x 3
When using 9 monitors
ID 1
ID 2
ID 5
ID 6
ID 3
ID 7
ID 9
ID 10
ID 11
ID 4
ID 8
ID 12
ID 13
ID 14
ID 15
ID 16
4 x 4
When using 16 monitors
1 x 2
When using 2 monitors
ID 1
ID 2
Tile ID
Move OK
OPTION
• Language
• ISM Method : Normal
• DivX(R) VOD
• Initial Setting
• Set ID : 1
• Tile Mode
Move Prev.
Tile
Tile Mode
Auto Config.
Position
Size
Natural
Reset
◀
Off
▶
2
2
1
Tile Mode
Row
Colunm
Tile ID
Page is loading ...
Page is loading ...
Page is loading ...
Page is loading ...
-
 1
1
-
 2
2
-
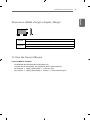 3
3
-
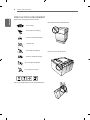 4
4
-
 5
5
-
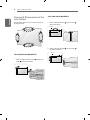 6
6
-
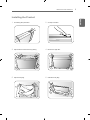 7
7
-
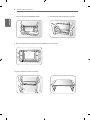 8
8
-
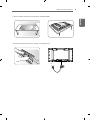 9
9
-
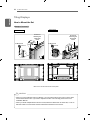 10
10
-
 11
11
-
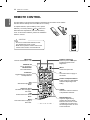 12
12
-
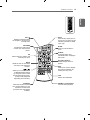 13
13
-
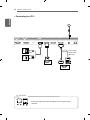 14
14
-
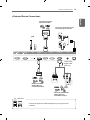 15
15
-
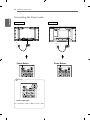 16
16
-
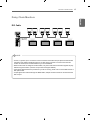 17
17
-
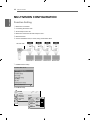 18
18
-
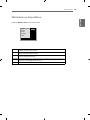 19
19
-
 20
20
-
 21
21
-
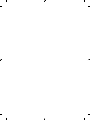 22
22
-
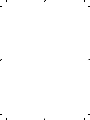 23
23
-
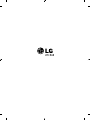 24
24