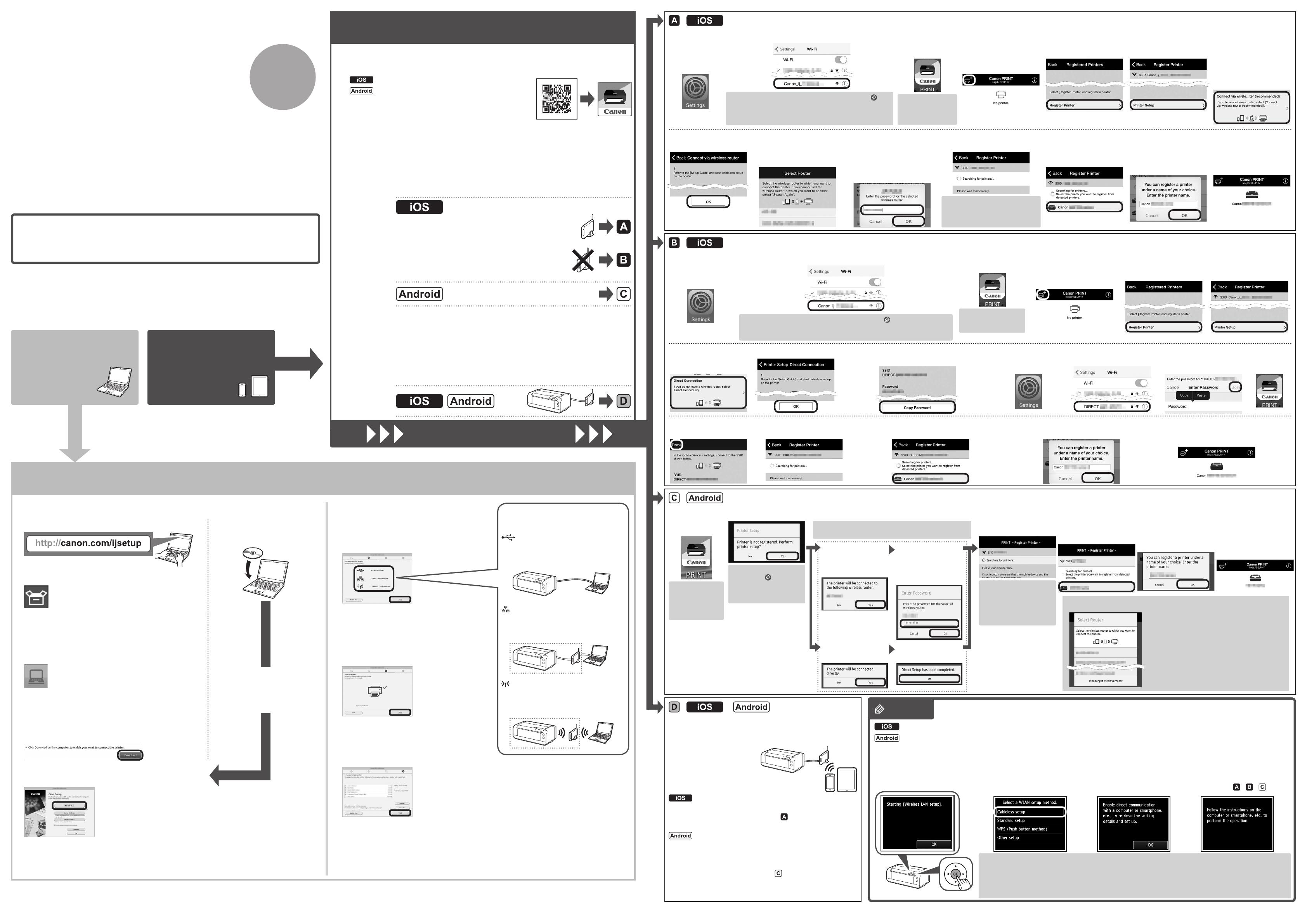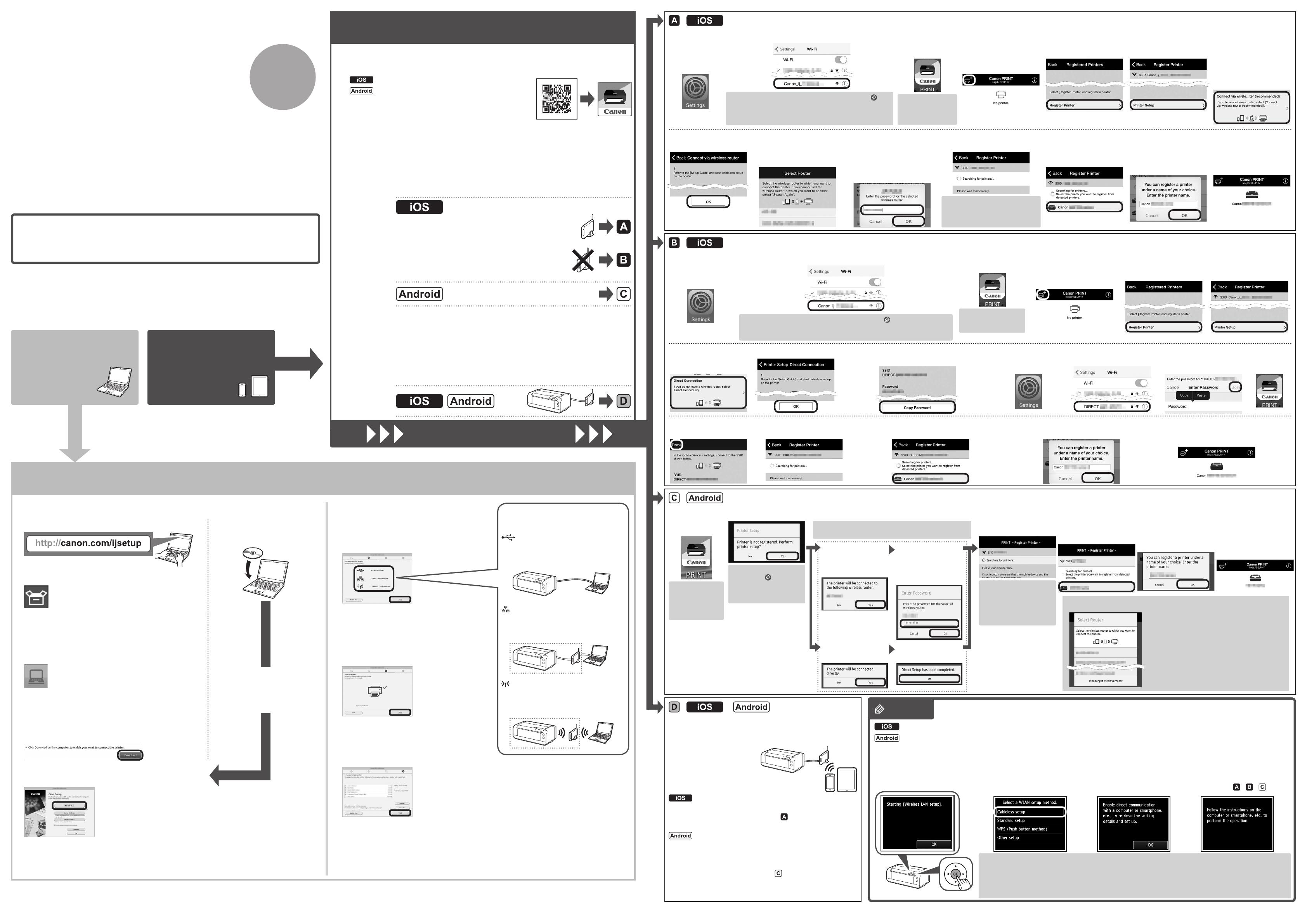
2
1. Descargue el archivo de instalación. 2. Seleccione un método de
conexión.
Seleccione un método de conexión de la
impresora y haga clic en Siguiente (Next).
Siga las instrucciones que aparecen en pantalla
para seguir con la instalación.
Cuando aparezca la pantalla siguiente, la
impresora estará lista para utilizarse.
Haga clic en Siguiente (Next) para seguir con la
instalación del software.
3. Instale el software.
Cuando aparezca la pantalla de abajo, seleccione
el software que desee instalar y haga clic en
Siguiente (Next).
Siga las instrucciones que aparecen en pantalla
para seguir con la instalación.
Ahora su ordenador estará conectado
a la impresora.
a Acceda a la URL siguiente desde su navegador web.
Los usuarios de un PC Windows
también pueden abrir el archivo
desde el CD-ROM de instalación.
La pantalla de h aparecerá
cuando abra el archivo del CD-
ROM. Realice los pasos restantes
de la misma forma que en el sitio
web.
Seleccione el mismo método que el utilizado
en Guía de inicio 1.
Conexión USB (USB Connection)
Conecte la impresora a su ordenador con
un cable USB. Esta es la forma más fácil.
Solamente pude conectar una impresora.
Conexión de LAN inalámbrica
(Wireless LAN Connection)
Conecte la impresora a una red sin utilizar
ningún cable.
Conexión de LAN cableada (Wired
LAN Connection)
Conecte la impresora a una red con un
cable Ethernet.
b Haga clic en Congurar(SetUp).
c Seleccione la región en la que haya adquirido el producto.
d Seleccione su producto.
e Haga clic en Conexión de un ordenador, un teléfono
inteligente o una tableta (Connecting to Computer,
Smartphone or Tablet).
f Seleccione su sistema operativo.
g Haga clic en Descargar (Download) para descargar el
archivo de instalación.
* Si aparece una advertencia de seguridad de descarga,
permita que el navegador continúe la descarga.
h Abra el archivo descargado y haga clic en Iniciar
conguración(StartSetup).
i Siga las instrucciones que aparecen en pantalla para
seguir con la instalación.
Puede conectar la impresora a un PC/teléfono inteligente/tableta e instalar el software.
¿Ha nalizado todos los pasos de la Guía de inicio 1?
Lea este manual después de completar la instalación de la impresora
de acuerdo con la Guía de inicio 1.
NOTA
Utilizando un enrutador inalámbrico
Sin utilizar o cuando no tenga enrutador inalámbrico
/
Cuando seleccione conexión de
LAN cableada en Guía de inicio 1:
Proceda a conectar la impresora a
• ¿Ha seleccionado conexión de LAN inalámbrica en Guía de inicio
1?
• ¿Ha seleccionado conexión de LAN cableada en Guía de inicio
1?
• Utilizando un enrutador inalámbrico
• Sin utilizar o cuando no tenga enrutador
inalámbrico (Conexión directa de la impresora
al dispositivo a través de conexión LAN
inalámbrica)
* Si conecta su dispositivo directamente a la impresora a través de conexión LAN
inalámbrica, es posible que no pueda acceder a Internet con su dispositivo o
puede que le cobren por una conexión a Internet.
Active Wi-Fi en su teléfono inteligente o tableta antes de comenzar.
Este procedimiento es para cuando haya conectado la impresora a un enrutador inalámbrico con
un cable Ethernet en la Guía de inicio 1. Su teléfono inteligente o tableta deberá conectarse a un
enrutador inalámbrico a través de Wi-Fi.
2.Compruebelaconguracióndesured.
1. Instale Canon PRINT Inkjet/SELPHY en su teléfono
inteligente/tableta.
Teléfono
inteligente o
Tableta
PC
* Este procedimiento se describe basándose en Canon PRINT Inkjet/SELPHY 2.1.0. En otras
versiones, siga las instrucciones de la aplicación para completar la instalación.
: Busque "Canon PRINT" en App Store.
: Busque "Canon PRINT" en Google Play.
O acceda al sitio web escaneando el código de la derecha.
Guía de inicio 2
a Puntee en
Ajustes
(Settings) en
la pantalla de
inicio.
a Puntee en
Ajustes
(Settings) en la
pantalla de inicio.
c Puntee en
PRINT que fue
instalado.
c Puntee en PRINT
que fue instalado.
b Puntee en Canon_ij_XXXX en el ajuste de Wi-Fi.
b Puntee en Canon_ij_XXXX en el ajuste de Wi-Fi.
Si Canon_ij_XXXX no aparece en la lista, consulte
NOTA para congurar la impresora, y espere hasta que
aparezca Canon_ij_XXXX.
XXXX varía dependiendo de su impresora.
Si Canon_ij_XXXX no aparece en la lista, consulte NOTA para
congurar la impresora, y espere hasta que aparezca Canon_ij_XXXX.
XXXX varía dependiendo de su impresora.
La pantalla del
acuerdo de
licencia aparece
en la primera
instalación.
La pantalla encuesta
ampliada aparece en
la primera instalación.
La pantalla
encuesta ampliada
aparece en la
primera instalación.
Si no aparece la pantalla
b, consulte NOTA
para congurar la
impresora y espere hasta
que aparezca la pantalla.
Si no aparece ninguna de estas pantallas, consulte "Si
aparece la pantalla Seleccionar router (Select Router)".
Si no se detecta la
impresora y aparece un
mensaje de error en la
impresora, pulse el botón
OK y comience de nuevo
desde a.
Si no se detecta la impresora y
aparece un mensaje de error en
la impresora, pulse el botón OK y
comience de nuevo desde a.
d Puntee en el icono
de la impresora de
la parte superior
izquierda de la
pantalla.
d Puntee en el icono de
la impresora de la parte
superior izquierda de la
pantalla.
h Puntee en Aceptar
(OK).
i Seleccione el SSID de
su enrutador inalámbrico
conectado a su
dispositivo.
j Cuando aparezca una
pantalla de introducción
de contraseña, introduzca
la contraseña para su
enrutador inalámbrico y
puntee en Aceptar (OK).
k Espere un poco hasta que
se detecte la impresora.
l Cuando se detecte la
impresora, puntee en
el nombre del modelo
de su impresora.
m Introduzca el nombre
de la impresora
según sea necesario
y puntee en Aceptar
(OK).
n Cuando aparezca
la información de
la impresora en la
pantalla, la instalación
habrá nalizado.
e Puntee en Registrar
impresora (Register
Printer).
e Puntee en Registrar
impresora (Register
Printer).
f Puntee en Preparar
impresora (Printer
Setup).
f Puntee en Preparar
impresora (Printer
Setup).
g Puntee en Conectar
mediante router
inalámbrico
(recomendado)
(Connect via
wireless router
(recommended)).
g Puntee en Conexión
directa (Direct
Connection).
j Puntee en Ajustes
(Settings) en la
pantalla de inicio.
m Puntee
en
PRINT.
h Puntee en Aceptar (OK). i Compruebe el SSID y la contraseña y
puntee en Copiar cont. (Copy Password).
o Espere un poco hasta que
se detecte la impresora.
n Puntee en Hecho
(Done).
k Puntee en el mismo SSID
que el comprobado en i.
l Pegue la contraseña y
puntee en Conectarse
(Join).
p Cuando se detecte la impresora, puntee
en el nombre del modelo de su impresora.
q Introduzca el nombre de la impresora según
sea necesario y puntee en Aceptar (OK).
r Cuando aparezca la información
de la impresora en la pantalla, la
instalación habrá nalizado.
Si no aparece Canon_ij_XXXX:
Si aparece un mensaje diciendo "Impresora no registrada. ¿Realizar preparación de impresora? (Printer is not
registered. Perform printer setup?)" no aparece al iniciar Canon PRINT Inkjet/SELPHY:
Realice lo siguiente en la impresora.
a Pulse el botón OK. c Pulse el botón OK. d Vuelva a Canon PRINT Inkjet/
SELPHY y comience de nuevo
desde a en
/ / .
b Seleccione Conguraciónsin
cables (Cableless setup) y
pulse el botón OK.
Cuando inicia Canon PRINT Inkjet/SELPHY, la impresora se
detecta automáticamente. Consulte
- l para realizar los
pasos restantes.
Cuando inicia Canon PRINT Inkjet/SELPHY, aparece un
diálogo pidiéndole que congure la impresora.
La impresora se detectará siguiendo las instrucciones que
aparecen en la pantalla. Consulte
- e para realizar los
pasos restantes.
a Puntee en
PRINT que fue
instalado.
b Puntee en Sí (Yes).
Asegúrese de que
aparezca el SSID del
enrutador inalámbrico y
puntee en Sí (Yes).
Introduzca la
contraseña del
enrutador inalámbrico
y puntee en Aceptar
(OK).
Puntee en Sí (Yes). Puntee en Aceptar
(OK).
Si aparece esta pantalla, realice lo siguiente.
• Cuando aparezca el SSID del enrutador
inalámbrico deseado, puntee en él.
Asegúrese de que su dispositivo esté
conectado al mismo SSID.
• Si el SSID del enrutador inalámbrico no
aparece o no está seguro, puntee en Si no
hay router inalámbrico (If no target wireless
router).
Si aparece la pantalla Seleccionar router (Select Router):
c
Siga las instrucciones que aparecen en pantalla.
d Espere un poco hasta
que se detecte la
impresora.
e Cuando se detecte la
impresora, puntee en
el nombre del modelo
de su impresora.
f Introduzca el nombre
de la impresora
según sea necesario
y puntee en Aceptar
(OK).
g Cuando aparezca
la información
de la impresora
en la pantalla, la
instalación habrá
nalizado.
PC (Windows/Mac OS)
Teléfono inteligente/Tableta (iOS/Android)
Siga a la derecha.
Si no aparece la pantalla en a, realice lo siguiente.
1. Pulse el botón INICIO (HOME) para hacer que se visualice la pantalla INICIO.
2. Utilice el botón { o } para seleccionar ConguracióndeLAN(LANsettings) y pulse el botón OK.
3. Seleccione Congurac.LANinalámbrica(WirelessLANsetup), Conguraciónsincables(Cableless
setup), y después vaya a c de arriba.