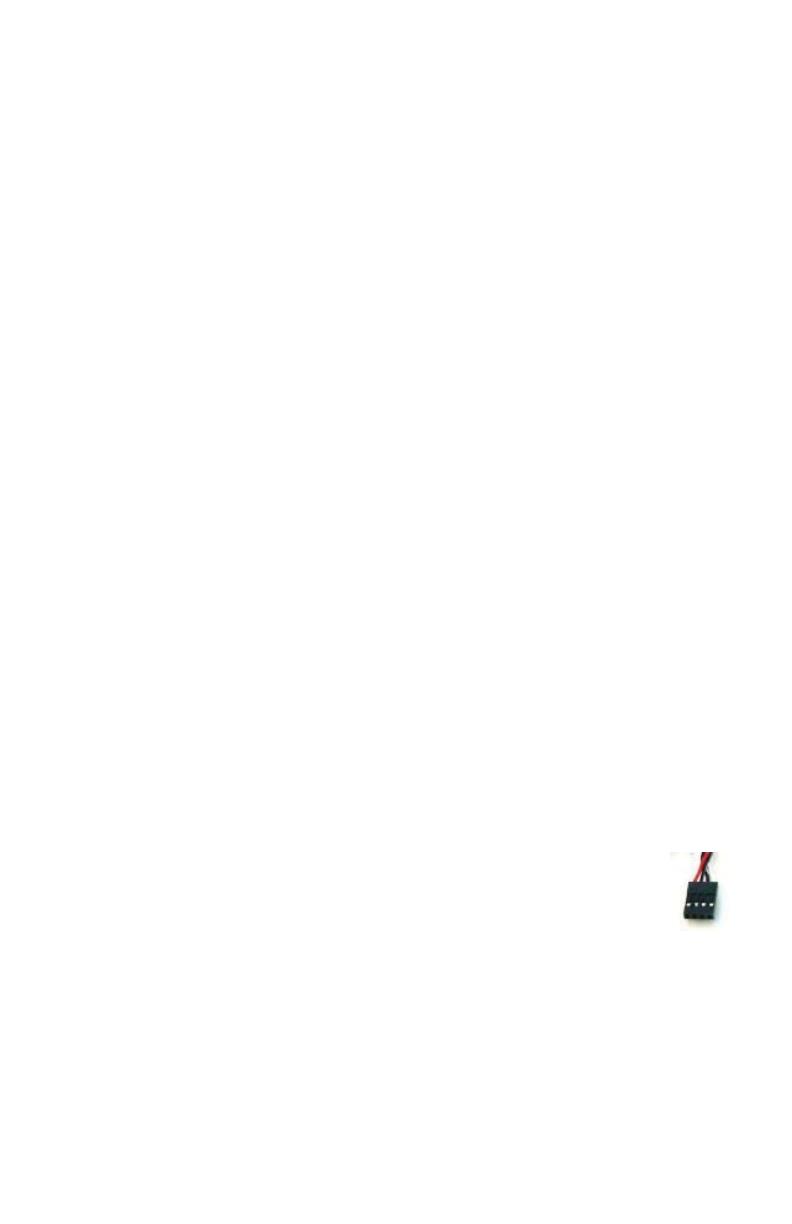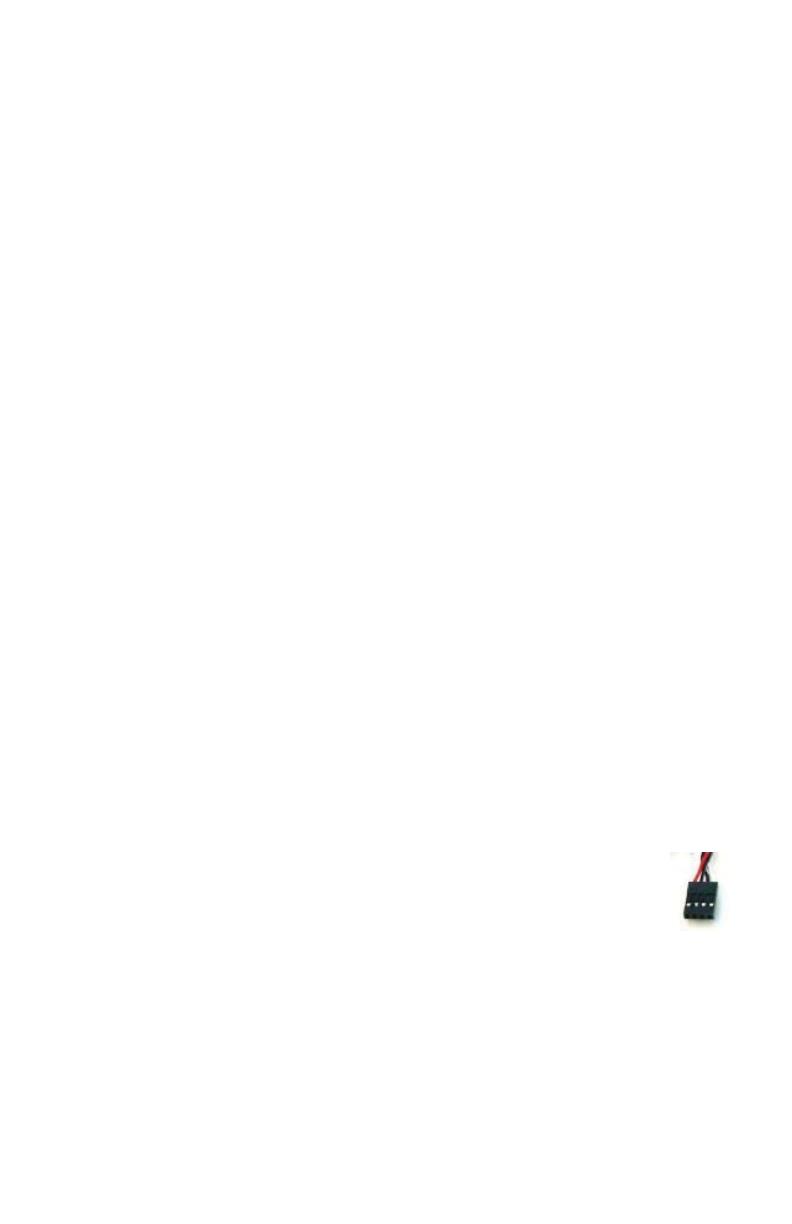
4
Hard disk Drive Installation
The hard disk drive bracket with soft silicone grommets is inside the HDD chamber. It
comes with a handle. The bracket is fastened by a thumbscrew on the side of the
chamber and a Phillips head screw on the right side that holds it to the bottom of
the case.
1. Remove the LCD display. You will need to pinch and hold the side latches
while you push down on the top of the LCD bracket. The LCD will tilt back
into the HDD chamber and you can easily lift it out. Be careful not to touch
the face of the LCD display.
2. Remove the thumbscrew and Philips screw holding the HDD bracket. Lift the
bracket from the chamber by the handle.
3. Mount your hard drive into the bracket through the bottom silicone grommets
with the special screws provided. Don’t over-tighten. Over-tightening the
screws will harm the vibration and noise reducing ability of the rubber grommets.
4. Find a 4-pin Molex or a SATA power connector on the power supply and connect
it to the corresponding power connector on the hard disk drive.
5. Connect the data cable to the hard disk drive.
6. Place the HDD/bracket assembly back into the chamber.
7. Fasten the bracket using both screws provided.
Note: Failing to use both screws could result in the HDD bracket coming
loose and damaging the LCD display.
8. Reverse the procedure in step one to re-insert the LCD display.
The LCD Display
The MicroFusion 350 comes with a Liquid Crystal Display (LCD) Display. It comes
with a built-in Microsoft MCE / Vista compatible IR receiver to work with your
media center computer.
Note: This LCD display is intended to be compatible with Microsoft MCE / Vista.
The basic features include: System Information, Media Information, E-mail check,
Daily news, City information (weather report), and graphic equalizer. The IR remote
control is not included.
1. Make sure the power supply is off and unplugged before installing any hardware.
2. Connect the 3-pin power cable from the display to the 3-pin connector on the
24-pin ATX main power connector of the power supply. (Red, Purple, Black)
Note: If you choose to swap the included power supply with another power
supply, please visit Antec’s web store at http://www.antec.com/StoreFront.
bok and search for part number 99999 to order a special 24-pin Extender.
This extender has an extra cable that powers the display.
3. The display comes with a 4-pin internal USB adapter (see Picture
3) and a standard external USB connector. To connect the display,
either: a.Connect the external connector to a standard USB port
b.Check your motherboard USB header pin layout. Match the internal
adapter to your motherboard header. Plug the internal adapter into the
external connector and plug it in to your motherboard’s USB header.
4. To use the remote control to power on your system, please do the following:
a.Find the single wires that are labeled MBR PWR and GND. This needs to be
connected directly to your motherboard’s power switch connector
b.The power switch from the case will need to be connected directly to the VFD
5. Plug in your power supply and turn it on.
6. Boot your computer.
7. Insert the provided driver CD into your optical drive and install the included
software. You will need to restart after the driver has been installed.
Picture 3