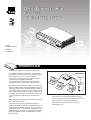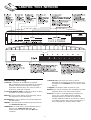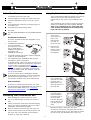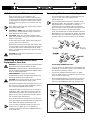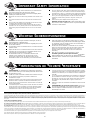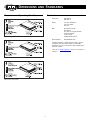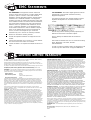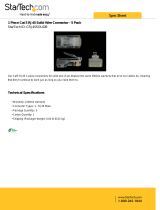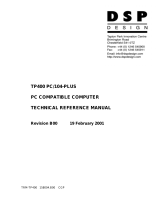8
The duration of the warranty for the OfficeConnect Hub TP1200 (3C16721), TP800 (3C16722),
and TP400 (3C16723) is lifetime, including the power adapter.
Advance hardware exchange is available during the first year from your date of purchase in
accordance with 3Com’s standard terms and conditions for such service. After the first year, the
warranty reverts to 3Com’s standard lifetime limited warranty.
To qualify for the lifetime limited warranty and the advance hardware exchange, you must submit
the appropriate product warranty registration card to 3Com, otherwise this product will be
warranted for a period of one (1) year without advance hardware exchange.
HARDWARE:
3Com warrants its hardware products to be free from defects in workmanship
and materials, under normal use and service, for the following lengths of time from the date of
purchase from 3Com or its Authorized Reseller:
Network adapters
Lifetime
Other hardware products
One year
unless otherwise specified above)
Spare parts and spares kits
90 days
If a product does not operate as warranted above during the applicable warranty period, 3Com
shall, at its option and expense, repair the defective product or part, deliver to Customer an
equivalent product or part to replace the defective item, or refund to Customer the purchase
price paid for the defective product. All products that are replaced will become the property of
3Com. Replacement products may be new or reconditioned. Any replaced or repaired product or
part has a ninety (90) day warranty or the remainder of the initial warranty period, whichever is
longer.
3Com shall not be responsible for any software, firmer, information, or memory data of
Customer contained in, stored on, or integrated with any products returned to 3Com for repair,
whether under warranty or not.
SOFTWARE:
3Com warrants that the software programs licensed from it will perform in
substantial conformance to the program specifications therefor for a period of ninety (90) days
from the date of purchase from 3Com or its Authorized Reseller. 3Com warrants the media
containing software against failure during the warranty period. No updates are provided. 3Com's
sole obligation with respect to this express warranty shall be (at 3Com's discretion) to refund the
purchase price paid by Customer for any defective software products, or to replace any defective
media with software which substantially conforms to 3Com's applicable published specifications.
Customer assumes responsibility for the selection of the appropriate applications program and
associated reference materials. 3Com makes no warranty or representation that its software
products will work in combination with any hardware or applications software products provided
by third parties, that the operation of the software products will be uninterrupted or error free,
or that all defects in the software products will be corrected. For any third party products listed in
the 3Com software product documentation or specifications as being compatible, 3Com will
make reasonable efforts to provide compatibility, except where the non-compatibility is caused by
a “bug” or defect in the third party's product.
STANDARD WARRANTY SERVICE:
Standard warranty service for hardware products may be
obtained by delivering the defective product, accompanied by a copy of the dated proof of
purchase, to 3Com's Corporate Service Center or to an Authorized 3Com Service Center during
the applicable warranty period. Standard warranty service for software products may be obtained
by telephoning 3Com's Corporate Service Center or an Authorized 3Com Service Center, within
the warranty period. Products returned to 3Com's Corporate Service Center must be
pre-authorized by 3Com with a Return Material Authorization (RMA) number marked on the
outside of the package, and sent prepaid, insured, and packaged appropriately for safe shipment.
The repaired or replaced item will be shipped to Customer, at 3Com's expense, not later than
thirty (30) days after receipt of the defective product by 3Com.
WARRANTIES EXCLUSIVE:
IF A 3COM PRODUCT DOES NOT OPERATE AS WARRANTED
ABOVE, CUSTOMER'S SOLE REMEDY FOR BREACH OF THAT WARRANTY SHALL BE REPAIR,
REPLACEMENT, OR REFUND OF THE PURCHASE PRICE PAID, AT 3COM'S OPTION. TO THE FULL
EXTENT ALLOWED BY LAW, THE FOREGOING WARRANTIES AND REMEDIES ARE EXCLUSIVE AND
ARE IN LIEU OF ALL OTHER WARRANTIES, TERMS, OR CONDITIONS, EXPRESS OR IMPLIED, EITHER
IN FACT OR BY OPERATION OF LAW, STATUTORY OR OTHERWISE, INCLUDING WARRANTIES,
TERMS, OR CONDITIONS OF MERCHANTABILITY, FITNESS FOR A PARTICULAR PURPOSE, AND
SATISFACTORY QUALITY. 3COM NEITHER ASSUMES NOR AUTHORIZES ANY OTHER PERSON TO
ASSUME FOR IT ANY OTHER LIABILITY IN CONNECTION WITH THE SALE, INSTALLATION,
MAINTENANCE OR USE OF ITS PRODUCTS.
3COM SHALL NOT BE LIABLE UNDER THIS WARRANTY IF ITS TESTING AND EXAMINATION
DISCLOSE THAT THE ALLEGED DEFECT IN THE PRODUCT DOES NOT EXIST OR WAS CAUSED BY
CUSTOMER'S OR ANY THIRD PERSON'S MISUSE, NEGLECT, IMPROPER INSTALLATION OR
TESTING, UNAUTHORIZED ATTEMPTS TO REPAIR OR MODIFY, OR ANY OTHER CAUSE BEYOND
THE RANGE OF THE INTENDED USE, OR BY ACCIDENT, FIRE, LIGHTNING, OR OTHER HAZARD.
LIMITATION OF LIABILITY.
TO THE FULL EXTENT ALLOWED BY LAW 3COM ALSO EXCLUDES
FOR ITSELF AND ITS SUPPLIERS ANY LIABILITY, WHETHER BASED IN CONTRACT OR TORT
(INCLUDING NEGLIGENCE), FOR INCIDENTAL, CONSEQUENTIAL, INDIRECT, SPECIAL, OR
PUNITIVE DAMAGES OF ANY KIND, OR FOR LOSS OF REVENUE OR PROFITS, LOSS OF BUSINESS,
LOSS OF INFORMATION OR DATA, OR OTHER FINANCIAL LOSS ARISING OUT OF OR IN
CONNECTION WITH THE SALE, INSTALLATION, MAINTENANCE, USE, PERFORMANCE, FAILURE,
OR INTERRUPTION OF ITS PRODUCTS, EVEN IF 3COM OR ITS AUTHORIZED RESELLER HAS BEEN
ADVISED OF THE POSSIBILITY OF SUCH DAMAGES, AND LIMITS ITS LIABILITY TO REPAIR,
REPLACEMENT, OR REFUND OF THE PURCHASE PRICE PAID, AT 3COM'S OPTION. THIS
DISCLAIMER OF LIABILITY FOR DAMAGES WILL NOT BE AFFECTED IF ANY REMEDY PROVIDED
HEREIN SHALL FAIL OF ITS ESSENTIAL PURPOSE.
Some countries, states, or provinces do not allow the exclusion or limitation of implied warranties
or the limitation of incidental or consequential damages for certain products supplied to
consumers or the limitation of liability for personal injury, so the above limitations and exclusions
may be limited in their application to you. This warranty gives you specific legal rights which may
vary depending on local law.
GOVERNING LAW:
This Limited Warranty shall be governed by the laws of the state of
California.
3Com Corporation
, 5400 Bayfront Plaza, Santa Clara, CA, 95052-8145, U.S.A.
Tel: (408) 764-5000
9/1/96
L
IFETIME
L
IMITED
W
ARRANTY
EMC S
TATEMENTS
FCC STATEMENT:
This equipment has been tested and
found to comply with the limits for a Class B digital device,
pursuant to part 15 of the FCC rules. These limits are
designed to provide reasonable protection against harmful
interference in a residential installation. This equipment
generates, uses and can radiate radio frequency energy and,
if not installed and used in accordance with the instructions,
may cause harmful interference to radio communications.
However, there is no guarantee that interference will not
occur in a particular installation. If this equipment does
cause harmful interference to radio or television reception,
which can be determined by turning the equipment off
and on, the user is encouraged to try to correct the
interference by one or more of the following measures:
Reorient or relocate the receiving antenna.
Increase the separation between the equipment and the
receiver.
Connect the equipment into an outlet on a circuit different
from that to which the receiver is connected.
Consult the dealer or an experienced radio/TV technician for
help.
CSA STATEMENT:
This Class B digital apparatus meets all
requirements of the Canadian Interference-Causing
Equipment Regulations.
Cet appareil numérique de la classe B respecte toutes les
exigences du Règlement sur le matériel brouilleur du
Canada.
The user may find the following booklet prepared by the
Federal Communications Commission helpful:
‘How to Identify and Resolve Radio-TV Interference
Problems’
This booklet is available from the U.S. Government Printing
Office, Washington, DC 20402, Stock No.
004-000-00345-4.
In order to meet FCC emissions limits, this equipment must
be used only with cables which comply with IEEE 802.3.








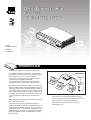 1
1
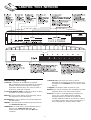 2
2
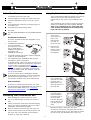 3
3
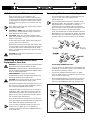 4
4
 5
5
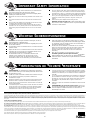 6
6
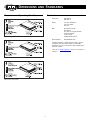 7
7
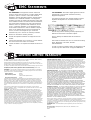 8
8
3com OfficeConnect 140 User manual
3com OfficeConnect Hubs and Switches User manual
3com Switch 5 Installation guide
3com SS II 100BASE TX TRANSCEIVER User manual
3com Gigabit Switch 5 Installation guide
3com OfficeConnect 3C1670500 Installation guide
3com 100BASE-TX DISTANCE EXTENDER User manual
3com 3C16751B User manual
3com 3C16750-US - OfficeConnect Dual Speed HUB User manual
3com 3C16720 User manual
HQ W9-SOCLE Datasheet
 Castelle Office Connect User manual
Castelle Office Connect User manual
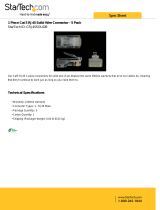 StarTech.com CRJ45SOLIDB Datasheet
StarTech.com CRJ45SOLIDB Datasheet
HQ W9-SOCLE-BOX Datasheet
HQ W9-SOCLE-BOX-N Datasheet
HQ W9-SOCLEWBOX-N Datasheet
 imoli 2000W Power Inverter, DC to AC 12V to 110V/120V, 4000W (Peak) Car Converter Automotive Modified Sine Wave Type User guide
imoli 2000W Power Inverter, DC to AC 12V to 110V/120V, 4000W (Peak) Car Converter Automotive Modified Sine Wave Type User guide
HP (Hewlett-Packard) Network Card 300X User manual
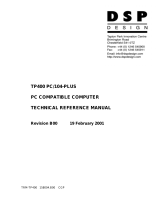 DSP 104-plus Specification
DSP 104-plus Specification
Balboa BP 50Hz User manual