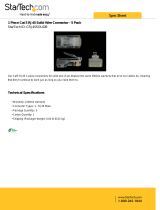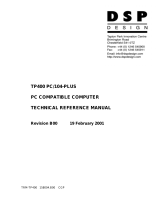Page is loading ...

1
O
FFICE
C
ONNECT
®
H
UB
U
SER
G
UIDE
TP400, TP800, TP1200
O
FFICE
C
ONNECT
®
H
UB
U
SER
G
UIDE
TP400, TP800, TP1200
Welcome to the world of networking with 3Com
®
.
In the modern business environment, communication
and sharing information are crucial. Computer networks
have proved to be one of the fastest modes of
communication but until now only large businesses
could afford the networking advantage.
The OfficeConnect
®
product range from 3Com has
changed this, bringing networks to the small office.
The OfficeConnect Hub TP400, TP800, and TP1200 are
ideal for creating small, fast (high bandwidth) networks.
They are compact and attractively designed for desktop
use. These products are part of the OfficeConnect range,
which neatly stacks together with clips, providing a host
of facilities. For information on this product range, refer
to the accompanying OfficeConnect Product Range
sheet.
When referring to all three products, this guide uses the
term ‘OfficeConnect hub’.
The OfficeConnect hub is a Fast Ethernet (Class II)
repeater, allowing the creation of a network that runs 10
times faster than standard Ethernet. You can connect a
workstation, server or other piece of equipment to each
100BASE-TX port, as shown in the diagram. The TP400
has four 100BASE-TX ports, the TP800 eight, and the
TP1200 twelve.
.
Small Network Featuring OfficeConnect Hub TP400 and Server
If you need to connect more workstations, simply
connect and clip another OfficeConnect hub to form a
stack (each hub is a single Class II repeater).
This guide helps you get the most out of your
OfficeConnect hub.
I
NTRODUCTION
Part No.
DUA1672-1AAA02
Published
October 1997

2
Networking Terminology
A
Network
is a collection of workstations (for example,
IBM-compatible PCs) and other equipment (for example,
printers), connected for the purpose of exchanging
information. Networks vary in size: some are within a
single room, others span continents.
A
Local Area Network (LAN)
is a network, usually in an office,
that spans no more than a single site.
Ethernet
is a type of LAN, referring to the technology used to
pass information around the network.
Fast Ethernet
is a type of LAN that runs ten times faster than
standard Ethernet.
10BASE-T
is the name given to the Ethernet protocol that runs
over
Twisted Pair (TP)
cable.
100BASE-TX
is the name given to the Fast Ethernet protocol
that runs over
Twisted Pair (TP)
cable. The
OfficeConnect hub uses TP cable with
RJ45
type
connectors.
A
Network Loop
occurs when two pieces of network
equipment are connected by more than one path. Your
hub detects this and
Partitions
one of its ports to break
the loop.
A
Segment
is the length of cable connected to a port.
Packets
are the units of information your workstations and other
equipment send to each other over the network.
Collisions
are a part of normal Fast Ethernet operation and
occur if two or more devices (pieces of network
equipment) attempt to transmit at the same time.
A sudden sustained increase in the number of collisions
can indicate a problem with a device, particularly if it is
not accompanied by a general increase in traffic.
C
REATING
Y
OUR
N
ETWORK

3
Before You Start
Your OfficeConnect hub comes with:
A power adapter for use with the OfficeConnect hub
A Warranty Registration card for you to fill out and
return
An accessories bag containing four stacking clips and
four rubber feet
An OfficeConnect Product Range sheet
This guide
The extra parts listed below are not provided with the
hub.
Workstation Connections
To connect workstations and other equipment to your
hub, you need:
1 A 100BASE-TX adapter card
for each workstation.
3Com produce a range of
easy to install network
adapters that provide your
workstations with
100BASE-TX connections.
2 An operating system with network support configured,
running on your workstations.
3 One ‘Straight-through’ 100BASE-TX cable for each
workstation or piece of equipment.
A ‘Straight-through’ cable is one where the pins of one
connector are connected to the same pins of the other
connector; refer to the diagram in the “
Problem
Solving” section. 100BASE-TX cable must be data grade
(Category 5) shielded or unshielded. We recommend
that you use shielded cable. The maximum length you
can use is 100m (328ft).
In order to comply with the 100BASE-TX standard,
ports designed for workstation connections have been
marked with the graphical symbol ‘x’ (1x, 2x, 3x, ...).
This denotes a crossover in the port’s internal wiring.
Hub Connections
To connect to another OfficeConnect hub, you need:
One ‘Straight-through’ 100BASE-TX cable. The maximum
length is 100m (328ft). Refer to the “
Connecting
OfficeConnect Hubs Together” section.
Positioning Your OfficeConnect Hub
When installing your OfficeConnect hub, ensure:
It is out of direct sunlight and away from sources of
heat.
Cabling is away from power lines, fluorescent lighting
fixtures, and sources of electrical noise such as radios,
transmitters, and broadband amplifiers.
Water or moisture cannot enter the case of the unit.
Air flow around the unit and through the vents in the
side of the case is not restricted. We recommend a
minimum of 25mm (1in.) clearance.
Using the Rubber Feet and Stacking Clips
The four self-adhesive rubber feet prevent your hub from
sliding around on your desk. Stick the feet to the
marked areas at each corner of the underside of the
hub.
The four stacking clips are used for neatly and securely
stacking your OfficeConnect units together.
You can
stack up to a maximum of four units. Small units
(such as TP400 and TP800) must be stacked above
large units (such as TP1200).
To stack your
units, secure the
clips on one
side and then
the other. To
secure one side:
1 Place the first
unit on a flat
surface. Use the
holes shown in
the diagrams:
2 Position a clip over
one of these holes
and push it in until it
clicks into place.
Repeat this for the
other clip position on
the same side.
3 Keeping the front of
the units aligned,
rest the bottom of
the second unit on
the clips’ spikes.
Push the clips firmly
into the second unit
until they click into
place.
Repeat these steps to secure the other side.
To remove a clip, hold the units firmly with one hand
and hook the first finger of your other hand around the
back of the clip. Use reasonable force to pull it off.

4
Wall Mounting the OfficeConnect Hub
There are two slots on the underside of the
OfficeConnect hub which are used for wall mounting.
You can mount the hub with the LEDs facing upwards
or downwards. You need two suitable screws. Ensure
that the wall you are going to use is smooth, flat, dry,
and sturdy.
When wall mounting your hub, ensure that it is within
reach of the power outlet.
For TP400 or TP800
: Make two screw holes 150mm
(5.9in.) apart. Use the guide at the top of page 3 to
mark the position of the holes.
For TP1200
: Make two screw holes 142mm (5.6in.)
apart. Use the guide at the top of this page to mark the
position of the holes.
Fix the screws into the wall, leaving their heads 3mm
(0.12in.) clear of the wall surface.
Remove any connections to the hub and locate it over
the screw heads. When in line, gently push the hub on
to the wall and move it downwards to secure. When
making connections, be careful not to push the hub up
and off the wall.
CAUTION:
Only wall mount single hubs. Do not wall
mount stacked hubs.
Connecting Workstations and Other
Equipment to Your Hub
WARNING:
Ensure you have read the Important Safety
Information section carefully before you start.
ACHTUNG:
Versichern Sie sich, daß Sie den Abschnitt
mit den wichtigen Sicherheitshinweisen gelesen haben,
bevor Sie das Gerät benutzen.
AVERTISSEMENT:
Assurer que vous avez lu
soigneusement la section de L’information de Sécurité
Importante avant que vous commenciez.
CAUTION:
Do not power the hub off and on quickly.
Wait about 5 seconds between power cycles.
Connecting workstations and other equipment to your
hub is easy. Connect them using 100BASE-TX cables to
any of the hub’s 100BASE-TX RJ45 ports.
100BASE-TX cables are very easy to use. To connect a
100BASE-TX cable, simply slot the connector into the
relevant RJ45 port. When the connector is fully in, its
latch locks it in place. To disconnect the cable, push in
the connector’s latch and remove it.
The hub detects all port connections, so you can start
using your network immediately. When you need more
ports, simply add another OfficeConnect hub.
If you are using the highest-number port (port 4 on
TP400, port 8 on TP800, port 12 on TP1200) to
connect a workstation, ensure the MDI/MDIX switch is
set to MDIX (out).
Connecting OfficeConnect Hubs Together
You can increase the number of workstations that can
connect to your network by adding another
OfficeConnect hub.
You can directly connect together a maximum of two
Fast Ethernet hubs. The total length of cable (A + B + C
below) between two workstations, or between a
workstation and a non-repeater piece of equipment
(such as a switch), must not exceed 205m (672ft). Each
cable (A, B or C) must not exceed 100m (328ft).
3Com recommends that the cable (B) between the Fast
Ethernet hubs is no longer than 5m (16.4ft). This allows
the maximum hub to workstation cable length (A or C)
of 100m (328ft) to be used, as shown in the example.
Connecting 100BASE-TX Hubs
You can connect two OfficeConnect hubs together with
100BASE-TX in a number of ways, but for simplicity we
recommend the following method:
1 Connect the highest-number port (port 4 on TP400,
port 8 on TP800, port 12 on TP1200) of the lower hub
to any port of the upper hub.
2 Set the MDI/MDIX switch on the lower hub to MDI (in).
If you use the highest-number port of the upper hub
ensure that its MDI/MDIX switch is set to MDIX (out).
Correct Hub Connections Using 100BASE-TX

5
P
ROBLEM
S
OLVING
Connecting to 10BASE-T Networks
Your OfficeConnect Hub can be connected to a
10BASE-T network through an OfficeConnect switch
(for example, an OfficeConnect Switch 140). Refer to the
accompanying OfficeConnect Product Range sheet.
Powering Up and Checking Connections
When you have connected your hubs, power them on.
The Port Status LEDs for the ports you have used should
be green. If they are not, check your connections.
Spot Checks
At frequent intervals, visually check that:
The Alert LED is not lit — this is the best way to find out
if there are problems with your network
Case vents are not obstructed
Cabling is secure and not pulled taut
The OfficeConnect hub has been designed to aid you
when detecting and solving possible problems with your
network. These problems are rarely serious — the cause
is usually a disconnected or damaged cable, or incorrect
configuration. If this section does not solve your
problem, contact your supplier for information on what
to do next.
Perform these actions first:
Ensure all equipment is powered on.
Power each hub off, wait about 5 seconds and then
power them on.
Check the following symptoms and solutions:
Power LED not lit.
Check your power adapter
connection. If there is still no power, you may have a
faulty power adapter which needs replacing with
another OfficeConnect power adapter.
Do not use any
other power adapter with the hub.
Alert LED continuously lit.
There is either continual
excessive use of your network (over 80%) or, more likely,
a port has partitioned due to a loop in your network
(in which case the corresponding Port Status LED will be
yellow). Examine your connections and remove the
loop. Each piece of equipment needs only one
connection to your OfficeConnect hub.
Port Status LED not lit for a port that has a
connection.
There is a problem with this particular
connection. Check that the equipment connected to
the hub is powered on, operating correctly, and
contains a 100BASE-TX connection.
The hub can be
directly connected only to equipment that can
provide a 100Mbps connection (not 10Mbps only)
.
In particular, ensure that:
You are using a 100Mbps adapter in your workstation,
if connecting a workstation to the hub. If your adapter
can operate at various speeds, ensure that it is set to
operate at 100Mbps.
Any 10Mbps equipment that you want to link to the
hub, is connected through a 10/100 hub or switch.
You are using a ‘Straight-through’ 100BASE-TX cable
that is properly connected at both ends, and is not
damaged. Refer to the diagram below to compare the
wiring of a straight-through and a crossover cable.
Straight-through Cable Crossover Cable
Port Status LED yellow.
It is likely that there is a loop
in your network which has caused this port to partition.
Examine your connections and remove the loop. Each
piece of equipment needs only one connection to your
OfficeConnect hub.
Link between two OfficeConnect hubs not working.
Check your hub connections; follow the information
given in the “
Connecting OfficeConnect Hubs
Together” section. It is likely that an MDI/MDIX switch is
incorrectly set.
Workstation connection not working.
Check that you
are using a 100Mbps adapter in your workstation. If
your adapter can operate at various speeds, ensure that
it is set to operate at 100Mbps.

6
3Com Corporation, 5400 Bayfront Plaza, Santa Clara, California, 95052-8145 U.S.A.
© 3Com Technologies, 1997. All rights reserved. No part of this documentation may be reproduced in any form or by any means or used to make any derivative work (such as translation, transformation, or
adaptation) without permission from 3Com Technologies. 3Com Technologies reserves the right to revise this documentation and to make changes in content from time to time without obligation on the
part of 3Com Technologies to provide notification of such revision or change. 3Com Technologies provides this documentation without warranty of any kind, either implied or expressed, including, but not
limited to, the implied warranties of merchantability and fitness for a particular purpose. 3Com may make improvements or changes in the product(s) and/or the program(s) described in this documentation
at any time.
UNITED STATES GOVERNMENT LEGENDS:
If you are a United States government agency, then this documentation and the software described herein are provided to you subject to the following restricted rights:
For units of the Department of Defense: Restricted Rights Legend:
Use, duplication or disclosure by the Government is subject to restrictions as set forth in subparagraph (c) (1) (ii) for restricted Rights in
Technical Data and Computer Software clause at 48 C.F.R. 52.227-7013. 3Com Technologies, c/o 3Com Centre, Boundary Way, Maylands Park South, Hemel Hempstead, Herts, HP2 7YU, U.K.
For civilian agencies: Restricted Rights Legend:
Use, reproduction or disclosure is subject to restrictions set forth in subparagraph (a) through (d) of the Commercial Computer Software - Restricted Rights
Clause at 48 C.F.R. 52.227-19 and the limitations set forth in 3Com Corporation’s standard commercial agreement for the software. Unpublished rights reserved under the copyright laws of the United States.
If there is any software on removable media described in this documentation, it is furnished under a license agreement included with the product as a separate document, in the hard copy documentation, or
on the removable media in a directory file named LICENSE.TXT. If you are unable to locate a copy, please contact 3Com and a copy will be provided to you.
Unless otherwise indicated, 3Com registered trademarks are registered in the United States and may or may not be registered in other countries.
3Com, Boundary Routing, OfficeConnect and Transcend are registered trademarks of 3Com Corporation.
Other brand and product names may be registered trademarks or trademarks of their respective holders.
AVERTISSEMENT:
Les avertissements contiennent les instructions
que vous devez suivre pour votre sécurité personnelle. Suivre toutes
les instructions avec soin.
Veuillez lire à fond l’information suivante avant d’installer le moyeu:
Le soin exceptionnel doit être pris pendant l’installation et
l’enlèvement du moyeu.
Seulement entasser le moyer avec les autres moyeux OfficeConnects.
Seulement utiliser la pièce de raccordement d’alimentation qui est
fournie avec le moyeu pour assurer la conformité avec les normes de
sécurité internationales.
C’est essentiel que le socle de prise de courant du réseau soit localisé
proche du moyeu et soit accessible. Vous pouvez seulement enlever
l’alimentation au moyeu en débranchant la pièce de raccordement
d’alimentation de l’unité ou du socle de prise de courant.
Ce moyeu fonctionne sous les conditiones SELV (Sécurité du Voltage
le plus Bas) d’après IEC950, les conditions desquelles sont maintenues
seulement si le matériel à qui il est branché est aussi en exploitation
sous SELV.
Il n’y a pas de parties remplaceables par les utilisateurs ou entretenues
par les utilisateurs à l’intérieur du moyeu. Si vous avez un problème
physique avec le moyeu qui ne peut pas être résolu avec les actions
de la résolution des problèmes dans ce guide, contacter votre
fournisseur.
Débrancher la pièce de raccordement d’alimentation avant de remuer
le moyeu.
AVERTISSEMENT: Les ports RJ45 de paire tordue.
Ceux-ci sont
les socles de données RJ45. Ils ne peuvent pas être utilisés comme
socles de téléphone. Seulement brancher les connecteurs de
données RJ45 à ces socles.
W
ICHTIGE
S
ICHERHEITSHINWEISE
L’
INFORMATION
DE
S
ÉCURITÉ
I
MPORTANTE
ACHTUNG:
Die Warnungen enthalten Anweisungen, die Sie zur
eigenen Sicherheit zu befolgen haben.
Lesen Sie bitte die folgenden Informationen sorgfältig durch, bevor
Sie den Hub einbauen:
Auf besondere Vorsicht muß während des Ein- und Ausbaus des Hubs
geachtet werden.
Stapeln Sie den Hub nur mit anderen OfficeConnect Hubs zusammen.
Verwenden Sie nur das mit dem Hub mitgelieferte Netzteil um die
internationalen Sicherheitsstandards zu erfüllen.
Die Netzsteckdose muß sich in unmittelbarer Nähe des Hubs
befinden und frei zugänglich sein. Sie können den Hub nur
spannungsfrei schalten, indem Sie das Steckernetzteil aus der
Netzsteckdose ziehen oder die Verbindung zum Gerät unterbrechen.
Dieser Hub arbeitet mit SELV-Spannung (Safety Extra Low Voltage,
Sicherheitskleinspannung) gemäß IEC950. Diese Bedingungen werden
nur eingehalten, wenn die Geräte mit denen der Hub verbunden ist
ebenfalls mit SELV-Spannung arbeiten.
Es sind keine von dem Benutzer zu ersetzende oder zu wartende
Teile in dem Gerät vorhanden. Wenn Sie ein Problem mit dem Hub
haben, das nicht mittels der Fehleranalyse in dieser Anleitung
behoben werden kann, setzen Sie sich mit Ihrem Lieferanten in
Verbindung.
Bevor der Hub ausgebaut wird ist das Netzteil zu ziehen.
ACHTUNG: gedrehte paarfache RJ45 Anschlüsse.
Es sind RJ45
Datenanschlußbuchsen. Sie dürfen nicht als Telefonanschluß
verwendet werden. Verbinden Sie nur RJ45 Datenstecker mit diesen
Anschlüssen.
I
MPORTANT
S
AFETY
I
NFORMATION
WARNING:
Warnings contain directions that you must follow for
your personal safety. Follow all instructions carefully.
Please read carefully the following information thoroughly before
installing the OfficeConnect hub:
Exceptional care must be taken during installation and removal of the
unit.
Only stack the OfficeConnect hub with other 3Com OfficeConnect
units.
Only use the power adapter that is supplied with the unit to ensure
compliance with international safety standards.
It is essential that the power outlet is located near the unit and is
accessible. You can only remove power to the OfficeConnect hub by
disconnecting the power adapter from the unit or from the socket
outlet.
This unit operates under SELV conditions (Safety Extra Low Voltage)
according to IEC 950, the conditions of which are maintained only if
the equipment to which it is connected is also operational under SELV.
There are no user-replaceable fuses or user-serviceable parts inside the
hub. If you have a physical problem with the unit that cannot be
solved with problem solving actions in this guide, contact your
supplier.
Disconnect the power adapter before moving the unit.
WARNING: Twisted Pair RJ45 ports.
These are RJ45 data sockets.
They cannot be used as telephone sockets. Only connect RJ45 data
connectors to these sockets.

7
Dimensions and Operating Conditions
OfficeConnect Hub TP400
OfficeConnect Hub TP800
OfficeConnect Hub TP1200
Standards
Functional: ISO 8802/3
IEEE 802.3
Safety: UL 1950, EN 60950
CSA 22.2 #950
IEC 950
EMC: EN 55022 Class B
†
EN 50082-1
FCC Part 15 Class B verified
†*
ICES-003 Class B
†
VCCI Class B
†
AS/NZS 3548 Class B
†
Environmental: EN 60068 (IEC 68)
†
Shielded Category 5 cables must be used to ensure
compliance with the Class B limits for these EMC
standards. The use of unscreened cable complies with
the Class A limits.
*Refer to the “EMC Statements” section for conditions of
operation.
D
IMENSIONS
AND
S
TANDARDS

8
The duration of the warranty for the OfficeConnect Hub TP1200 (3C16721), TP800 (3C16722),
and TP400 (3C16723) is lifetime, including the power adapter.
Advance hardware exchange is available during the first year from your date of purchase in
accordance with 3Com’s standard terms and conditions for such service. After the first year, the
warranty reverts to 3Com’s standard lifetime limited warranty.
To qualify for the lifetime limited warranty and the advance hardware exchange, you must submit
the appropriate product warranty registration card to 3Com, otherwise this product will be
warranted for a period of one (1) year without advance hardware exchange.
HARDWARE:
3Com warrants its hardware products to be free from defects in workmanship
and materials, under normal use and service, for the following lengths of time from the date of
purchase from 3Com or its Authorized Reseller:
Network adapters
Lifetime
Other hardware products
One year
unless otherwise specified above)
Spare parts and spares kits
90 days
If a product does not operate as warranted above during the applicable warranty period, 3Com
shall, at its option and expense, repair the defective product or part, deliver to Customer an
equivalent product or part to replace the defective item, or refund to Customer the purchase
price paid for the defective product. All products that are replaced will become the property of
3Com. Replacement products may be new or reconditioned. Any replaced or repaired product or
part has a ninety (90) day warranty or the remainder of the initial warranty period, whichever is
longer.
3Com shall not be responsible for any software, firmer, information, or memory data of
Customer contained in, stored on, or integrated with any products returned to 3Com for repair,
whether under warranty or not.
SOFTWARE:
3Com warrants that the software programs licensed from it will perform in
substantial conformance to the program specifications therefor for a period of ninety (90) days
from the date of purchase from 3Com or its Authorized Reseller. 3Com warrants the media
containing software against failure during the warranty period. No updates are provided. 3Com's
sole obligation with respect to this express warranty shall be (at 3Com's discretion) to refund the
purchase price paid by Customer for any defective software products, or to replace any defective
media with software which substantially conforms to 3Com's applicable published specifications.
Customer assumes responsibility for the selection of the appropriate applications program and
associated reference materials. 3Com makes no warranty or representation that its software
products will work in combination with any hardware or applications software products provided
by third parties, that the operation of the software products will be uninterrupted or error free,
or that all defects in the software products will be corrected. For any third party products listed in
the 3Com software product documentation or specifications as being compatible, 3Com will
make reasonable efforts to provide compatibility, except where the non-compatibility is caused by
a “bug” or defect in the third party's product.
STANDARD WARRANTY SERVICE:
Standard warranty service for hardware products may be
obtained by delivering the defective product, accompanied by a copy of the dated proof of
purchase, to 3Com's Corporate Service Center or to an Authorized 3Com Service Center during
the applicable warranty period. Standard warranty service for software products may be obtained
by telephoning 3Com's Corporate Service Center or an Authorized 3Com Service Center, within
the warranty period. Products returned to 3Com's Corporate Service Center must be
pre-authorized by 3Com with a Return Material Authorization (RMA) number marked on the
outside of the package, and sent prepaid, insured, and packaged appropriately for safe shipment.
The repaired or replaced item will be shipped to Customer, at 3Com's expense, not later than
thirty (30) days after receipt of the defective product by 3Com.
WARRANTIES EXCLUSIVE:
IF A 3COM PRODUCT DOES NOT OPERATE AS WARRANTED
ABOVE, CUSTOMER'S SOLE REMEDY FOR BREACH OF THAT WARRANTY SHALL BE REPAIR,
REPLACEMENT, OR REFUND OF THE PURCHASE PRICE PAID, AT 3COM'S OPTION. TO THE FULL
EXTENT ALLOWED BY LAW, THE FOREGOING WARRANTIES AND REMEDIES ARE EXCLUSIVE AND
ARE IN LIEU OF ALL OTHER WARRANTIES, TERMS, OR CONDITIONS, EXPRESS OR IMPLIED, EITHER
IN FACT OR BY OPERATION OF LAW, STATUTORY OR OTHERWISE, INCLUDING WARRANTIES,
TERMS, OR CONDITIONS OF MERCHANTABILITY, FITNESS FOR A PARTICULAR PURPOSE, AND
SATISFACTORY QUALITY. 3COM NEITHER ASSUMES NOR AUTHORIZES ANY OTHER PERSON TO
ASSUME FOR IT ANY OTHER LIABILITY IN CONNECTION WITH THE SALE, INSTALLATION,
MAINTENANCE OR USE OF ITS PRODUCTS.
3COM SHALL NOT BE LIABLE UNDER THIS WARRANTY IF ITS TESTING AND EXAMINATION
DISCLOSE THAT THE ALLEGED DEFECT IN THE PRODUCT DOES NOT EXIST OR WAS CAUSED BY
CUSTOMER'S OR ANY THIRD PERSON'S MISUSE, NEGLECT, IMPROPER INSTALLATION OR
TESTING, UNAUTHORIZED ATTEMPTS TO REPAIR OR MODIFY, OR ANY OTHER CAUSE BEYOND
THE RANGE OF THE INTENDED USE, OR BY ACCIDENT, FIRE, LIGHTNING, OR OTHER HAZARD.
LIMITATION OF LIABILITY.
TO THE FULL EXTENT ALLOWED BY LAW 3COM ALSO EXCLUDES
FOR ITSELF AND ITS SUPPLIERS ANY LIABILITY, WHETHER BASED IN CONTRACT OR TORT
(INCLUDING NEGLIGENCE), FOR INCIDENTAL, CONSEQUENTIAL, INDIRECT, SPECIAL, OR
PUNITIVE DAMAGES OF ANY KIND, OR FOR LOSS OF REVENUE OR PROFITS, LOSS OF BUSINESS,
LOSS OF INFORMATION OR DATA, OR OTHER FINANCIAL LOSS ARISING OUT OF OR IN
CONNECTION WITH THE SALE, INSTALLATION, MAINTENANCE, USE, PERFORMANCE, FAILURE,
OR INTERRUPTION OF ITS PRODUCTS, EVEN IF 3COM OR ITS AUTHORIZED RESELLER HAS BEEN
ADVISED OF THE POSSIBILITY OF SUCH DAMAGES, AND LIMITS ITS LIABILITY TO REPAIR,
REPLACEMENT, OR REFUND OF THE PURCHASE PRICE PAID, AT 3COM'S OPTION. THIS
DISCLAIMER OF LIABILITY FOR DAMAGES WILL NOT BE AFFECTED IF ANY REMEDY PROVIDED
HEREIN SHALL FAIL OF ITS ESSENTIAL PURPOSE.
Some countries, states, or provinces do not allow the exclusion or limitation of implied warranties
or the limitation of incidental or consequential damages for certain products supplied to
consumers or the limitation of liability for personal injury, so the above limitations and exclusions
may be limited in their application to you. This warranty gives you specific legal rights which may
vary depending on local law.
GOVERNING LAW:
This Limited Warranty shall be governed by the laws of the state of
California.
3Com Corporation
, 5400 Bayfront Plaza, Santa Clara, CA, 95052-8145, U.S.A.
Tel: (408) 764-5000
9/1/96
L
IFETIME
L
IMITED
W
ARRANTY
EMC S
TATEMENTS
FCC STATEMENT:
This equipment has been tested and
found to comply with the limits for a Class B digital device,
pursuant to part 15 of the FCC rules. These limits are
designed to provide reasonable protection against harmful
interference in a residential installation. This equipment
generates, uses and can radiate radio frequency energy and,
if not installed and used in accordance with the instructions,
may cause harmful interference to radio communications.
However, there is no guarantee that interference will not
occur in a particular installation. If this equipment does
cause harmful interference to radio or television reception,
which can be determined by turning the equipment off
and on, the user is encouraged to try to correct the
interference by one or more of the following measures:
Reorient or relocate the receiving antenna.
Increase the separation between the equipment and the
receiver.
Connect the equipment into an outlet on a circuit different
from that to which the receiver is connected.
Consult the dealer or an experienced radio/TV technician for
help.
CSA STATEMENT:
This Class B digital apparatus meets all
requirements of the Canadian Interference-Causing
Equipment Regulations.
Cet appareil numérique de la classe B respecte toutes les
exigences du Règlement sur le matériel brouilleur du
Canada.
The user may find the following booklet prepared by the
Federal Communications Commission helpful:
‘How to Identify and Resolve Radio-TV Interference
Problems’
This booklet is available from the U.S. Government Printing
Office, Washington, DC 20402, Stock No.
004-000-00345-4.
In order to meet FCC emissions limits, this equipment must
be used only with cables which comply with IEEE 802.3.
/