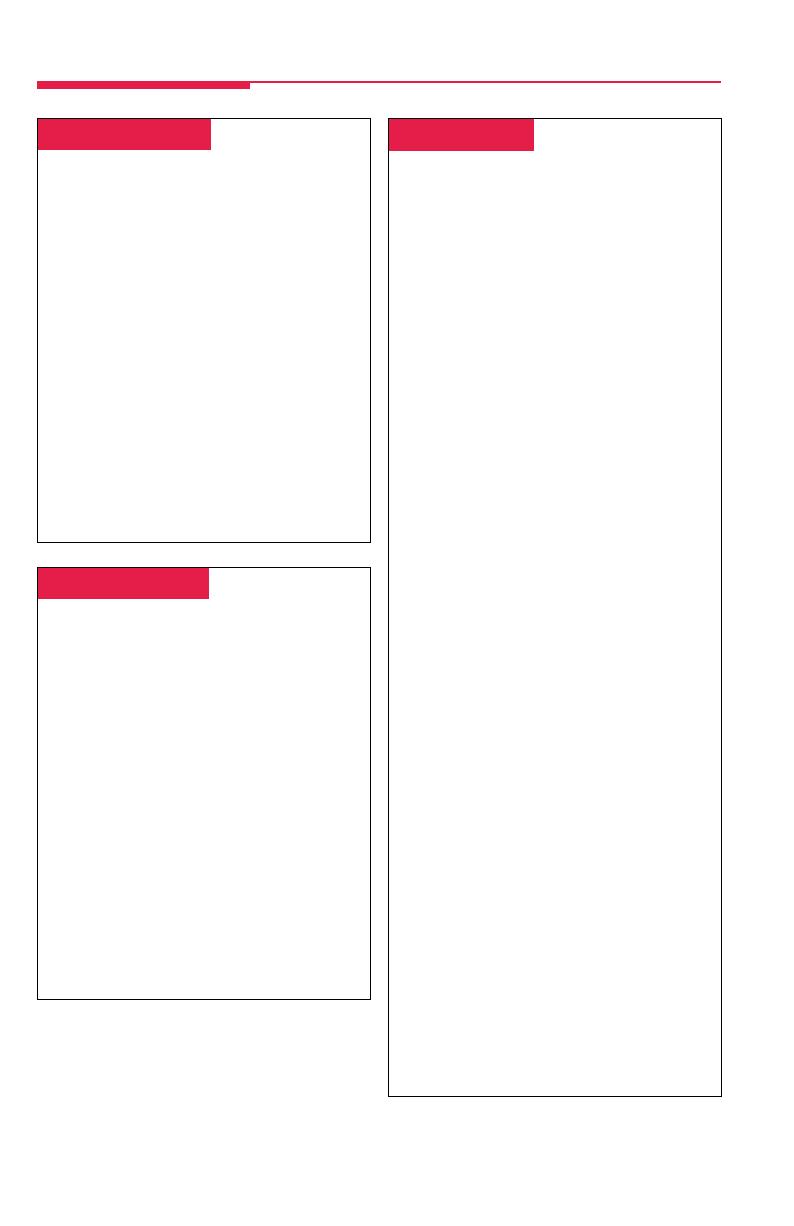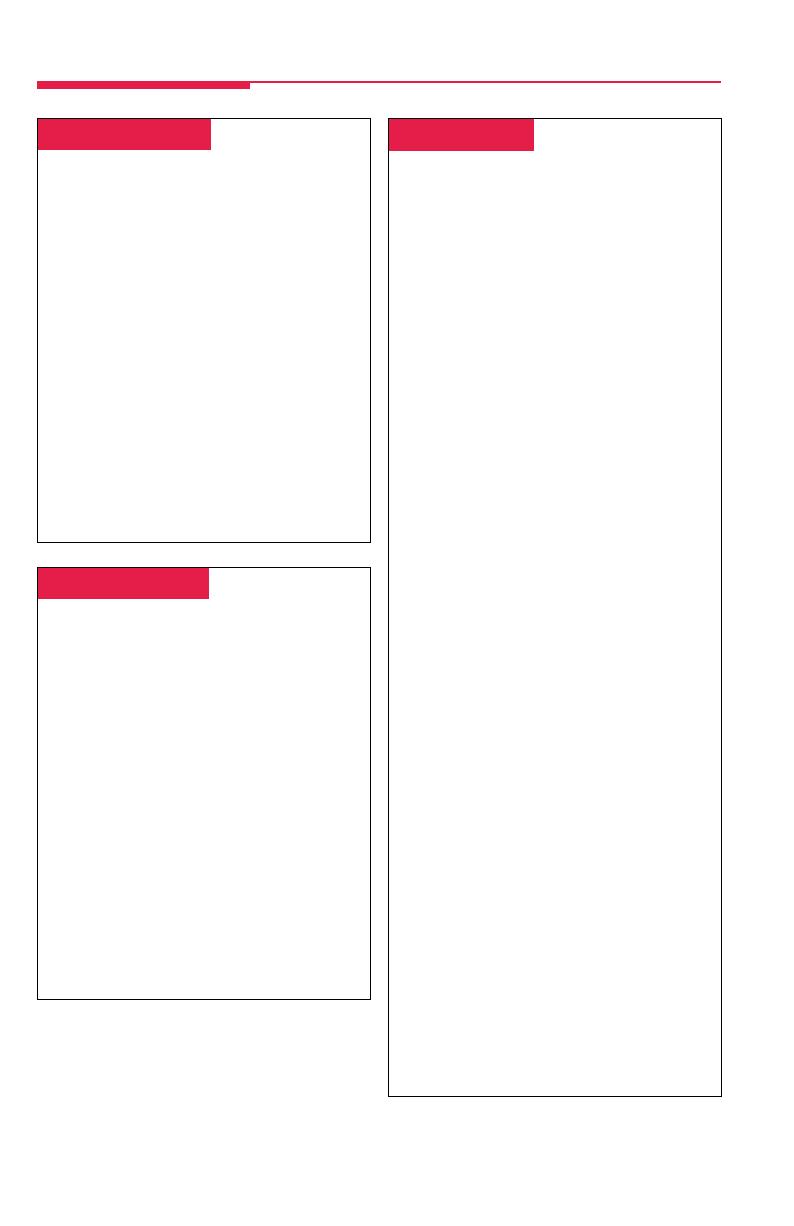
8
Call Handling
-Answering Calls-
You can answer a call using the handset,
headset, or speakerphone. Different calls
have distinctive ringing patterns. To identify
calls by their ringing patterns, see Rings,
p. 3.
To answer a ringing call:
Lift the handset, press the Spkrphone
button, or use the headset. If the red light is
off next to the line with the incoming call
(flashing green light), you must press the
button next to the flashing green light first.
To answer a voice-announced call:
Press the Mic/Microphone button, if
necessary, to turn muting off. Lift the handset
or use the headset (see Headsets, p. 7). If
the HFAI button is on (the green light next to
it is lit), voice-announced calls are answered
automatically on the speakerphone.
-Making Calls-
Lifting the handset or pressing the
Spkrphone button connects you to a free line
automatically. When using a headset
(see p. 7), select a line button first.
To make an inside ringing call:
1. If the red light next to the SA Ring/ICOM
Ring button is not lit or if you are using a
headset, press the button.
2. Lift the handset, press the Spkrphone
button, or use the headset (see
Headsets, p. 7).
3. Press a DSS or Auto Dial button, or dial
the number for the extension you want to
call.
To make an inside voice-announced call:
1. If the red light next to an SA Voice/ICOM
Voice button you want to use is not lit or if
you are using a headset, press the button.
2. Lift the handset, press the Spkrphone
button, or use the headset (see
Headsets, p. 7).
3. Press a DSS or Auto Dial button, or dial
the number for the extension you want to
call. When you hear a beep, begin talking.
If you hear a busy tone, the person is
unavailable. If you hear ringing, the
person cannot receive a voice-announced
call but may be able to answer your call as
a ringing call.
To make an outside call:
1. If the red light next to a line button or SA
button is not lit or if you are using a
headset, press the button.
2. Lift the handset, press the Spkrphone
button, or use the headset (see p. 7).
3. Listen for a dial tone and dial the
telephone number (include the dial-out
code, if necessary), or press the pro-
grammed outside Auto Dial button.
4. If you are making the call for a co-worker,
transfer the call as described in
Transfer, p. 9.
Note: For more information about
Auto Dial buttons and programming them,
see p. 18.
-Auto Answer All-
To program:
See Programming Buttons & Settings, p. 23.
To answer calls using a headset or other
device, you must program an Auto Answer
All button on your phone. You must also
have a headset or General Purpose Adapter
(GPA). In addition, you must turn Voice
Announce off (see p. 22). (For more
information about headsets, see p. 7.) Using
this feature permits one-touch headset
operation.
To use:
1. If using a GPA, switch it to Auto.
2. Press the programmed Auto Answer All
button. Calls are answered automatically
by your headset or other device.
3. To resume using your handset, press the
Auto Answer All button again.
Analog DLC pp 03-17 4/9/97, 4:15 PM8