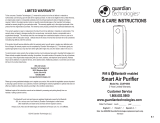EN-9
ENGLISH
Please check the following details, before enquiring or requesting for repairs.
TROUBLESHOOTING
Problem Items to check
Wi-Fi connection of the air
purier and the router cannot
be performed.
• Please check the specications of the router in use.
• Please adjust the router and antenna direction, move the router and
antenna closer, and so on. After that, reswitch to turn on the router and
perform the initial settings again.
The connection between the air
purier and your smart device
cannot be established.
• Is the Wi-Fi connection icon appearing on your smart device monitor?
Please set up the connection on your smart device.
• Is the air purier and your smart device is connecting to the same router?
Please connect the air purier and your smart device to the same
router.
• Is the total number of smart devices being in use exceeding the maximum
number for registration on one air purier?
The maximum number of smart devices that can be registered on one
air purier is 5.
• Is the total number of products (air conditioners, air puriers, etc.) to be
registered with one smart device exceeding the maximum designated
number?
The maximum number of products to be registered with one smart
device is 10.
Remote operation from a smart
device cannot be performed.
• Is the Wi-Fi indicator of the air purier on?
If the Wi-Fi indicator is o, please connect the air purier to the router.
(Page 4)
• Have the connection between the air purier and your smart device been
completed?
Please set up the connection between the air purier and your smart
device. (Page 8)
When changing the router
• It is necessary to reconnect the air purier to the router.
1. Hold down the Wi-Fi button for 3 seconds to stop the Wi-Fi function.
2. Perform “Initial Connection Settings : 2 Connection of the air purier
and a router”. (Page 4)
When changing the smart
device
1. Delete the registration of the old smart device from designated application.
2. Use the new smart device to perform “Initial connection settings :
1 Download & Sign up” and “Initial connection settings :
3 Connection between the air purier and a smart device”. (Page 3, 8)
When going to dispose or hand
over the air purier
• Please perform the following steps, to prevent leak of personal information.
1. Delete the registration of the air purier from designated application.
2. Perform “A4: Initialization of Wi-Fi function” on Page 20 of the air purier
operation manual.
In case of being handed over
from a third party
• To prevent unauthorized access from a third party,
Perform “A4: Initialization of Wi-Fi function” on Page 20
of the air purier operation manual.
Blink slowly
• The Wi-Fi connection of the air purier and a router is in setup.
• The connection of the air purier and a smart device is in setup.
Blink fast
• Network error. Perform “A7: Display Wi-Fi network status” on Page 21 of
the air purier operation manual and check the status of Wi-Fi connection.
O
• The air purier cannot connect to the router.
• Perform “A7: Display Wi-Fi network status” on Page 21 of the air purier
operation manual and check the status of Wi-Fi connection.
• Has the power plug of the air purier come out of its power socket?
• Has the Wi-Fi function been stopped?
FX-J80U_Wi-Fi_EN.indd 9 2019/10/25 14:10:46