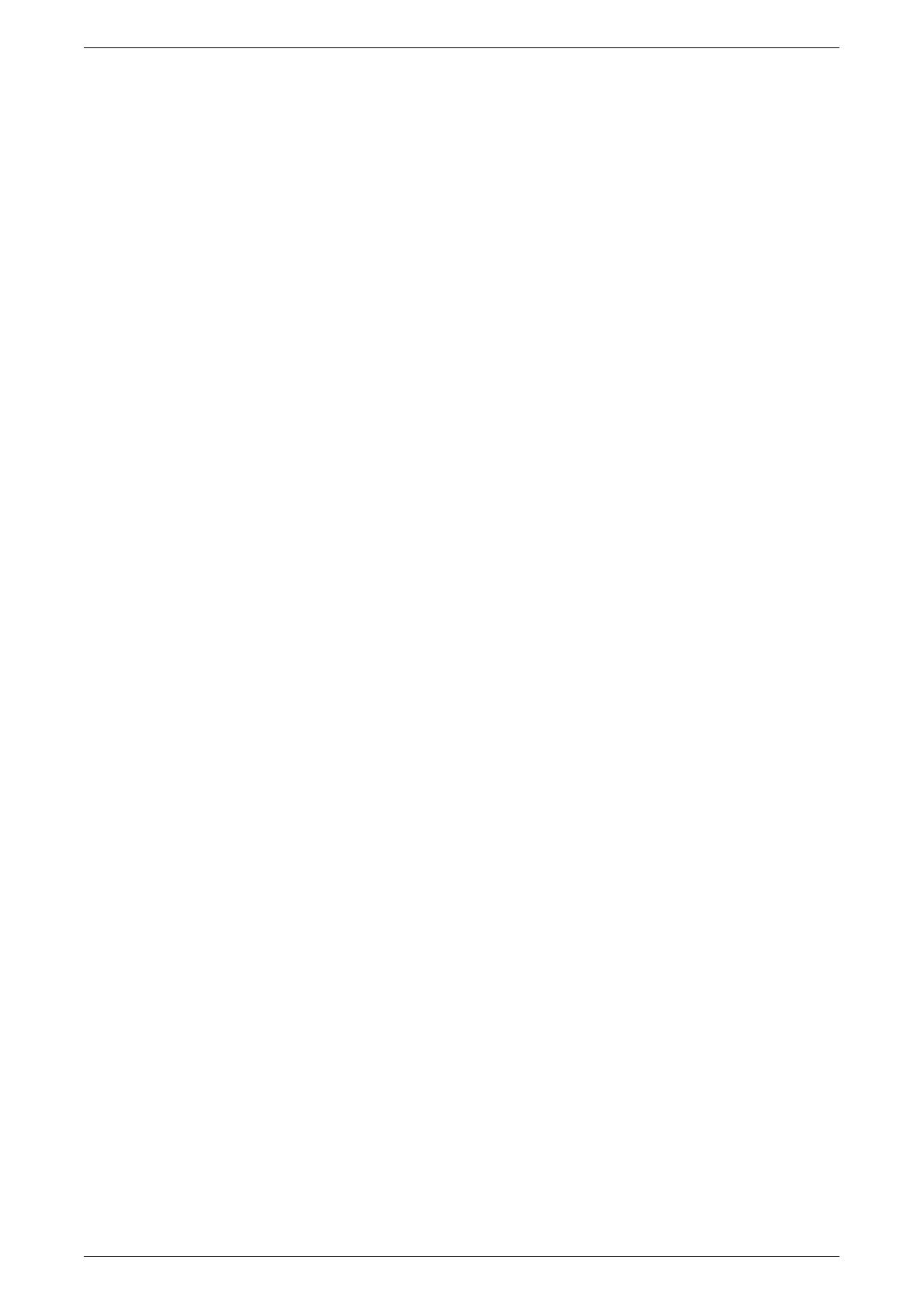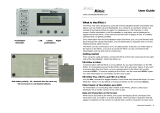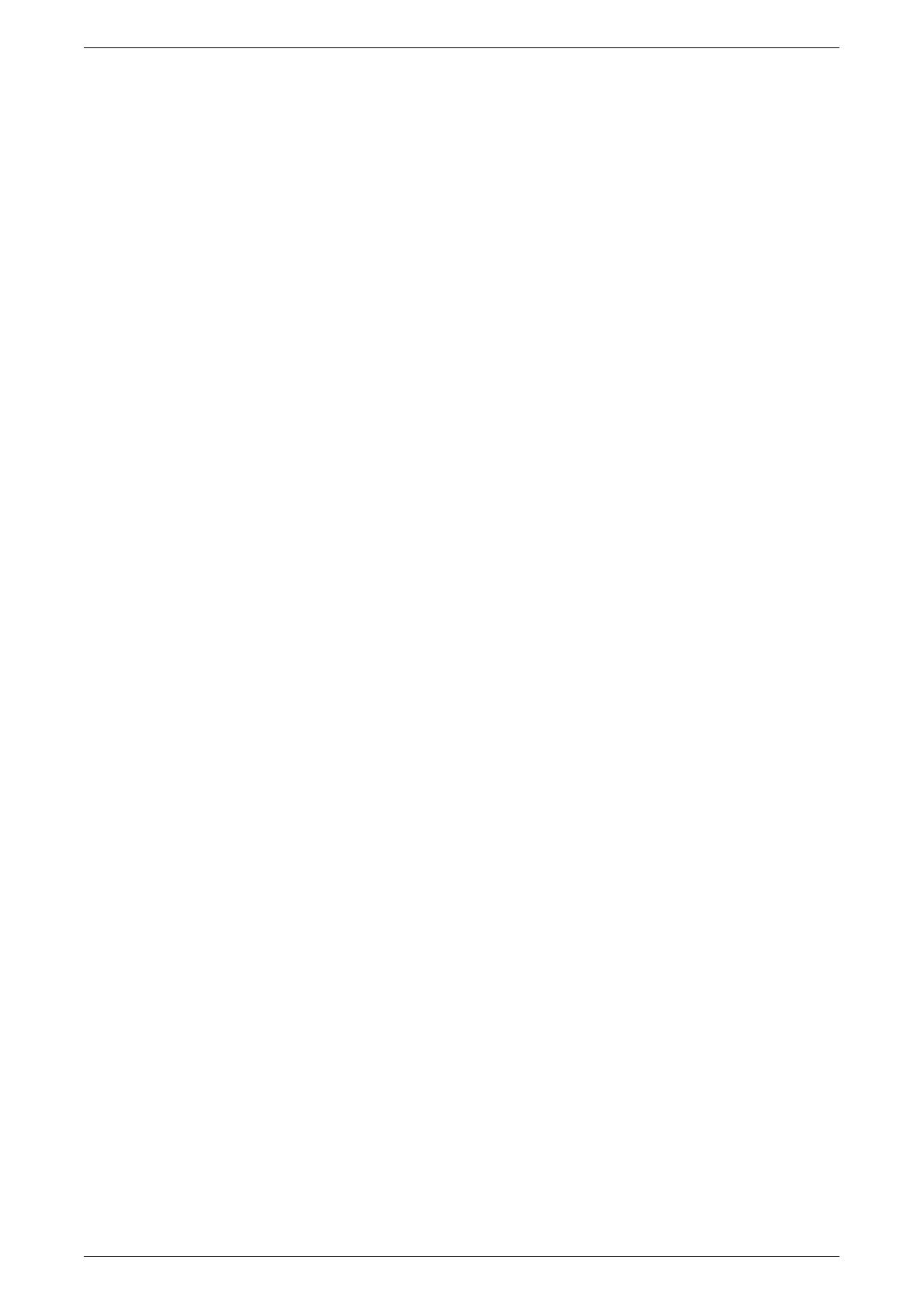
4
<Paper Supply> button......................................................................23
Machine Diagram (mimic)..................................................................24
Copy Features ...................................................................................24
Switching On / Off ..................................................................................31
Switching On......................................................................................31
Switching Off......................................................................................31
Power Saver ......................................................................................32
Recycled Paper ......................................................................................33
3 Installing Drivers ..................................................................................34
Installing the Print Driver and the Scan Driver (TWAIN driver) ..............34
Installing the Scanner Application (Button Manager) .............................38
4 Loading Paper ......................................................................................40
Supported Paper Sizes and Types.........................................................40
Supported Paper Sizes......................................................................40
Supported Paper Types.....................................................................41
Storing and Handling Paper...............................................................41
Loading Paper in the Trays ....................................................................42
Loading Paper in Tray 1 ....................................................................42
Loading Paper in Tray 2 ....................................................................43
Loading Paper in the Bypass Tray.....................................................44
Changing the Size and Orientation of Paper in the Trays ......................46
Changing the Size and Orientation of Paper in Tray 1 ......................46
Changing the Size and Orientation of Paper in Tray 2 ......................48
Specifying the Size and Orientation of Paper Loaded in the Trays ...49
5 Copying .................................................................................................52
Copying Procedure.................................................................................52
Loading Documents ...............................................................................55
Document Glass ................................................................................55
Document Feeder..............................................................................56
Clearing All the Features........................................................................56
Canceling a Copy Job ............................................................................57
Making Special Copies...........................................................................57
4-up/2-up Copies (Copying Multiple Pages onto a Single Sheet)......57
ID Card Copies (Copying an ID Card-shaped Document
onto a Sheet) .....................................................................................63
6 Managing Accounts .............................................................................65
Account Mode Overview ........................................................................65
Selecting the Account Mode on the Machine ....................................65
Single Account Mode .............................................................................68
Logging in to the Machine..................................................................68
Multiple Account Mode ...........................................................................69
Logging in to the Machine..................................................................69