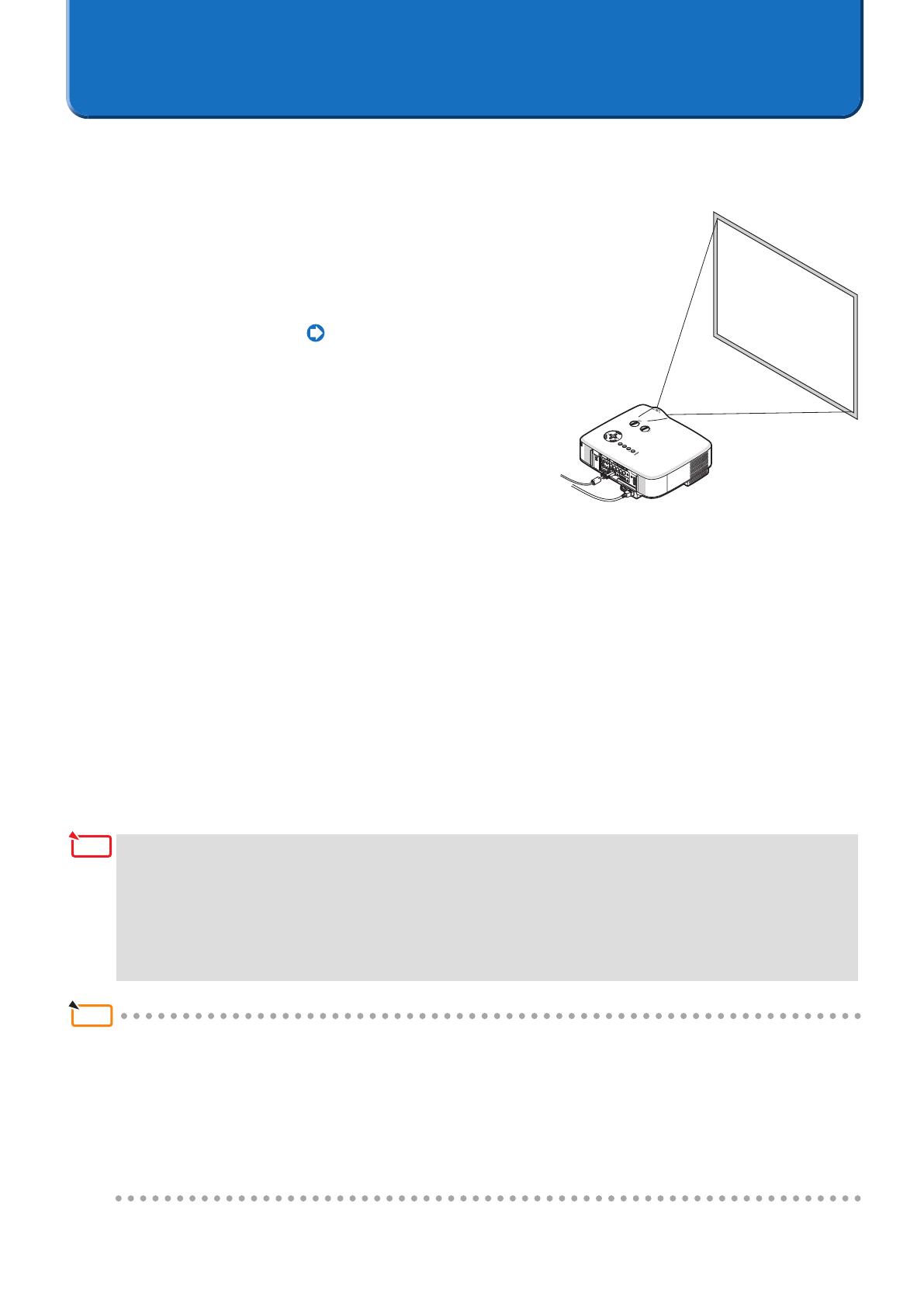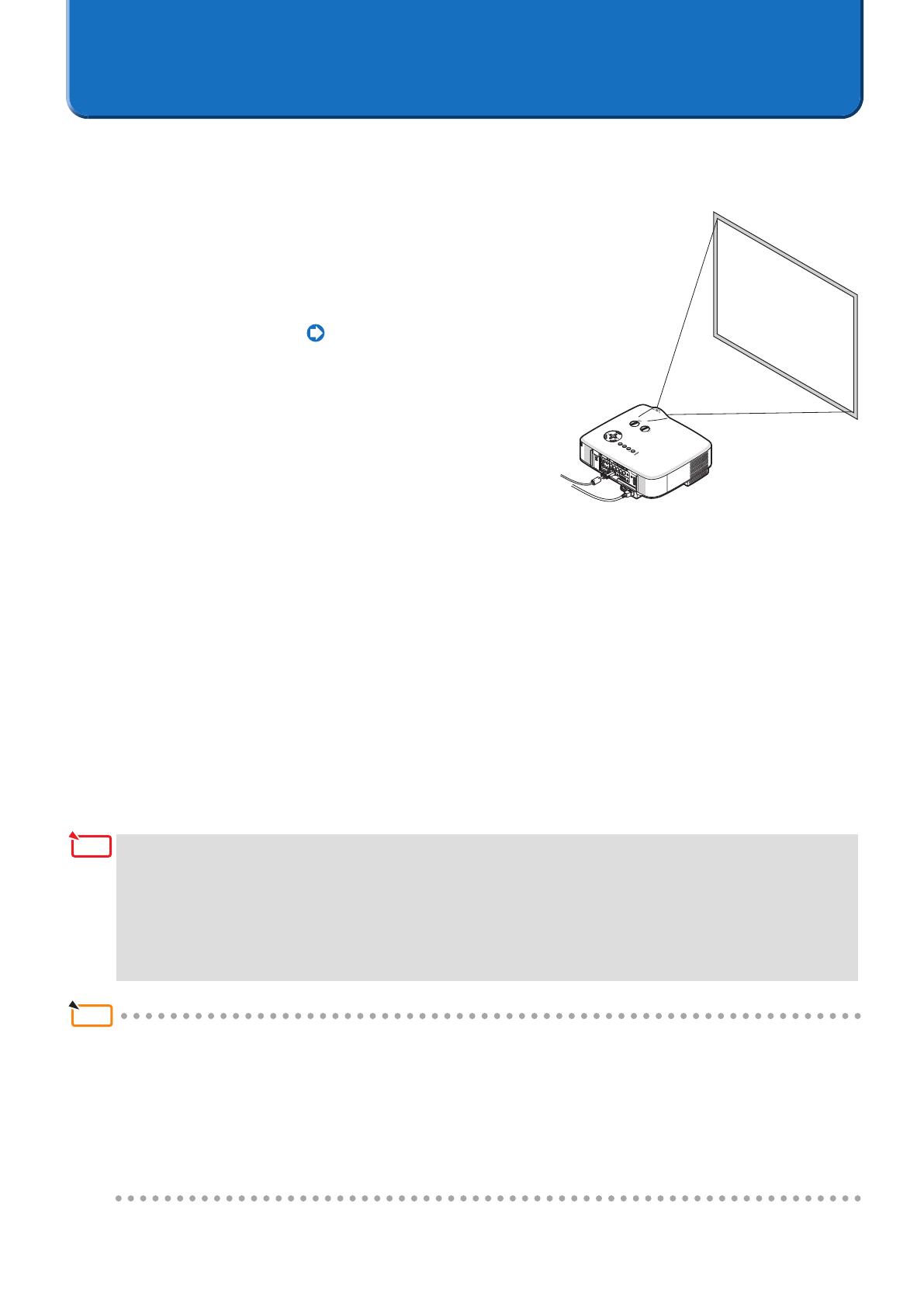
18
4. Preparation of the Projectors
The projectors used in the stacking correction will now be prepared. Please refer to the user's manual of the projector in con-
junction with the description given in this manual.
1. Install and connect the projectors that will be used,
and project them onto the screen (The portion of
projectors that will be used)
Connection of the Equipment Page 11
2. Adjust the Projectors
Refer to the projector user's manual and perform the following ad-
justments.
• Adjust sothattheprojectionimage ofeachprojectorentersthe
screen.
• Set[LAMPMODE]tothesamesettingforeachoftheprojectors.
• Makeimage qualityadjustments,projection position adjustments,andzoomandfocusadjustmentsas re-
quired.
• Whenperforming thestackingcorrection inconjunction with theprojectionscreenofthemaster projector,
performthe[CORNERSTONE]adjustmentfortheprojectorthatwillbethemaster.Iftheprojectionimageof
themasterprojectorisdistorted,stackingcorrectionwillbealsoperformedfortheotherprojectorsinconjunc-
tionwiththedistortedprojectionimage.
* Whentherehasbeenaselectionof[Bydetectingthemostextremecorners](i.e.,stackingcorrectionatthe
maximumallowablesize),the[CORNERSTONE]settingofalloftheprojectorswillberesetandtherewillbe
noneedtomakethesetting.
• Whenmakingsettingsonanumberofprojectors,itwillbeconvenienttousetheoptionalremotecontrol(NP02RC).Us-
ingtheprojector[CONTROLID]function,oneoptionalremotecontrolwillpermittheoperationofindividualprojectors,
ortheoperationofallprojectorsatonce.Pleaseseetheprojectoruser'smanualforinformationaboutthe[CONTROL
ID]setting.
• Settinga[PROJECTORNAME]toaprojectorinadvancewillaidinrecognitioneveninthelistdisplayedintheStacking
CorrectionTool[CommunicationSettings],andwillbeconvenientatthetimeofinstallation.
Pleaseseetheprojectoruser'smanualforinformationaboutthe[PROJECTORNAME]setting.
• The[CORNERSTONE]screenwillnotbedisplayedwhenmakingadjustmentswiththe[KEYSTONE]screen,or
whensetting[GEOMETRICCORRECTION].Toperformthe[CORNERSTONE]adjustment,holddownthe3DRE-
FORMbuttonfor2secondsorlonger,andclearthe[KEYSTONE]adjustmentvalues.
Likewise,the[KEYSTONE]screenwillnotbedisplayedwhenmakingadjustmentswiththe[CORNERSTONE]
screen,orwhensetting[GEOMETRICCORRECTION].Toperformthe[KEYSTONE]adjustment,holddownthe
3DREFORMbuttonfor2secondsorlonger,andclearthe[CORNERSTONE]adjustmentvalues.