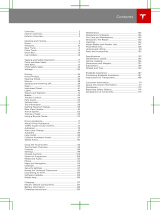Creating a Driver Profile
When you first adjust the driver’s seat, steering wheel
position, or exterior side mirrors, the touchscreen
prompts you to create a driver profile to save these
adjustments. Your profile also saves various preferences
you make while customizing Model 3. See Using Tesla
Profiles on page 43 to learn more about saving profile
settings to the cloud for easy access across multiple
Tesla vehicles.
To add a new driver profile, touch the
driver profile icon at the top of the
Controls screen. Then touch Driver Profile
Settings > Add New Driver, type the
driver's name and touch Create Profile.
Follow the onscreen instructions to save
mirror and steering wheel position to the
driver profile. Check the Use Easy Entry
checkbox if you want to save (or use
existing) Easy Entry settings in which the
driver's seat and the steering wheel are
automatically adjusted to make it easy to
enter and exit Model 3.
NOTE: For quick access, the driver profile icon also
displays at the top of the touchscreen when Model 3 is
parked.
If you change the position of the driver’s seat, steering
wheel, or exterior side mirrors after you have saved or
chosen a driver profile, the touchscreen prompts you to
Save the new position or Restore the previously saved
position (other settings are automatically saved). To
change a setting without saving or restoring, just ignore
the prompt.
NOTE: Valet mode is a built-in driver profile that limits
speed and restricts access to some Model 3 features
(see Valet Mode on page 44).
NOTE: To stop automatic adjustments that are in
process based on a driver's profile, touch Stop on the
Driver Profile dropdown menu. Automatic adjustments
also stop if you manually adjust a seat, mirror, or the
steering wheel.
Easy Entry
You can define an Easy Entry setting that moves the
steering wheel and driver's seat to make it easy to enter
and exit Model 3. Any driver can use the Easy Entry
setting by associating it with their driver profile. When
the Easy Entry setting is associated with a driver profile,
the steering wheel and driver's seat automatically adjust
when in Park and the driver's seat belt is unbuckled,
allowing an easy exit from Model 3. When returning to
the vehicle and stepping on the brake pedal, settings
automatically adjust back to the settings used by the
most recent driver profile (or based on the key if it's
linked to a driver profile).
To use Easy Entry with a driver profile, ensure the Use
Easy Entry box is checked.
WARNING: Never use Easy Entry to move the
driver's seat to the full rearward position when a
child safety seat is installed on a rear seat located
behind the driver's seat. With reduced clearance,
the movement of the seat may impact a child's
legs, cause injury, or dislodge the seat.
Selecting Between Driver Profiles
To adjust Model 3 based on a driver’s
profile, touch the driver profile icon at the
top of the Controls screen. Then choose
the driver, and Model 3 is adjusted based
on the settings that have been saved to the
chosen driver profile. See Using Tesla
Profiles on page 43 to learn more about
saving profile settings to the cloud for easy
access across multiple Tesla vehicles.
Using Tesla Profiles
Driver profile settings, such as seat adjustments,
temperature preferences, navigation Recents and
Favorites, media settings, and data sharing preferences
can be saved into a Tesla Profile that is synced to every
supported vehicle under your Tesla Account. This
provides convenient access to your profile settings and
preferences across all your Tesla supported vehicles.
To set up your Tesla Profile, navigate to Driver Profile
Settings and select your Tesla Account name. You can
choose to set it up as a New Profile or copy the settings
from an existing driver profile that you were previously
using.
To set up a Tesla Profile for additional drivers, share your
vehicle with them from the mobile app and navigate to
Security > Add Driver. Their Tesla Profile will appear in
the Driver Profile settings after accepting the invitation
from their Tesla Account. For more information on
granting mobile app access, see Granting Access to a
Second Driver on page 157.
NOTE: Some vehicle settings, such as seat, mirror,
steering wheel, and air vent positions are only synced
between the same vehicle models. If the seat or steering
positions do not restore as expected, touch Controls >
Service > Seat & Steering Calibration on the aected
vehicles.
NOTE: Tesla Profiles are supported on vehicles with
software versions 2022.24 or higher.
Your Tesla Profile will be removed from any vehicle not
associated with your Tesla Account.
Driver Profiles
43Driving