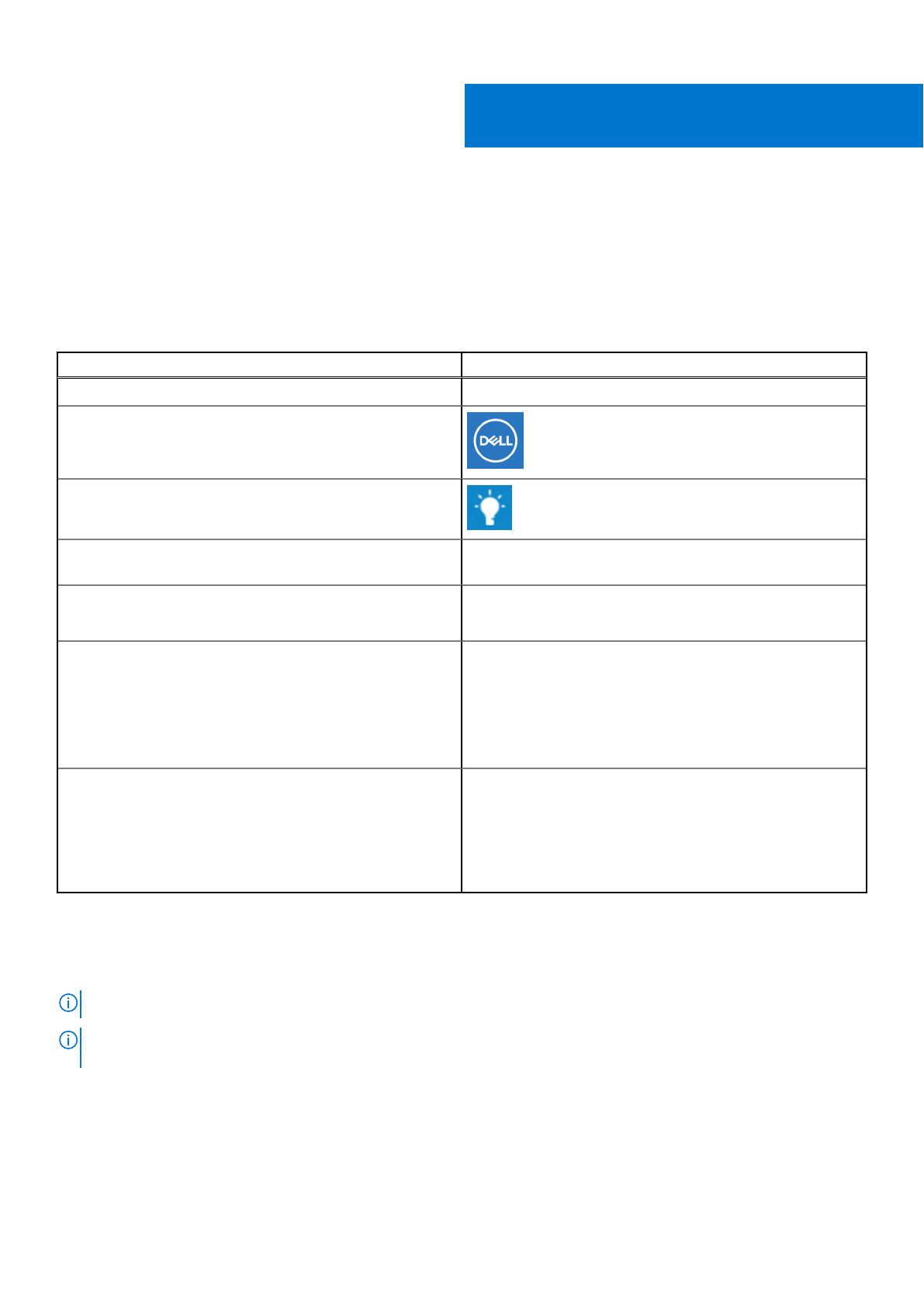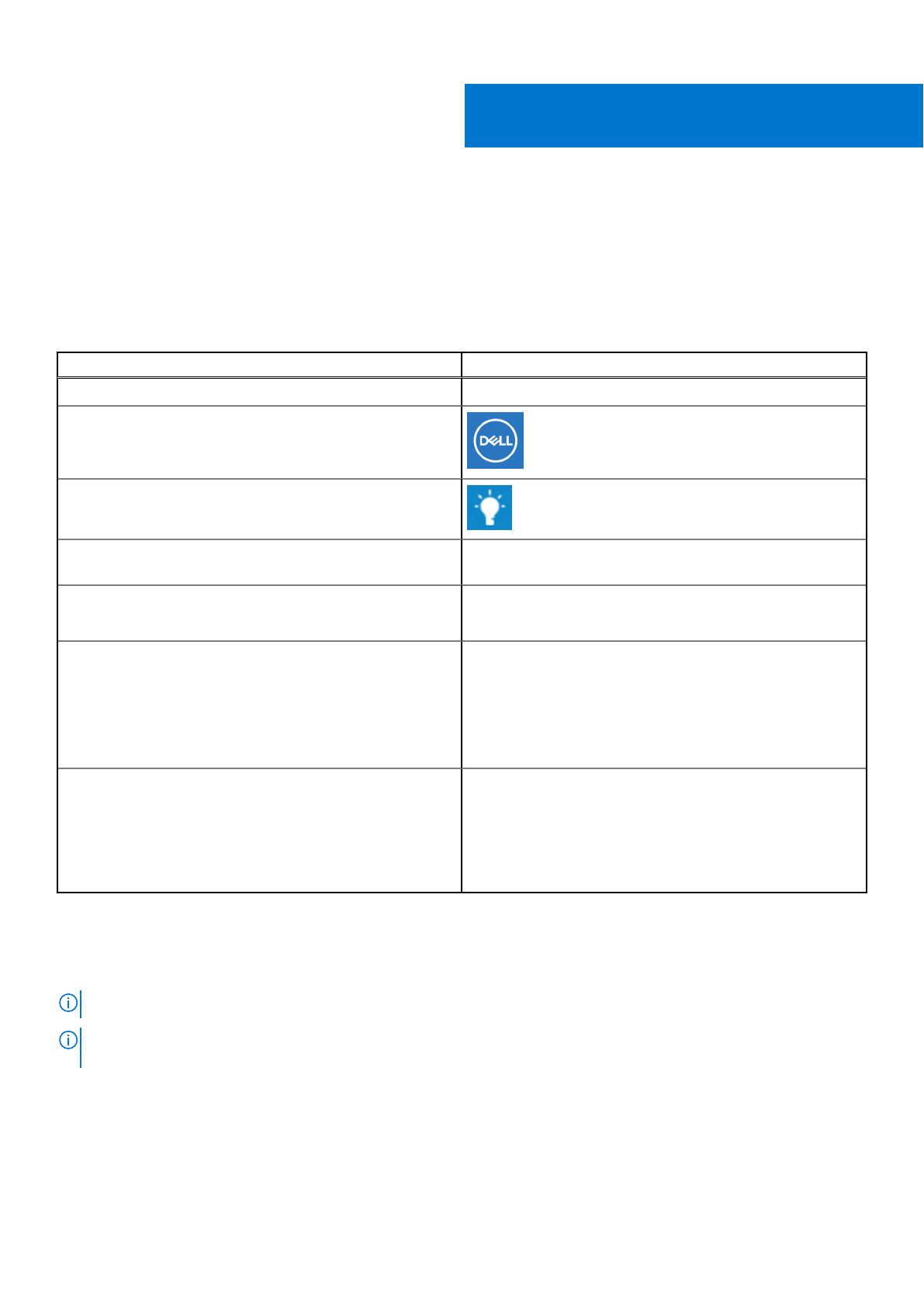
Getting help and contacting Dell
Self-help resources
You can get information and help on Dell products and services using these self-help resources:
Table 3. Self-help resources
Self-help resources Resource location
Information about Dell products and services www.dell.com
My Dell app
Tips
Contact Support In Windows search, type Contact Support, and press
Enter.
Online help for operating system www.dell.com/support/windows
www.dell.com/support/linux
Access top solutions, diagnostics, drivers and downloads, and
learn more about your computer through videos, manuals and
documents.
Your Dell computer is uniquely identified by a Service Tag or
Express Service Code. To view relevant support resources for
your Dell computer, enter the Service Tag or Express Service
Code at www.dell.com/support.
For more information on how to find the Service Tag for your
computer, see Locate the Service Tag on your computer.
Dell knowledge base articles for a variety of computer
concerns
1. Go to www.dell.com/support.
2. On the menu bar at the top of the Support page, select
Support > Knowledge Base.
3. In the Search field on the Knowledge Base page, type the
keyword, topic, or model number, and then click or tap the
search icon to view the related articles.
Contacting Dell
To contact Dell for sales, technical support, or customer service issues, see www.dell.com/contactdell.
NOTE: Availability varies by country/region and product, and some services may not be available in your country/region.
NOTE: If you do not have an active Internet connection, you can find contact information about your purchase invoice,
packing slip, bill, or Dell product catalog.
4
Getting help and contacting Dell 11