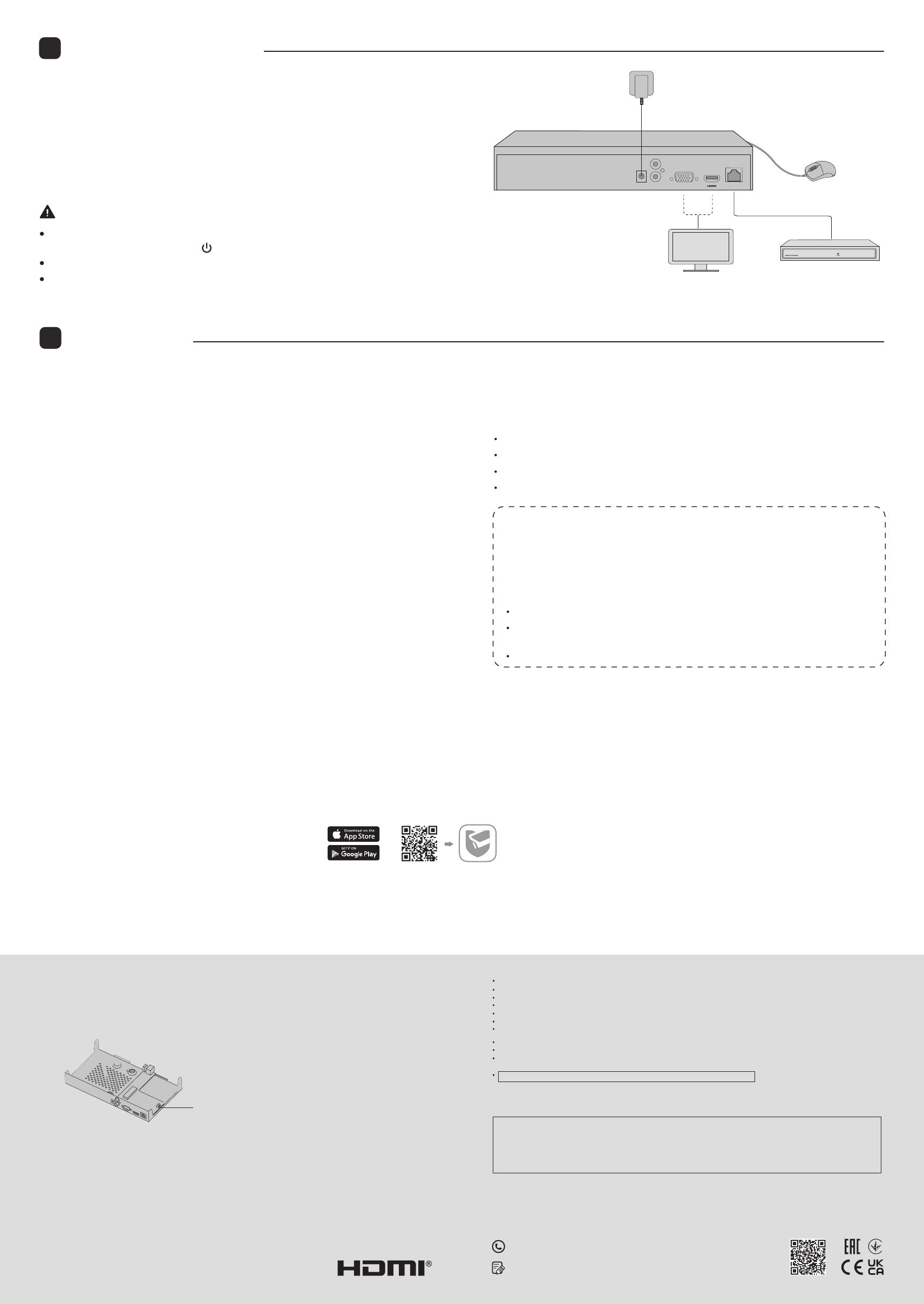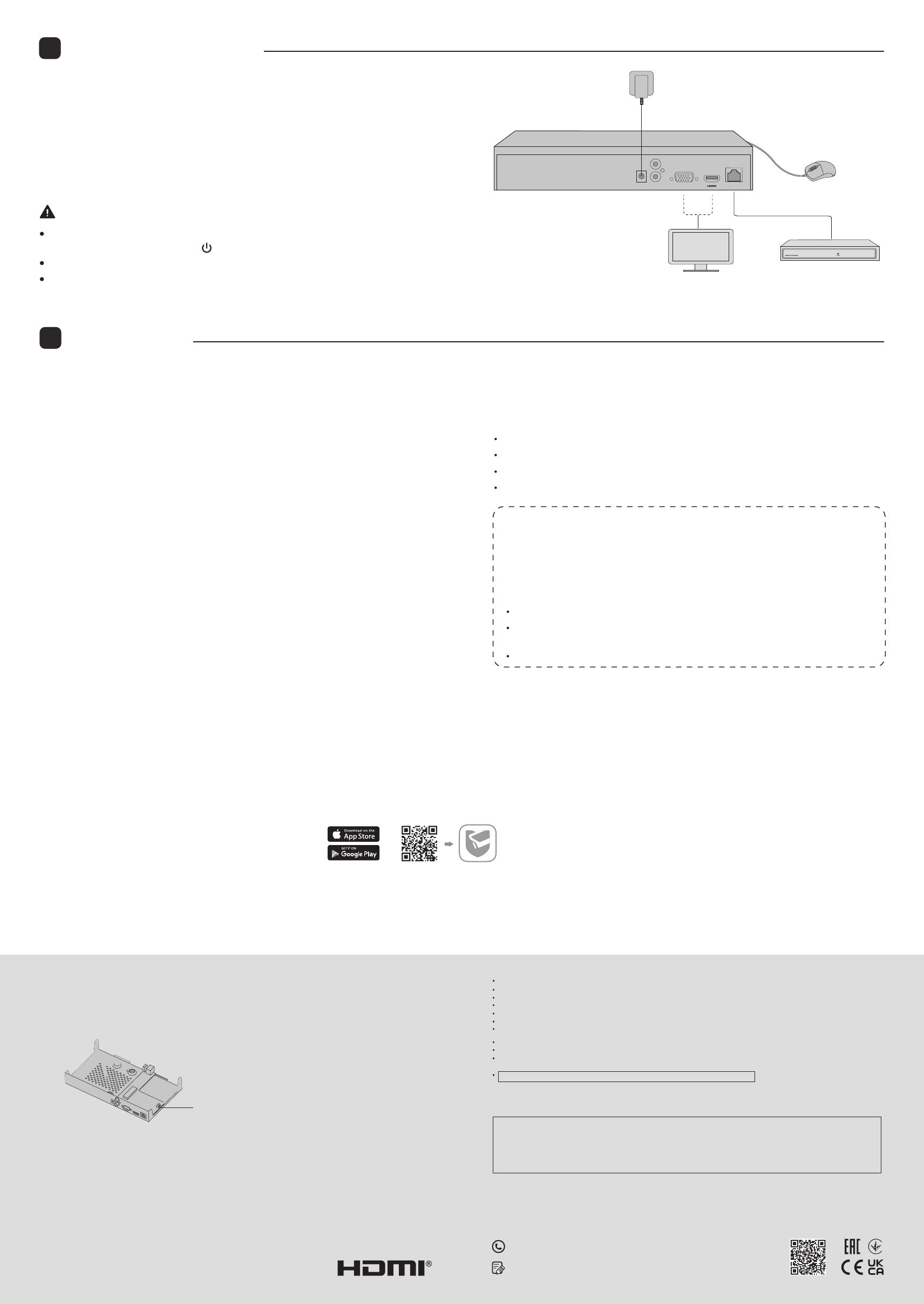
Step 1. Connect your cameras to the same network as your NVR.
Step 2. Follow the instructions to nish Quick Setup.
1. Create a login password for the NVR and a preset password for your unset cameras.
Note: Enter an email address for resetting the password of NVR or cameras.
2. Click Auto Initialize and the NVR will automatically nd and add the cameras in
your network.
Note: If you don’t want to use Auto Initialize, click Manually Initialize and follow the
Setup Wizard to add cameras in your network and complete the setup.
Step 3. Right click on the Live View screen to open the Main Menu for
management.
(Optional) Step 4. Bind your NVR to a TP-Link ID for remote access and
management.
1. Right click on the Live View screen and click Settings.
2. Click Cloud Services on the top, enter your TP-Link ID and password, and click
Bind.
More Management Methods
1. Download the VIGI Security Manager on your computer at
https://www.tp-link.com/support/download/vigi-security-
manager/.
2. Install the VIGI Security Manager and open it.
3. NVR on the same network as your computer can be
automatically discovered. Go to Settings > Discovered
Devices, click Add, and follow the instructions to add your
NVR.
Method 1: Via the VIGI Security Manager
(Windows only)
You can add and manage your devices via any of the methods below.
View live video and modify NVR settings on your
computer.
Method 3: Via a Web Browser
View live video and modify NVR settings via a web
browser.
Method 2: Via the TP-Link VIGI App
Remotely view live video, manage NVR, and get instant
alerts.
1. Download and install the TP-Link VIGI app.
2. Open the app and log in with your TP-Link ID. If you don’t
have an account, sign up rst.
3. Tap the + button on the top right and follow the app
instructions to add your NVR.
or
1. Find the NVR's IP address on your router’s client page.
2. On your local computer, open a web browser and enter
https://NVR’s IP address (https://192.168.0.240 by default).
3. Select your Country/Region and Time Zone.
4. Set a password to activate the NVR.
Done. You can manage and change NVR settings, and add
cameras on the web management page.
Hardware Connection
Follow the steps below to complete the hardware connection.
1. Connect your monitor to the HDMI or VGA port according to the connection
port it supports.
2. Connect your monitor to a power source and turn it on.
3. Connect the LAN port of the NVR to a network device with an Ethernet cable.
4. Connect the provided USB Mouse to the USB Interface of the NVR (front panel).
5. Connect the power adapter to the NVR.
NVR can add and manage cameras in batches.
* Here we use TP-Link cameras as an example. For other camera brands, please refer to their User Manuals to add the cameras.
Conguration
5
4
For technical support, the user guide and other information, please visit
https://www.tp-link.com/support, or simply scan the QR code.
To ask questions, find answers, and communicate with TP-Link users or engineers,
please visit https://community.tp-link.com to join TP-Link Community.
Frequently Asked Questions
Q1. What should I do if I forget the login password of my NVR?
A1. Click Forgot Password on the login page and then follow the instructions to reset the password.
A2. Remove the cover, then press and hold the Reset button inside the NVR for over 3 seconds. The NVR will restore
to the factory settings. Then follow Quick Setup to create a login password.
Q2. What can I do if no cameras are found?
A1. Refresh to discover your cameras again.
A2. Make sure the cameras are powered on.
A3. Make sure your cameras and NVR or computer are in the same network.
A4. Try to add your cameras manually.
Q3. What can I do if my NVR fails to connect to the Internet?
A1. Check if the internet is working properly.
A2. Make sure your NVR is in the same network segment as your network devices or select Auto as the mode to
congure the NVR to obtain a dynamic IP address. For more details, please refer to the NVR’s User Guide.
If you have more questions, please visit https://www.tp-link.com/support/faq/2850/.
Reset Button
Monitor
POWER VGA LAN
AUDIO IN
AUDIO OUT
Network Device
(e.g. Router, Switch)
or
Mouse
Cautions
If you want to turn o the NVR after installing the hard drive, right click on the Live View
screen and click the Power button on Main Menu of your monitor. Do not unplug it directly.
The input voltage should match the power requirements of the NVR.
The buzzer on the NVR may be triggered when no hard drive is installed or the hard drive in
the NVR hasn’t been initialized. You can turn it o in Event-Exception Detection-Disk
Exception.
The terms HDMI, HDMI High-Denition Multimedia Interface, and the HDMI Logo are
trademarks or registered trademarks of HDMI Licensing Administrator, Inc.
Note:
Make sure your NVR can get access to the internet before binding.
If you don’t have a TP-Link ID, sign up rst.
If your NVR fails to connect to the Internet, please refer to FAQ-Q3.
For more instructions, please refer to the NVR’s User Guide.
If you want to add a camera after Quick Setup, please follow the steps below:
1. Right click on the Live View screen and click Add Camera.
2. Select a camera and click + to add your camera directly. If you have disabled Plug
and Play on your NVR, please create a password or use the preset password for
your unset camera.
Note:
The password preset for cameras in Quick Setup will be applied to your unset cameras.
If your cameras have been activated, use the previous passwords to add and manage the
cameras.
If you can’t nd your camera, refer to FAQ-Q2.
Power Adapter
Safety Information
This device is restricted to indoor use only.
Keep the device away from water, re, humidity or hot environments.
Do not attempt to disassemble, repair, or modify the device.
Do not use damaged charger or USB cable to charge the device.
Do not use any other chargers than those recommended.
Adapter shall be installed near the equipment and shall be easily accessible.
Use only power supplies which are provided by manufacturer and in the original packing of this product. If you have any questions,
please don't hesitate to contact us.
Place the device with its bottom surface downward. Install it at stable places, and prevent it from falling.
The power adapter must be used indoors. Make sure that the temperature of the power adapter is within 0-40°C.
CAUTION: RISK OF EXPLOSION IF BATTERY IS REPLACED BY AN INCORRECT TYPE. DISPOSE OF
USED BATTERIES ACCORDING TO THE INSTRUCTIONS.
*Some devices may be incompatible, such as wireless mouse.
Please read and follow the above safety information when operating the device. We cannot guarantee that no accidents or damage will
occur due to improper use of the device. Please use this product with care and operate at your own risk.
TP-Link hereby declares that the device is in compliance with the essential requirements and other relevant provisions of directives 2014/30/EU,
2014/35/EU, 2009/125/EC, 2011/65/EU and (EU)2015/863.
The original EU Declaration of Conformity may be found at https://www.tp-link.com/en/support/ce/
TP-Link hereby declares that the device is in compliance with the essential requirements and other relevant provisions of the Electromagnetic
Compatibility Regulations 2016 and Electrical Equipment (Safety) Regulations 2016.
The original UK Declaration of Conformity may be found at https://www.tp-link.com/support/ukca/
CAUTION!
Avoid replacement of a battery with an incorrect type that can defeat a safeguard.
Avoid disposal of a battery into re or a hot oven, or mechanically crushing or cutting of a battery, that can result in an explosion.
Do not leave a battery in an extremely high temperature surrounding environment that can result in an explosion or the leakage of
ammable liquid or gas
Do not leave a battery subjected to extremely low air pressure that may result in an explosion or the leakage of ammable liquid or gas.
This equipment is not suitable for use in locations where children are likely to be present.