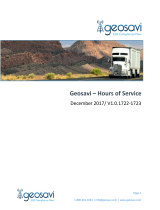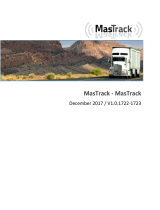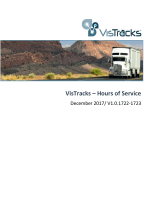Page is loading ...

Velocitor Solutions LLC Android - 11/2017
Hours of Service (HOS) / Electronic Logging Device (ELD)
PLEASE NOTE: By FMCSA regulations, this guide must be within the vehicle at all times.

Velocitor Solutions LLC Android - 11/2017
Logging In
Tap in the Username field and enter your user name.
Tap in the Password field and enter your password.
Once you’ve entered both, tap the LOG IN button.
Slide the Remember Name button to the right to have the application
remember your information.
If you’ve forgotten your password, tap Forgot Password?, and follow
the prompts to have it reset.
Passwords must be a minimum of six (6) characters, with at least one
(1) UPPERCASE letter and one (1) non-letter (number or special
character).
Contact your administrator if you’re having difficulty logging in.
Connecting a Mobile Device to ELD
Tap Not Connected. Select your vehicle.

Velocitor Solutions LLC Android - 11/2017
Connecting. Mobile Device and ELD are connected.
Automatic Logging Hours of Service (HOS)
Your driving time is automatically captured upon successful connection
between the mobile device and ELD.
Once the vehicle is moving at least 5 mph, the application changes your
duty status to Driving. While in the Driving status the Timers screen is
locked and no adjustments can be made.
When stopped for more than three (3) minutes, an on-screen prompt
inquires if you want to switch duty status or continue in driving status.
If you don’t respond within a minute, the application changes your
duty status to On Duty – Not Driving.
The timers are color coded so you can quickly recognize your overall
availability:
Green: 20% to 100%
Yellow: 1% to 19%
Red: 0% - a violation has occurred

Velocitor Solutions LLC Android - 11/2017
Changing Duty Status
While your vehicle is stopped, you may change your duty status. There are two (2) ways to change your
status, both begin from the Logs screen.
Tap the current status OR tap the Options Menu, then choose Change Duty Status.
Both launch the Change Status screen. Tap the appropriate status:
OFF = Off Duty, SB = Sleeper Berth, D = Driving, or ON = On Duty-Not
Driving.
The application will automatically detect and display your location.
You may change the address by tapping in the Street Address, City,
and/or State fields.
You may also add a comment to your status change by tapping
REMARKS.
Once you’re satisfied with your change, tap the confirmation Check
Mark.

Velocitor Solutions LLC Android - 11/2017
Edit Past Duty Status
To edit an existing duty status, on the Logs screen, press and hold on individual entry. Once the Edit
Duty Status screen opens, correct the information and add your reason for the edits in REMARKS. Tap
the Check Mark to confirm your entry.
To edit a previous day’s duty status, tap the Hamburger Menu, select Log History & Recap. When the
Log History screen opens, press and hold the day you wish to edit. Correct the information and add
your reason for the edits in REMARKS. Tap the Check Mark to confirm your entry.
Insert Past Duty Status
If you’ve forgot to enter a duty status, tap the Options Menu and select Insert Past Duty Status. Press
and hold on the day you need to adjust. Once opened, choose the status, enter the Start and End Time,
as well as the Street Address, City and State. Be sure to enter your reason for inserting the duty status in
the REMARKS field. Tap the Check Mark to confirm your entry.
Add Remark
You can add a comment/note to any portion of your log. Tap the
Options Menu then select Add Remark. On the Add Remark screen
tap the Clock Icon to choose the Start Time you want to tie to your
note, add the Street Address, City, and State. Tap in the REMARKS
field to enter your comments. Tap the Check Mark to confirm your
entry.

Velocitor Solutions LLC Android - 11/2017
Signing Your Log
As with the paper logs, to complete and submit
your log, you must sign for its validity. Tap the
Options Menu and select Sign. The Signature
screen opens in a horizontal (landscape) view to
allow more space for you to sign. Using your finger
or a soft tip stylus, sign on the signature line. If
you’re not satisfied with your signature, tap Clear,
and sign again. Tap OK once complete.
DOT Inspection
When you’re inspected by a DOT officer, today’s log along with the last seven (7) days are available in the
Hamburger Menu under DOT Inspection Mode. Tap the Start Inspection button and hand the device to
the inspecting officer. They can scroll through your logs by way of the arrows on either side of the date.
If the officer wants the logs sent electronically, tap the Send button. You have the option of transmitting
the logs via email of fax. Enter the email address or fax number when on the appropriate screen.
Upon completion of the inspection, tap the Back Arrow to exit the Inspection Mode.

Velocitor Solutions LLC Android - 11/2017
Menus
Hamburger Menu
Residing on the left-side of the title banner, the Hamburger Menu (3
horizontally lines) houses the Log, Log History & Recap, DOT Inspection
Mode, Media Center, Settings, Help & Support, Tools, and Log Out.
Options Menu
Tapping the three (3) vertical dots on the right-side of the title banner
opens the Options Menu. In which access to the most used tools for
your daily logs: Change Duty Status, Insert Past Duty Status, Add
Remark, Sign, and Test Screen.
/