Page is loading ...
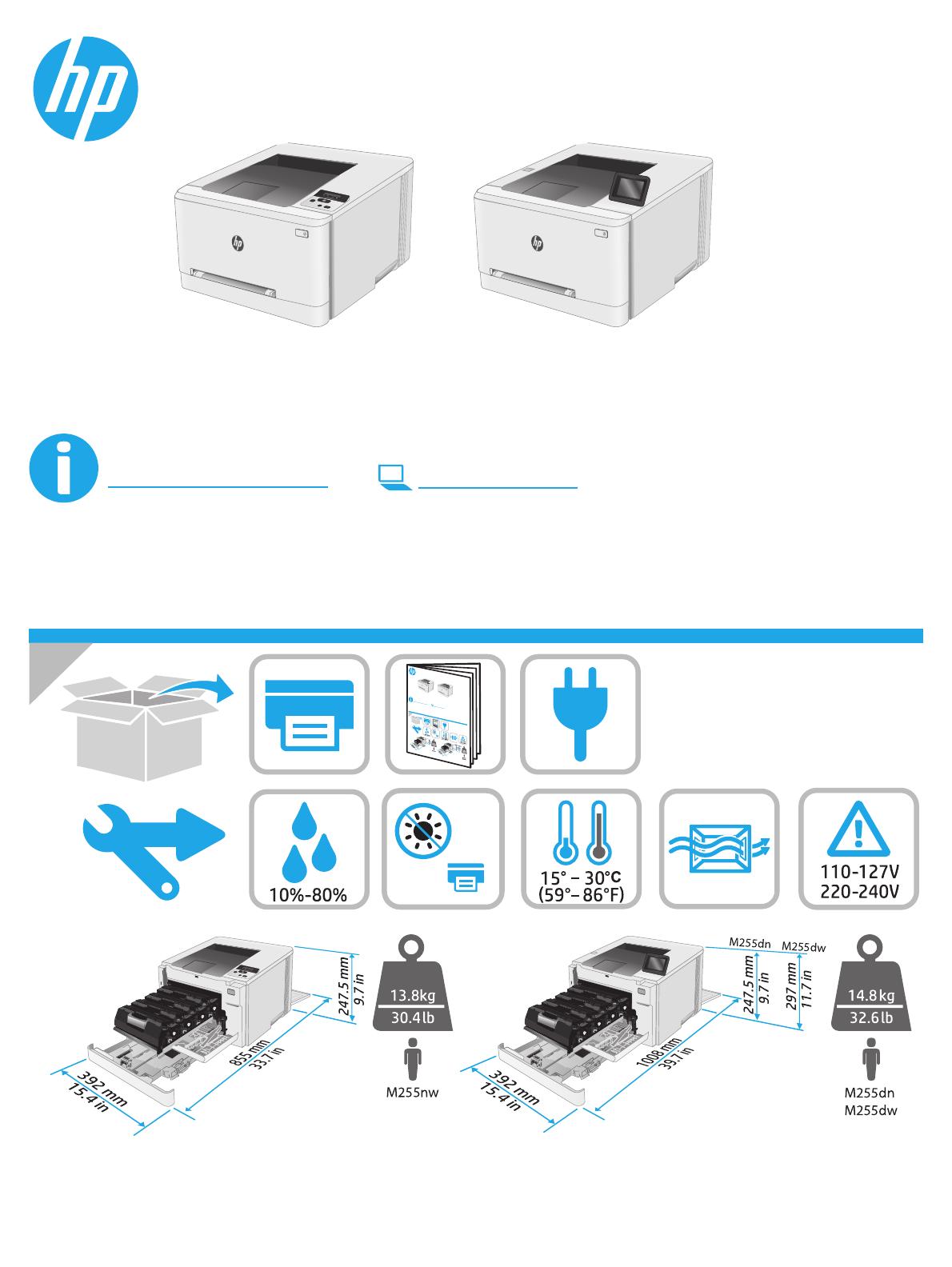
© Copyright 2019 HP Development Company, L.P.
www.hp.com
Lea esto primero
www.hp.com/support/ljM255
www.register.hp.com
*G3Q7
4-90978
*
*G3Q74
-90978
*
©
C
op
y
r
i
gh
t
20
1
9
H
P
D
ev
e
lo
p
m
e
n
t
C
om
pa
n
y,
L
.
P.
www
.
h
p.
c
om
Lea
e
s
t
o prim
e
ro
w
w
w
.hp.com
/s
up
p
or
t/
l
j
M
2
55
w
ww
.
r
eg
is
ter.
h
p
.
c
o
m
C
o
l
or LaserJ
et P
ro
M
2
55
-M256
*
G
3
Q
7
4
-
9
0
9
7
8
*
*
G
3
Q
7
4
-
9
0
9
7
8
*
©
C
o
p
y
r
i
g
h
t
2
0
1
9
H
P
D
e
v
e
l
o
p
m
e
n
t
C
o
m
p
an
y
,
L
.
P
.
w
w
w
.
h
p
.
c
o
m
L
e
a
e
s
t
o
p
r
i
m
e
r
o
w
w
w
.
h
p
.
c
o
m
/
s
u
p
p
o
r
t
/
l
j
M
2
5
5
w
w
w
.
r
e
g
i
s
t
e
r
.
h
p
.
c
o
m
C
o
l
o
r
L
a
s
e
r
J
e
t
P
r
o
M
2
5
5
-
M
2
5
6
Color LaserJet Pro M255-M256
7KW63-90916
*7KW63-90916*
*7KW63-90916*
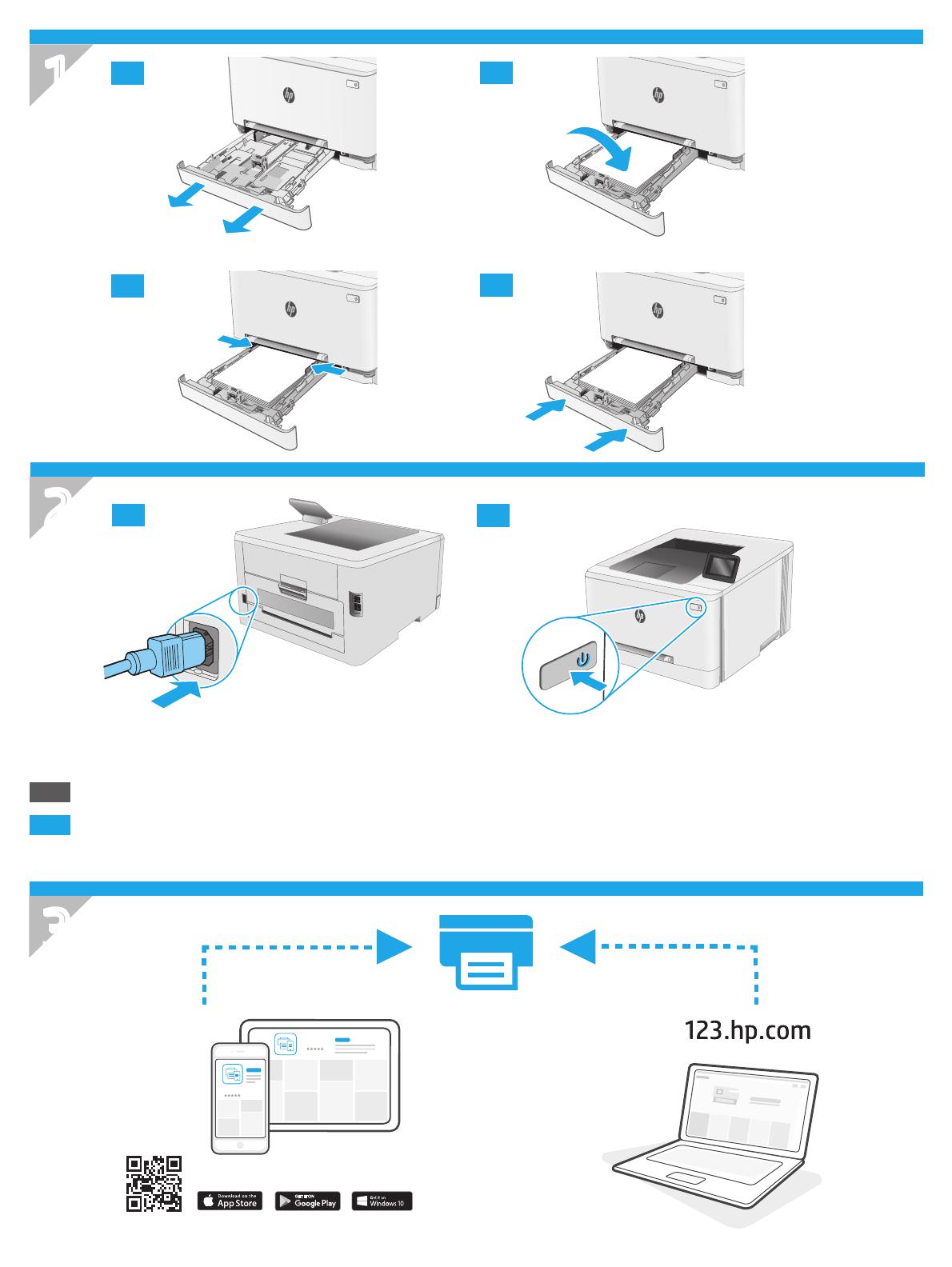
2
1
2
3
1.1
1.2
1.3
1.4
2.1
2.2
ES
ADVERTENCIA: Para evitar daños en el producto, en áreas en las que se utilice 110 V y 220 V, verique el voltaje del enchufe.
PT
AVISO: Para impedir danos ao produto, em áreas onde 110 V e 220 V estiverem em uso, verique a tensão da tomada.
HP Smart
HP Smart
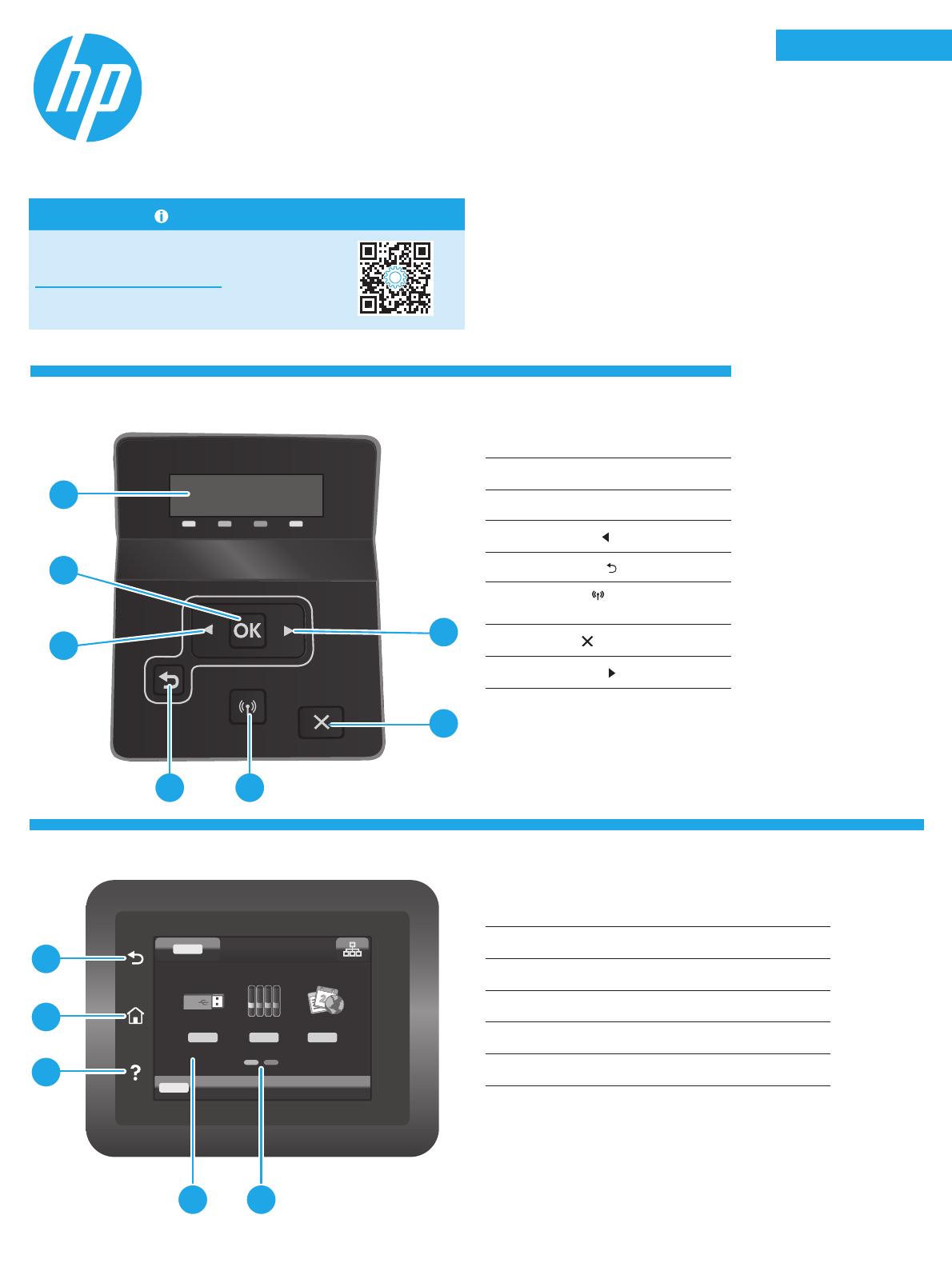
3
Français ............... 6
English................. 3
Català ................ 18
Español ............. 15
Italiano .............. 12
Norsk ................. 39
Lietuvių ............. 36
Latviešu ............. 33
Suomi ................ 30
Eesti................... 27
Nederlands ........ 24
Svenska ............. 45
Português ......... 42
Dansk ................ 21
Deutsch ............... 9
1 Back button
2 Home button
3 Help button
4 Color touchscreen
5 Home page screen indicator
Touchscreen control panel view
2
4 5
1
2
3
1 2-line control panel display
2 OK button
3 Left arrow
button
4 Back arrow
button
5
Wireless
button
(wireless model only)
6 Cancel
button
7 Right arrow
button
Color LaserJet Pro M255-M256
Reference Guide
Need Help? - FAQ
For frequently asked questions, go to
www.hp.com/support/ljM255FAQ
or scan the QR code.
2-line LCD control panel view
2
1
3
6
4 5
7

4
Wireless network connection (wireless models only)
NOTE: Do not connect the USB cable until you are prompted to do so.
Method 2: Download from printer support website
(Windows)
1. Go to www.hp.com/support/ljM255.
2. Select Software and Drivers.
3. Download the software for your printer model and operating system.
4. Launch the software le from the folder where the le was saved.
5. Follow the onscreen instructions to install the software.
6. When prompted to select a connection type, select the appropriate option
for the type of connection.
Method 1: Download from 123.hp.com/laserjet
1. Go to 123.hp.com/laserjet (Windows) or 123.hp.com (OS X), and click
Download.
2. Follow the onscreen instructions and then prompts to save the le to the
computer.
3. Launch the software le from the folder where the le was saved.
4. Follow the onscreen instructions to install the software.
5. When prompted to select a connection type, select the appropriate option
for the type of connection.
Download and install the software
Error Message Solution
Load Paper Insert paper.
• Initializing...
• Cleaning...
• Printing... Cool down mode
No action to take.
Door is open Secure all doors.
• Jam in tray 1. Clear jam and then press OK.
• Jam in cartridge area. Open top cover and remove cartridge. Clear jam.
Refer to User Guide.
• Manual Feed. Plain, Letter. Or press OK to use available media.
• Manual Duplex. Load tray 1. Press OK to continue.
Press the OK button on the 2-line control panel or tap OK on the touchscreen
control panel when ready.
• Supply problem.
• Install cartridge.
• Incompatible cartridge.
• Protected cartridge.
• Unauthorized cartridge.
Take out and reinsert the toner cartridge. If error still appears, go to
www.hp.com/support/ljM255.
• Cartridge is very low.
• Used or counterfeit cartridge in use.
Replace with a new cartridge.
Control panel error message
Use touchscreen control panel to set up your wireless connection:
Note: Before setting up your wireless connection, disconnect any USB or network cables from your printer.
1. Touch the Wireless icon, touch Network Wi-Fi o, and then touch Setting.
2. Touch Wireless Setup Wizard, and then select your network name from the list of available wireless networks.
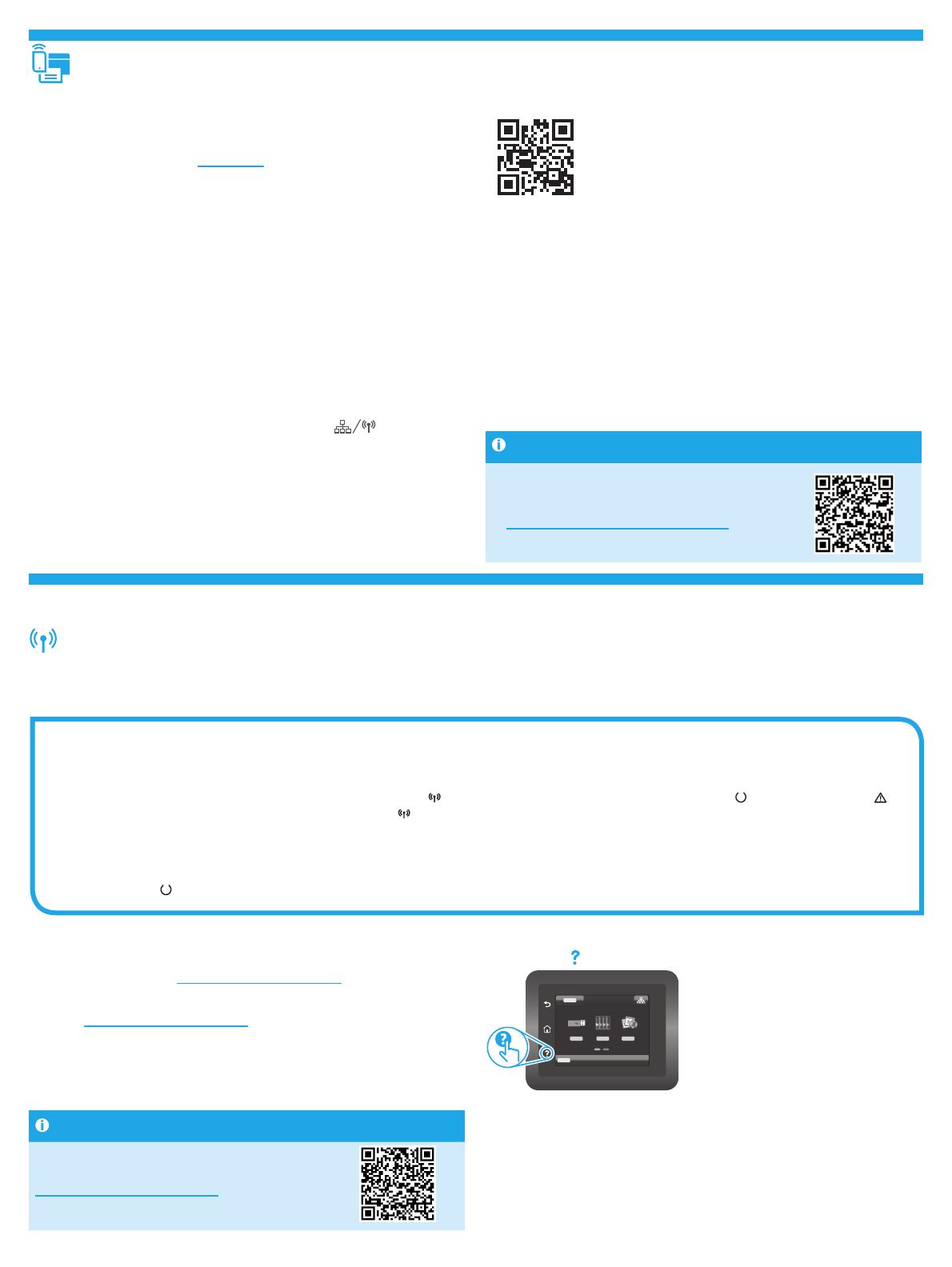
5
User guide and additional support resources
The user guide includes printer usage and troubleshooting information. It is
available on the web: Go to www.hp.com/support/ljM255.
Check for rmware updates
1. Go to www.hp.com/support/ljM255.
2. Select a printer or category from the list, and then click Drivers.
3. Select the operating system, and click the Next button.
4. Select Firmware, and click the Download button.
Control panel help (touchscreen models only)
Touch the Help
button on the printer control panel to access help topics.
2
Mobile printing
Method 1: HP Smart
Use the HP Smart app to set up, print, and more.
1. Scan the QR code or go to 123.hp.com.
2. Install the HP Smart app.
3. Run the HP Smart app and follow the onscreen instructions to connect, set
up, print, and more.
Method 2: Wi-Fi Direct (wireless models only)
Wi-Fi Direct allows Wi-Fi capable devices, such as smart phones, tablets, or computers, to make a wireless network connection directly to the printer without
using a wireless router or access point. Connect to the printer’s Wi-Fi Direct signal the same way Wi-Fi capable devices are connected to a new wireless
network or hotspot.
Enable Wi-Fi Direct
To set up Wi-Fi Direct from the control panel, complete the following steps:
1. 2-line control panels: On the printer control panel, press the OK button,
and then open the Network Setup menu.
Touchscreen control panels: From the Home screen on the printer
control panel, touch the Connection Information
button, and
open the following menus:
• Wi-Fi Direct
• Settings
• On/O
2. Touch the On menu item.
Discover the printer
1. From the mobile device, turn on the Wi-Fi, and search for wireless
networks.
2. Select the printer as shown on the printer control panel.
Example printer name: Direct-bb-HP M255 Laserjet
Learn more about mobile printing
For further information about these and other
operating systems (Chrome/Google Cloud Print), go
to www.hp.com/go/LaserJetMobilePrinting or scan
the QR code.
Troubleshooting
Wireless printing
For more information about wireless
printing and wireless setup, go to
www.hp.com/go/wirelessprinting.
Wireless connection troubleshooting
Verify that the printer is within the range of the wireless network. For most networks, the printer must be within 30 m (100 ft) of the wireless access
point (wireless router). A USB cable might be required for temporary connection between the printer and the computer. To ensure that the wireless setup
information synchronizes correctly, do not connect the USB cable until prompted to do so.
Follow these steps to restore the network settings:
1. Remove the USB cable from the printer.
2. Follow one of these steps:
a. For a 2-line control panel printer: Press and hold the Wireless
button on the printer control panel. When the Ready LED and the Attention
LED start blinking simultaneously, release the Wireless
button.
b. For a touchscreen control panel printer: Go to the Setup menu on your printer, select Network Setup, and then select Restore Defaults/Restore
Network Settings.
The printer will restore network default automatically and restart.
3. When the Ready
LED is on, continue to install the software.
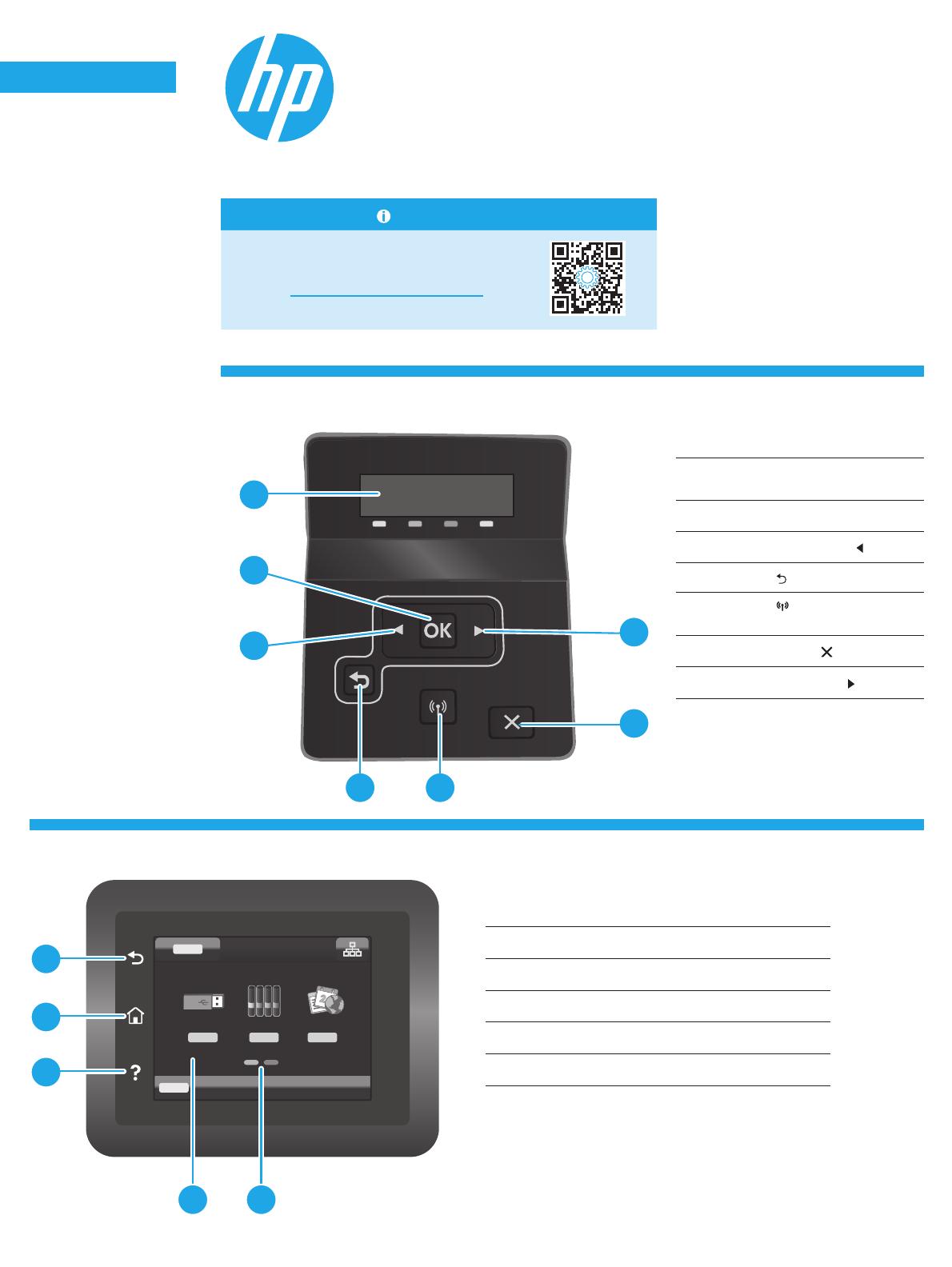
6
Français ........... 6
English............. 3
Deutsch ........... 9
Català ............ 18
Español ......... 15
Italiano .......... 12
Norsk ............. 39
Lietuvių ......... 36
Latviešu ......... 33
Suomi ............ 30
Eesti............... 27
Nederlands .... 24
Svenska ......... 45
Português ..... 42
Dansk ............ 21
1 Bouton Précédent
2 Bouton Accueil
3 Bouton Aide
4 Écran tactile couleur
5 Indicateur d'écran de la page d'accueil
Vue de panneau de commande à écran tactile
2
4 5
1
2
3
1
Écran du panneau de commande
à 2lignes
2 Bouton OK
3 Bouton Flèche gauche
4 Bouton
Flèche Retour
5
Bouton
Sansl
(modèle sans l uniquement)
6 Bouton Annuler
7 Bouton Flèche droite
Color LaserJetProM255-M256
Manuel de référence
Besoin d'aide ? - FAQ
Pour consulter les questions
fréquemmentposées, rendez-vous
àl'adresse www.hp.com/support/ljM255FAQ
ouscannezlecode QR.
Vue du panneau de commande LCD à 2 lignes
2
1
3
6
4 5
7
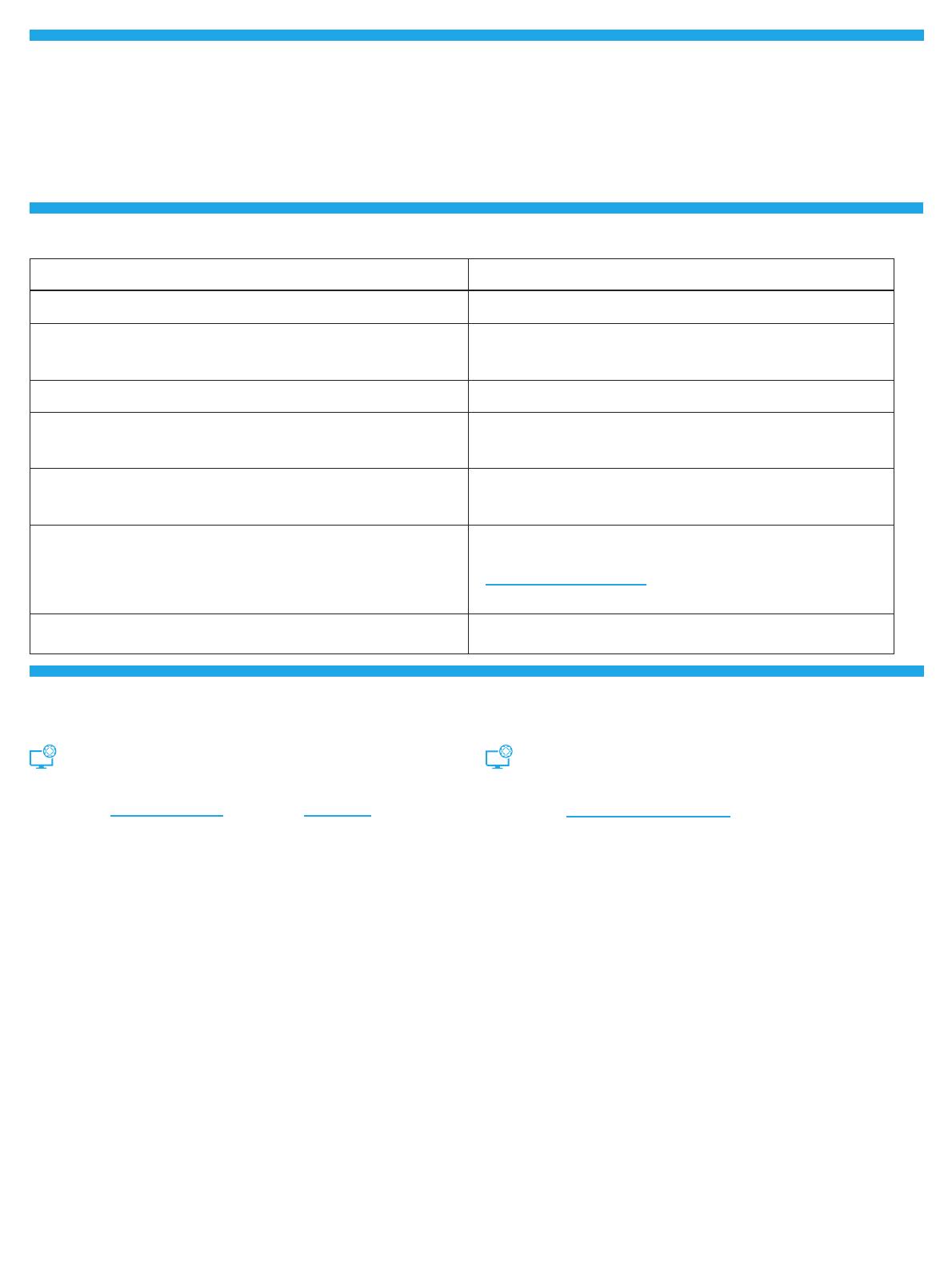
7
Conguration du réseau sans l (modèles sans l uniquement)
REMARQUE : Ne connectez pas le câble USB avant d'y avoir été invité.
Méthode 2 : Téléchargement à partir du site Web
d'assistance de l’imprimante (Windows)
1. Accédez à www.hp.com/support/ljM255.
2. Sélectionnez Pilotes et logiciels.
3. Téléchargez le logiciel adapté à votre modèle d'imprimante et à votre
système d'exploitation.
4. Lancez le chier du logiciel à partir du dossier dans lequel il a été
enregistré.
5. Suivez les instructions à l’écran pour installer le logiciel.
6. Lorsque vous êtes invité à sélectionner un type de connexion, sélectionnez
l'option appropriée pour le type de connexion.
Méthode 1 : Téléchargement à partir
de 123.hp.com/laserjet
1. Accédez à 123.hp.com/laserjet (Windows) ou 123.hp.com (OS X), puis
cliquez sur Télécharger.
2. Suivez les instructions puis les indications à l'écran pour enregistrer
lechier sur l'ordinateur.
3. Lancez le chier du logiciel à partir du dossier dans lequel il a été enregistré.
4. Suivez les instructions à l’écran pour installer le logiciel.
5. Lorsque vous êtes invité à sélectionner un type de connexion, sélectionnez
l'option appropriée pour le type de connexion.
Télécharger et installer le logiciel
Message d'erreur Solution
Chargement du papier Insertion du papier.
• Initialisation...
• Nettoyage...
• Impression... Mode refroidissement
Aucune action à prendre.
La porte est ouverte Sécurisez toutes les portes.
• Bourrage dans le bac1. Eliminez le bourrage puis appuyez sur OK.
• Bourrage dans la zone des cartouches. Ouvrez le capot supérieur
etretirez la cartouche. Éliminez le bourrage.
Reportez-vous au Guide de l'utilisateur.
• Alimentation manuelle. Plain, Letter. Ou appuyez sur OK pour utiliser
lesupport disponible.
• Recto verso manuel. Chargez bac 1. Appuyez sur OK pour continuer.
Appuyez sur le bouton OK sur le panneau de commande à 2 lignes ou
appuyez sur OK sur le panneau de commande de l'écran tactile lorsque vous
êtes prêt.
• Problème de consommable.
• Installer cartouche.
• Cartouche incompatible.
• Cartouche protégée.
• Cartouche non autorisée.
Retirez et réinsérez la cartouche de toner. Si l’erreur persiste, accédez
à www.hp.com/support/ljM255.
• Le niveau de la cartouche est très bas.
• Cartouche utilisée ou contrefaite en cours d'utilisation.
Remplacez-la par une nouvelle cartouche.
Message d'erreur du panneau de commande
Utilisez le panneau de commande à écran tactile pour congurer votre connexion sans l:
Remarque : Avant de congurer votre connexion sans l, déconnectez tout câble USB ou réseau de votre imprimante.
1. Touchez l'icône Sans l, désactivez Réseau Wi-Fi, puis touchez Paramètres.
2. Appuyez sur Assistant de conguration sans l, puis sélectionnez le nom de votre réseau dans la liste des réseaux sans l disponibles.
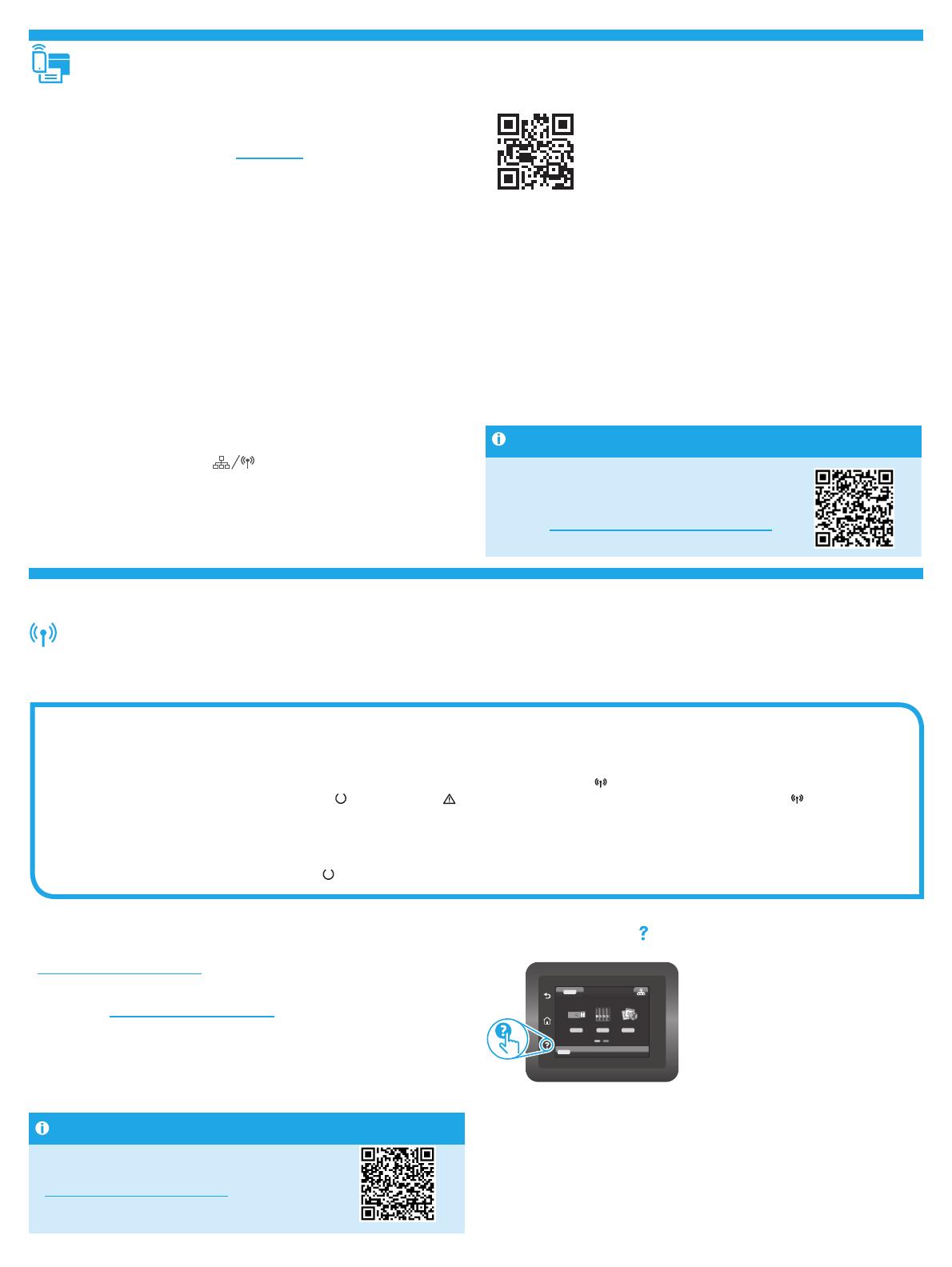
8
Guide de l'utilisateur et ressources d'assistance supplémentaires
Le guide de l'utilisateur comprend des informations relatives à l'utilisation
de l'imprimante et au dépannage. Il est disponible sur le Web:
Accédez
àwww.hp.com/support/ljM255.
Recherche des mises à jour de micrologiciels
1. Accédez à www.hp.com/support/ljM255.
2. Sélectionnez une imprimante ou une catégorie dans la liste, puis cliquez
sur Pilotes.
3. Sélectionnez le système d'exploitation et cliquez sur le bouton Suivant.
4. Sélectionnez le micrologiciel et cliquez sur le bouton Télécharger.
Aide du panneau de commande (modèles à écran tactile uniquement)
Appuyez sur le bouton Aide
sur le panneau de commande de l'imprimante
pour accéder aux rubriques d'aide.
2
Impression mobile
Méthode 1: HP Smart
Utilisez l'application HP Smart pour la conguration, l'impression et plus.
1. Scannez le code QR ou consultez 123.hp.com.
2. Installez l'application HP Smart.
3. Exécutez l'application HP Smart et suivez les instructions à l'écran pour
connecter, congurer, imprimer et plus.
Méthode 2: Wi-Fi Direct (modèles sans l uniquement)
Wi-Fi Direct permet aux périphériques Wi-Fi (smartphones, tablettes ou ordinateurs) d'eectuer une connexion réseau sans l directement vers l'imprimante
sans utiliser de routeur sans l ou de point d'accès. Les utilisateurs se connectent au signal d'impression directe Wi-Fi de l'imprimante de la même manière qu'ils
connectent un périphérique Wi-Fi à un nouveau réseau sans l ou à une borne d'accès.
Activer Wi-Fi Direct
Pour congurer Wi-Fi Direct depuis le panneau de commande, procédez
comme suit:
1. Panneau de commande à 2lignes: Sur le panneau de commande
de l'imprimante, appuyez sur le bouton OK, puis ouvrez le menu
Conguration réseau.
Panneaux de commande à écran tactile : Sur l'écran d'accueil
dupanneau de commande de l'imprimante, appuyez sur le bouton
Informations de connexion
, puis ouvrez les menus suivants:
• Wi-Fi Direct
• Paramètres
• Activé/Désactivé
2. Appuyez sur l'élément de menu Activé.
Détecter l'imprimante
1. Depuis le périphérique mobile, activez le Wi-Fi, puis recherchez des réseaux
sans l.
2. Sélectionnez l'imprimante tel qu'illustré sur le panneau de commande de
l'imprimante. Exemple de nom d'imprimante : Direct-bb-HP M255 Laserjet
En savoir plus sur l'impression mobile
Pour obtenir de plus amples informations
sur ces systèmes et les autres systèmes
d'exploitation (Chrome/Google Cloud Print),
accédez à www.hp.com/go/LaserJetMobilePrinting
ounumérisez le code QR.
Dépannage
Impression sans l
Pour en savoir plus sur l'impression sans
l et la conguration sans l, accédez
àwww.hp.com/go/wirelessprinting.
Dépannage de la connexion sans l
Vériez que l'imprimante se trouve dans la plage du réseau sans l. Pour la plupart des réseaux, l'imprimante doit se trouver dans une plage de 30m (100pi)
du point d'accès sans l (routeur sans l). Un câble USB pourrait être requis pour la connexion temporaire entre l'imprimante et l'ordinateur. Pour garantir une
bonne synchronisation des informations liées à la conguration sans l, ne branchez le câble USB que lorsque vous y êtes invité.
Suivez ces étapes pour restaurer les paramètres réseau.
1. Retirez le câble USB de l'imprimante.
2. Suivez l'une de ces étapes:
a. Pour une imprimante de panneau de commande à 2 lignes: Appuyez sur le bouton Sans l
du panneau de commande de l'imprimante et
maintenez-le enfoncé. Lorsque les voyants
Prêt et Attention commencent à clignoter simultanément, relâchez le bouton Sans l.
b. Pour une imprimante de panneau de commande tactile: Accédez au menu Conguration de votre imprimante, sélectionnez Conguration réseau,
puis sélectionnez Restaurer les paramètres par défaut / Restaurer les paramètres réseau.
L’imprimante rétablit automatiquement les paramètres réseau par défaut et redémarre.
3. Dès que la diode électroluminescente de l'état
Prêt est allumée, poursuivez l'installation du logiciel.
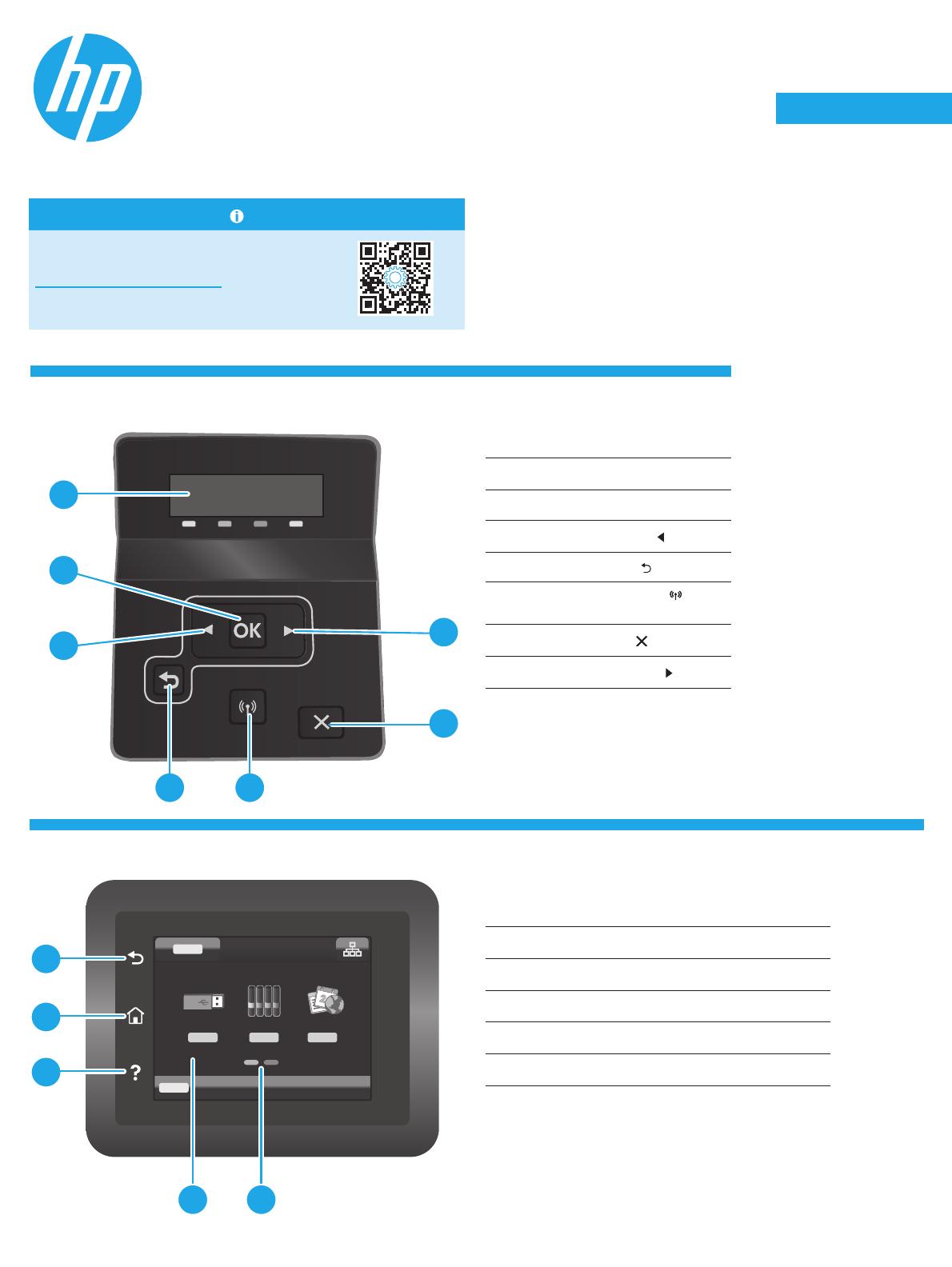
9
English................. 3
Català ................ 18
Español ............. 15
Italiano .............. 12
Norsk ................. 39
Lietuvių ............. 36
Latviešu ............. 33
Suomi ................ 30
Eesti................... 27
Nederlands ........ 24
Svenska ............. 45
Português ......... 42
Dansk ................ 21
Deutsch ............... 9
Français ............... 6
1 Taste Zurück
2 Taste Startseite
3 Hilfetaste
4 Farb-Touchscreen
5 Bildschirmanzeige der Startseite
Übersicht über das Bedienfeld mit Touchscreen
2
4 5
1
2
3
1 Zweizeilige Bedienfeldanzeige
2 Taste OK
3 Taste Pfeil nach links
4 Taste Pfeil Zurück
5
Taste Drahtlosfunktion (nur
Modelle mit Drahtlosfunktion)
6 Taste Abbrechen
7 Taste Pfeil nach rechts
Color LaserJet Pro M255-M256
Referenzhandbuch
Benötigen Sie Hilfe? - FAQ
Häug gestellte Fragen nden Sie auf
www.hp.com/support/ljM255FAQ
oder scannen Sie den QR-Code.
Übersicht über das zweizeilige LCD-Bedienfeld
2
1
3
6
4 5
7

10
Drahtlose Netzwerkverbindung (nur Modelle mit Drahtlosfunktion)
HINWEIS: Schließen Sie das USB-Kabel erst an, wenn Sie dazu aufgefordert werden.
Methode 2: Herunterladen von der Seite
Druckersupport (Windows)
1. Gehen Sie auf www.hp.com/support/ljM255.
2. Wählen Sie Software und Treiber aus.
3. Laden Sie die Software für Ihr Druckermodell und Ihr Betriebssystem
herunter.
4. Starten Sie die Softwaredatei in dem Ordner, in dem die Datei
gespeichert wurde.
5. Befolgen Sie zur Installation der Software die auf dem Bildschirm
angezeigten Anweisungen.
6. Wenn Sie dazu aufgefordert werden, einen Verbindungstyp auszuwählen,
wählen Sie die entsprechende Option für den Verbindungstyp aus.
Methode 1: Herunterladen von 123.hp.com/laserjet
1. Gehen Sie auf 123.hp.com/laserjet (Windows) oder 123.hp.com (OS X) und
klicken Sie auf Herunterladen.
2. Befolgen Sie die Anweisungen auf dem Bildschirm, um die Datei auf dem
Computer zu speichern.
3. Starten Sie die Softwaredatei in dem Ordner, in dem die Datei
gespeichert wurde.
4. Befolgen Sie zur Installation der Software die auf dem Bildschirm
angezeigten Anweisungen.
5. Wenn Sie zur Auswahl eines Verbindungstyp aufgefordert werden, wählen
Sie die entsprechende Option für den Verbindungstyp aus.
Herunterladen und Installation der Software
Fehlermeldung Lösung
Papier einlegen Legen Sie Papier ein.
• Initialisierung...
• Wird gereinigt...
• Wird gedruckt... Abkühlungsmodus
Es sind keine Maßnahmen zu ergreifen.
Klappe ist oen Schließen Sie alle Klappen.
• Stau in Fach 1. Beseitigen Sie den Stau und drücken Sie dann auf OK.
• Stau im Druckpatronenbereich. Önen Sie die vordere Abdeckung und
entfernen Sie die Druckpatrone. Beheben Sie den Stau.
Siehe Benutzerhandbuch.
• Manuelle Zufuhr. Einfarbig, Letter. Oder drücken Sie OK zur Nutzung
von verfügbaren Medien.
• Manueller Duplexdruck. Laden Sie Fach 1. Drücken Sie OK, um
fortzufahren.
Drücken Sie die Taste OK auf dem zweizeiligen Bedienfeld oder tippen Sie auf
OK auf dem Bedienfeld mit Touchscreen.
• Materialproblem.
• Druckpatrone einsetzen.
• Inkompatible Druckpatrone.
• Geschützte Druckpatrone.
• Unzulässige Druckpatrone.
Entfernen Sie und setzen Sie die Tonerpatrone wieder ein. Sollte der Fehler
weiterhin angezeigt werden, gehen Sie auf www.hp.com/support/ljM255.
• Füllstand der Druckpatrone ist sehr niedrig.
• Gebrauchte oder gefälschte Druckpatrone eingesetzt.
Ersetzen Sie diese durch eine neue Druckpatrone.
Fehlermeldungen auf dem Bedienfeld
Einrichtung der drahtlosen Verbindung über das Bedienfeld mit Touchscreen:
Hinweis: Ziehen Sie sämtliche USB- oder Netzwerkkabel aus dem Drucker vor Einrichtung der drahtlosen Verbindung.
1. Tippen Sie auf das Symbol Drahtlosfunktion, dann auf WLAN-Netzwerk aus und tippen Sie dann auf Einstellung.
2. Tippen Sie aus Einrichtungsassistent für drahtlose Verbindungen und wählen Sie dann den Namen Ihres Netzwerks aus der Liste
der verfügbaren Netzwerke.
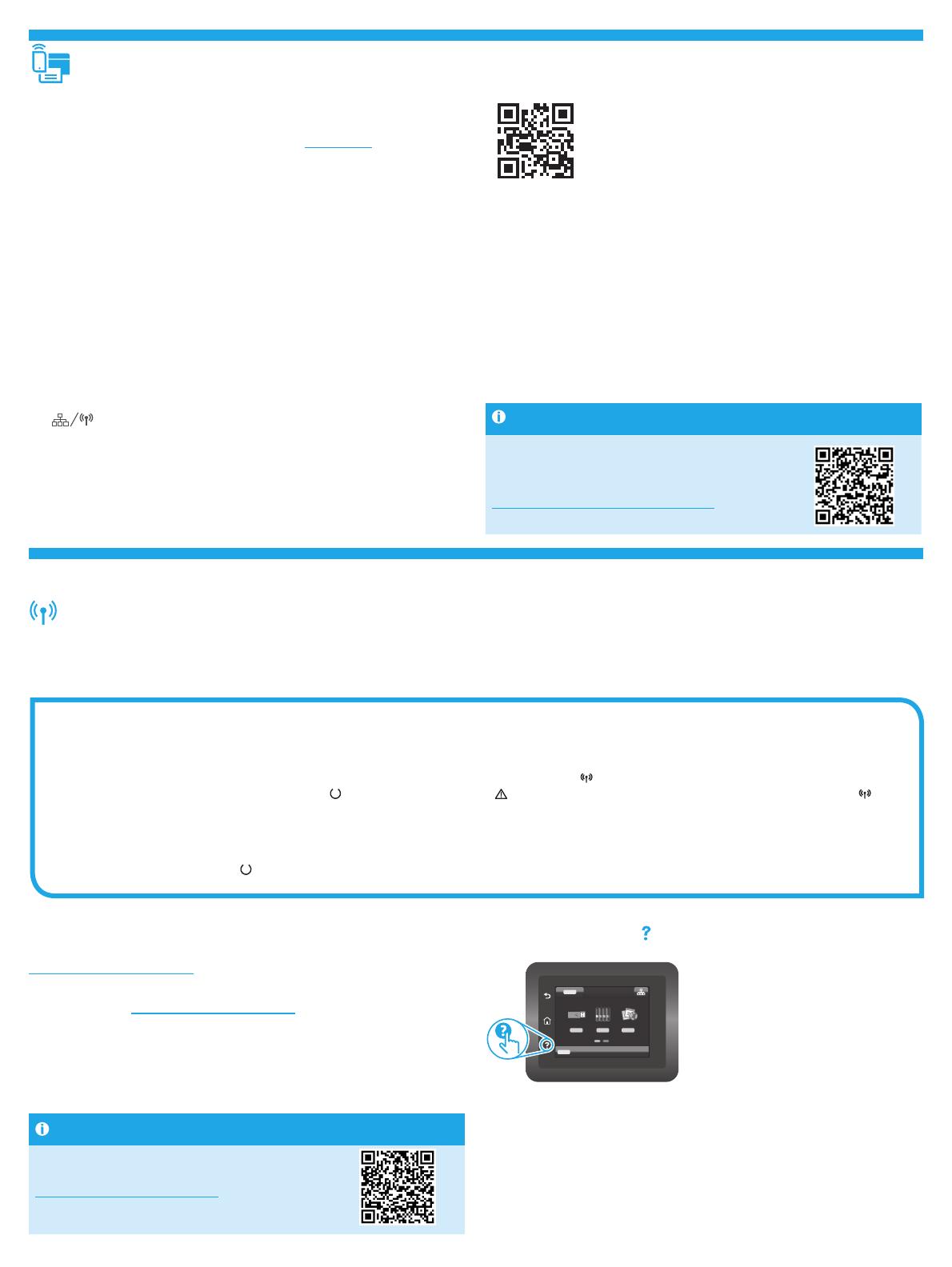
11
Benutzerhandbuch und zusätzliche Supportressourcen
Das Benutzerhandbuch enthält Informationen zur Nutzung des Druckers
sowie zur Fehlerbehebung. Es ist im Internet verfügbar:
Gehen Sie auf
www.hp.com/support/ljM255.
Prüfung der Verfügbarkeit von Firmware-Updates
1. Gehen Sie auf www.hp.com/support/ljM255.
2. Wählen Sie in der Liste einen Drucker oder eine Kategorie aus und klicken
Sie dann auf Treiber.
3. Wählen Sie das Betriebssystem aus und klicken Sie dann auf die
TasteWeiter.
4. Wählen Sie Firmware aus und klicken Sie dann auf die Taste Download.
Hilfe für Bedienfeld (nur Modelle mit Touchscreen)
Tippen Sie auf die Hilfetaste
auf dem Bedienfeld des Druckers, um auf die
Hilfethemen zuzugreifen.
2
Mobiles Drucken
Methode1: HP Smart
Verwenden Sie die HP Smart App zum Einrichten, Drucken und mehr.
1. Scannen Sie den QR-Code oder gehen Sie auf 123.hp.com.
2. Installieren Sie die HP Smart App.
3. Führen Sie die HP Smart App aus und befolgen Sie die Anweisungen auf dem
Bildschirm zum Herstellen einer Verbindung, Einrichten, Drucken und mehr.
Methode2: Wi-Fi Direct (nur Modelle mit Drahtlosfunktion)
Mit Wi-Fi Direct können WLAN-fähige Geräte wie Smartphones, Tablets oder Computer eine direkte WLAN-Verbindung mit dem Drucker herstellen, ohne dass
dafür ein WLAN-Router oder Access Point erforderlich ist. Die Verbindung über das Wi-Fi Direct-Signal erfolgt auf dieselbe Weise wie die Verbindung eines WLAN-
fähigen Geräts mit einem neuen drahtlosen Netzwerk oder einem Hotspot.
Aktivieren von Wi-Fi Direct
Gehen Sie wie folgt vor, um Wi-FiDirect vom Bedienfeld aus einzustellen:
1. Zweizeilige Bedienfelder: Drücken Sie auf dem Bedienfeld des Druckers
die Taste OK und önen Sie dann das Menü Netzwerkeinrichtung.
Bedienfelder mit Touchscreen: Tippen Sie auf dem Bedienfeld des
Druckers im Ausgangsmenü auf die Taste Verbindungsinformationen
und önen Sie folgende Menüs:
• Wi-Fi Direct
• Einstellungen
• Ein/Aus
2. Tippen Sie auf die Menüoption Ein.
Erkennen des Druckers
1. Aktivieren Sie auf dem Mobilgerät WLAN und suchen Sie nach drahtlosen
Netzwerken.
2. Wählen Sie den Drucker aus, wie auf dem Bedienfeld des Druckers
angezeigt. Beispiel für den Druckernamen: Direct-bb-HP M255 Laserjet
Weitere Informationen zum mobilen Drucken
Weitere Informationen zu diesem und
anderen Betriebssystemen (Chrome/
Google Cloud Print) erhalten Sie auf
www.hp.com/go/LaserJetMobilePrinting
oderdurchScannen des QR-Codes.
Fehlerbehebung
Drahtloses Drucken
Weitere Informationen zum drahtlosen Drucken
sowie zur drahtlosen Einrichtung gehen Sie auf
www.hp.com/go/wirelessprinting.
Fehlerbehebung bei der Konguration der drahtlosen Verbindung
Stellen Sie sicher, dass sich der Drucker innerhalb der Reichweite des drahtlosen Netzwerks bendet. Bei den meisten Netzwerken sollte sich der Drucker
höchstens 30 vom WLAN-Zugrispunkt (WLAN-Router) entfernt benden. Für eine temporäre Verbindung zwischen dem Drucker und dem Computer wird
möglicherweise ein USB-Kabel benötigt. Um sicherzustellen, dass die Kongurationsdaten für die drahtlose Verbindung korrekt synchronisiert werden,
schließen Sie erst dann das USB-Kabel an, wenn Sie dazu aufgefordert werden.
Gehen Sie wie folgt vor, um die Netzwerkeinstellungen wiederherzustellen:
1. Ziehen das USB-Kabel aus dem Drucker.
2. Befolgen Sie einen dieser Schritte:
a. Auf einem Drucker mit zweizeiligem Bedienfeld : Drücken Sie die Taste Drahtlosfunktion
auf dem Bedienfeld des Druckers und halten Sie sie
gedrückt. Sobald die Bereitschaftsanzeige
(LED) und die Warnanzeige (LED) gleichzeitig blinken, lassen Sie die Taste Drahtlosfunktion los.
b. Auf einem Drucker mit Bedienfeld mit Touchscreen: Gehen Sie zum Menü Einrichtung auf Ihrem Drucker, wählen Sie Netzwerkeinrichtung und dann
Standardeinstellungen wiederherstellen/Netzwerkeinstellungen wiederherstellen.
Der Drucker stellt die Standardeinstellungen des Netzwerks wieder her und startet erneut.
3. Wenn die Bereitschaftsanzeige
(LED) leuchtet, fahren Sie mit dem Installieren der Software fort.

12
Italiano .......... 12
English............. 3
Italiano .......... 12
Français ........... 6
Deutsch ........... 9
Català ............ 18
Español ......... 15
Norsk ............. 39
Lietuvių ......... 36
Latviešu ......... 33
Suomi ............ 30
Eesti............... 27
Nederlands .... 24
Svenska ......... 45
Português ..... 42
Dansk ............ 21
1 Indietro
2 Pulsante Home
3 Pulsante Guida
4 Touch screen a colori
5 Indicatore schermata pagina iniziale
Vista del pannello di controllo con schermo touch
2
4 5
1
2
3
1
Display del pannello di controllo
adue righe
2 Pulsante OK
3 Pulsante freccia sinistra
4 Pulsante freccia indietro
5
Pulsante Wireless
(solomodello wireless)
6 Pulsante Annulla
7 Pulsante freccia destra
Color LaserJet Pro M255-M256
Guida di riferimento
Serve aiuto? - Domande frequenti
Per consultare le domande frequenti, visitare la
pagina Web www.hp.com/support/ljM255FAQ
oeettuare la scansione del codice QR.
Vista del pannello di controllo LCD a due righe
2
1
3
6
4 5
7
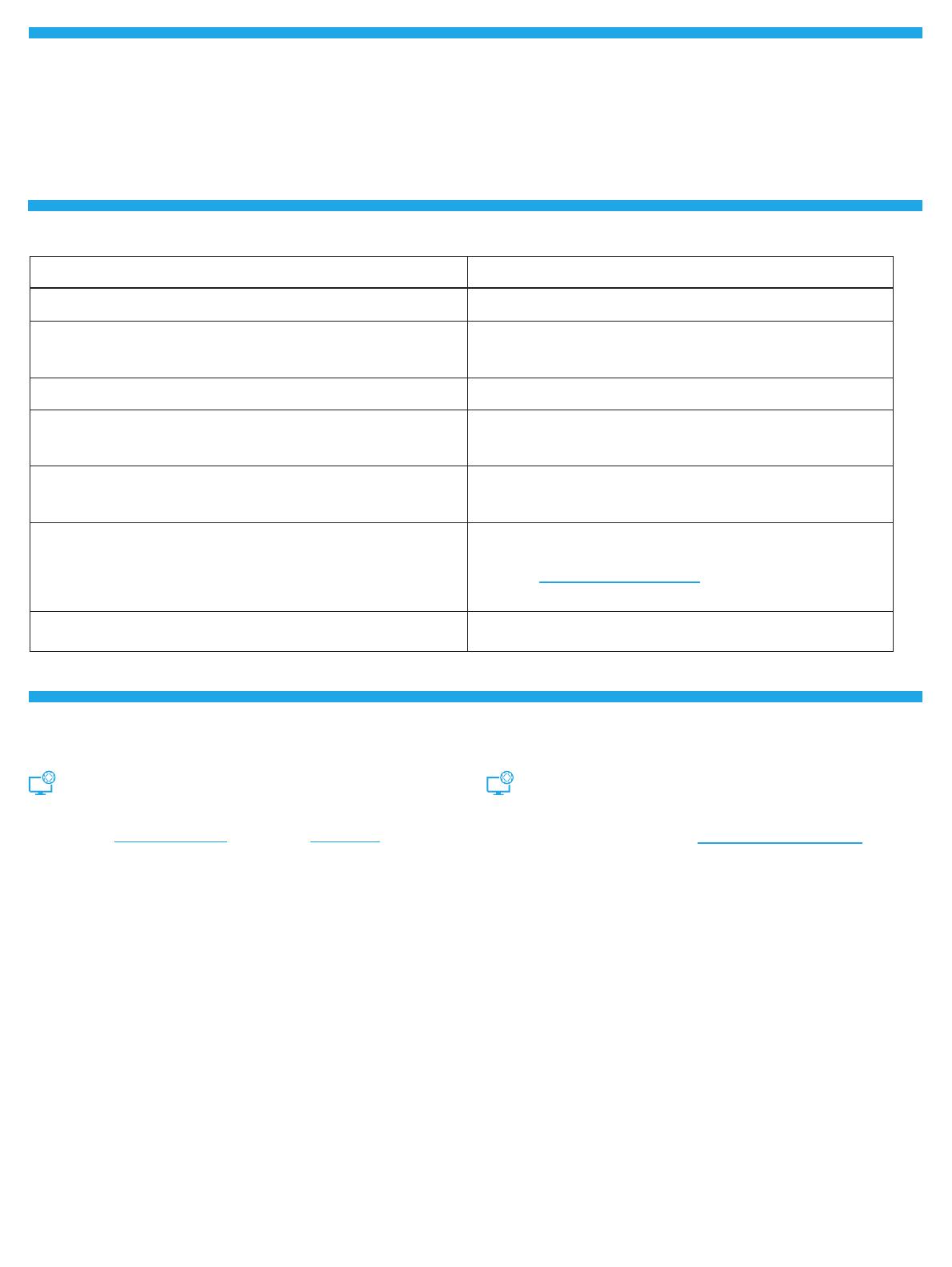
13
Connessione della rete wireless (solo modelli wireless)
NOTA: non collegare il cavo USB no a quando non è richiesto.
Metodo 2 - Download dal sito Web dell'assistenza
della stampante (Windows)
1. Visitare la pagina Web all'indirizzo www.hp.com/support/ljM255.
2. Selezionare Software e driver.
3. Scaricare il software per il modello di stampante e il sistema operativo
inuso.
4. Avviare il le del software dalla cartella in cui è stato salvato.
5. Seguire le istruzioni visualizzate per installare il software.
6. Quando viene richiesto di selezionare un tipo di connessione, selezionare
l'opzione appropriata per il tipo di connessione.
Metodo 1 - Download dal sito Web
123.hp.com/laserjet
1. Accedere a 123.hp.com/laserjet (Windows) o a 123.hp.com (OS X) e fare
clic su Scarica.
2. Seguire le istruzioni e le richieste visualizzate sullo schermo per salvare
ille sul computer.
3. Avviare il le del software dalla cartella in cui è stato salvato.
4. Seguire le istruzioni visualizzate per installare il software.
5. Quando viene richiesto di selezionare un tipo di connessione, selezionare
l'opzione appropriata per il tipo di connessione.
Download e installazione del software
Messaggio di errore Soluzione
Caricare la carta Inserire la carta.
• Inizializzazione in corso...
• Pulizia in corso...
• Stampa... Modalità di rareddamento.
Nessuna azione da eseguire.
Sportello aperto Chiudere tutti gli sportelli.
• Inceppamento nel vassoio 1. Eliminare l'inceppamento e premere OK.
• Inceppamento nell'area della cartuccia. Aprire il coperchio superiore e
rimuovere la cartuccia. Eliminare l'inceppamento.
Fare riferimento alla Guida per l'utente.
• Alimentazione manuale. Normale, Letter. Oppure premere OK per usare
i supporti disponibili.
• Fronte/retro manuale. Caricare il vassoio 1. Premere OK per continuare.
Premere il pulsante OK sul pannello di controllo a due righe o toccare OK sul
pannello di controllo con schermo touch quando la stampante è pronta.
• Problema relativo ai materiali di consumo.
• Installare cartuccia.
• Cartuccia incompatibile.
• Cartuccia protetta.
• Cartuccia non autorizzata.
Rimuovere e reinserire la cartuccia del toner. Se l'errore persiste, visitare la
pagina Web www.hp.com/support/ljM255.
• La cartuccia è quasi esaurita.
• In uso cartuccia usata o contraatta.
Sostituire con una nuova cartuccia.
Messaggio di errore del pannello di controllo
Utilizzare il pannello di controllo con schermo touch per impostare la connessione wireless:
Nota: prima di impostare la connessione wireless, scollegare qualsiasi cavo USB o di rete dalla stampante.
1. Toccare l'icona Wireless, toccare Wi-Fi di rete o, quindi Impostazione.
2. Toccare Installazione guidata wireless, quindi selezionare il nome della rete dall'elenco di reti disponibili.
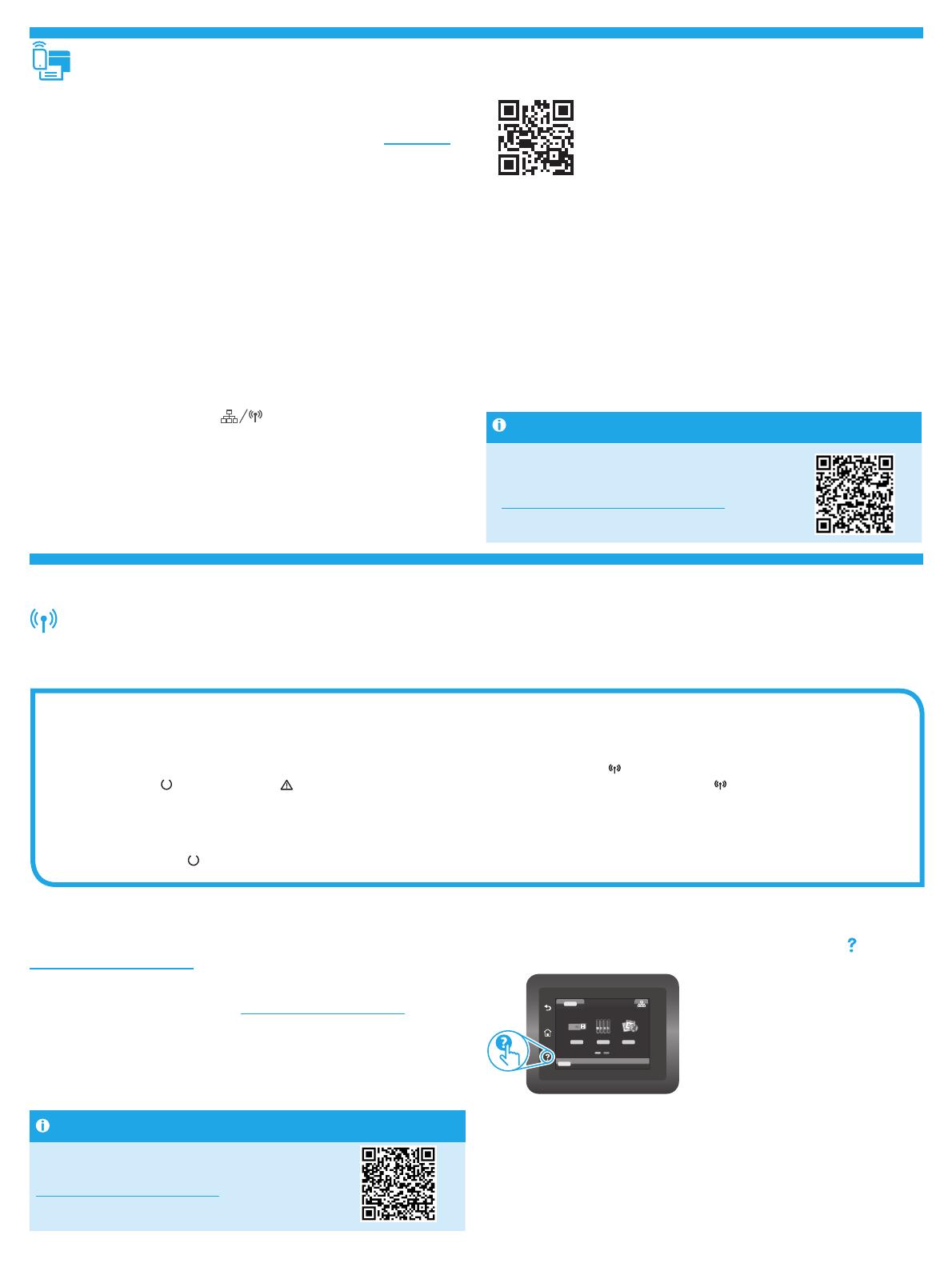
14
Guida per l'utente e risorse di supporto aggiuntive
La Guida per l'utente comprende informazioni sull'utilizzo e sulla
risoluzione dei problemi della stampante. È disponibile online alla pagina
www.hp.com/support/ljM255.
Ricerca degli aggiornamenti del rmware
1. Visitare la pagina Web all'indirizzo www.hp.com/support/ljM255.
2. Selezionare una stampante o una categoria dall'elenco e fare clic su
Drivers (Driver).
3. Selezionare il sistema operativo, quindi fare clic sul pulsante Avanti.
4. Selezionare Firmware, quindi fare clic sul pulsante Download.
Guida del pannello di controllo (solo modelli con schermo a soramento)
Per accedere agli argomenti della Guida, toccare il pulsante Guida
sul
pannello di controllo della stampante.
2
Stampa mobile
Metodo 1: HP Smart
Utilizzare l'applicazione HP Smart per congurare, stampare e altro ancora.
1. Eseguire la scansione del codice QR o visitare la pagina Web 123.hp.com.
2. Installare l'app HP Smart.
3. Eseguire l'app HP Smart e seguire le istruzioni visualizzate sullo schermo
per connettere, congurare, stampare e altro ancora.
Metodo 2: Wi-Fi Direct (solo modelli wireless)
Wi-Fi Direct consente ai dispositivi con Wi-Fi, quali smartphone, tablet o computer, di stabilire una connessione di rete wireless direttamente con una stampante
senza dover utilizzare un router wireless o un punto di accesso. La connessione avviene tramite il segnale Wi-Fi Direct della stampante in maniera analoga alle
modalità di connessione dei dispositivi Wi-Fi a una nuova rete o un nuovo hotspot wireless.
Abilitare Wi-Fi Direct
Per impostare Wi-Fi Direct dal pannello di controllo, procedere come segue:
1. Pannelli di controllo a 2 righe: sul pannello di controllo della stampante,
premere il pulsante OK e aprire il menu Congurazione di rete.
Pannelli di controllo con schermo a soramento: Nella schermata
principale del pannello di controllo della stampante toccare il pulsante
Informazioni di connessione
e aprire i seguenti menu:
• Wi-Fi Direct
• Impostazioni
• On/O
2. Toccare la voce di menu On.
Rilevamento stampante
1. Dal dispositivo mobile, attivare il Wi-Fi e cercare le reti wireless.
2. Selezionare la stampante come mostrato sul pannello di controllo.
Nomedella stampante di esempio: Direct-bb-HP M255 LaserJet
Maggiori informazioni sulla stampa da dispositivi mobili
Per ulteriori informazioni su questi e altri sistemi
operativi (Chrome/Google Cloud Print), accedere
awww.hp.com/go/LaserJetMobilePrinting
oeseguire la scansione del codice QR.
Risoluzione dei problemi
Stampa wireless
Per ulteriori informazioni sulla stampa e sulla
congurazione wireless, visitare la pagina Web
www.hp.com/go/wirelessprinting.
Risoluzione dei problemi relativi alla connessione wireless
Vericare che la stampante si trovi nel campo della rete wireless. Per la maggior parte delle reti, il prodotto deve trovarsi entro 30 m dal punto di accesso
wireless (router wireless). Per connettere temporaneamente la stampante al computer potrebbe essere richiesto un cavo USB. Per garantire la corretta
sincronizzazione delle informazioni per la connessione wireless, non connettere il cavo USB no a quando non viene richiesto.
Procedere come segue per ripristinare le impostazioni di rete:
1. Rimuovere il cavo USB dalla stampante.
2. Eseguire una di queste operazioni:
a. Per una stampante con pannello di controllo a due righe: tenere premuto il pulsante Wireless
sul pannello di controllo della stampante. Quando il
LED Pronto
e il LED Attenzione iniziano a lampeggiare contemporaneamente, rilasciare il pulsante Wireless .
b. Per una stampante con pannello di controllo con schermo touch: andare nel menu Impostazione della stampante, selezionare Network Setup
(Impostazione di rete), quindi Restore Defaults/Restore Network Settings (Ripristina impostazioni predenite/Ripristina impostazioni di rete).
La stampante ripristinerà automaticamente le impostazioni predenite e verrà riavviata.
3. Quando il LED Pronto
è acceso, continuare per installare il software.
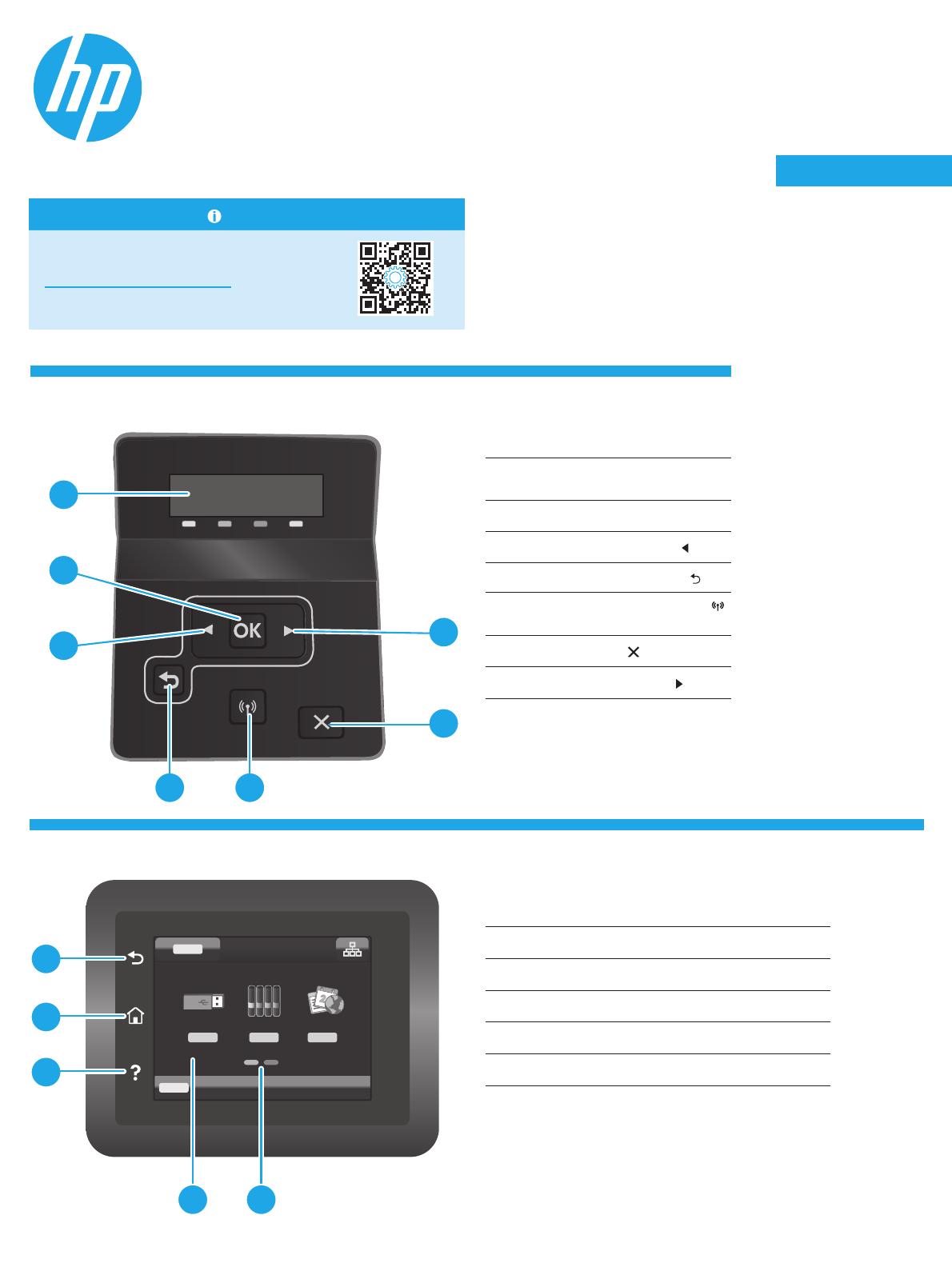
15
Español ............. 15
Català ................ 18
Norsk ................. 39
Lietuvių ............. 36
Latviešu ............. 33
Suomi ................ 30
Eesti................... 27
Nederlands ........ 24
Svenska ............. 45
Português ......... 42
Dansk ................ 21
English................. 3
Français ............... 6
Deutsch ............... 9
Italiano .............. 12
1 Botón Atrás
2 Botón Inicio
3 Botón Ayuda
4 Pantalla táctil a color
5 Indicador de la pantalla de la página de inicio
Vista del panel de control con pantalla táctil
2
4 5
1
2
3
1
Pantalla del panel de control
de2líneas
2 Botón Aceptar
3 Botón de echa izquierda
4 Botón de echa hacia atrás
5
Botón de conexión inalámbrica
(solo los modelos inalámbricos)
6 Botón Cancelar
7 Botón de echa derecha
Color LaserJet Pro M255-M256
Guía de referencia
¿Necesita ayuda? - Preguntas frecuentes
Para acceder a las preguntas frecuentes, acceda
a www.hp.com/support/ljM255FAQ o escanee
elcódigo QR.
Vista del panel de control LCD de 2líneas
2
1
3
6
4 5
7
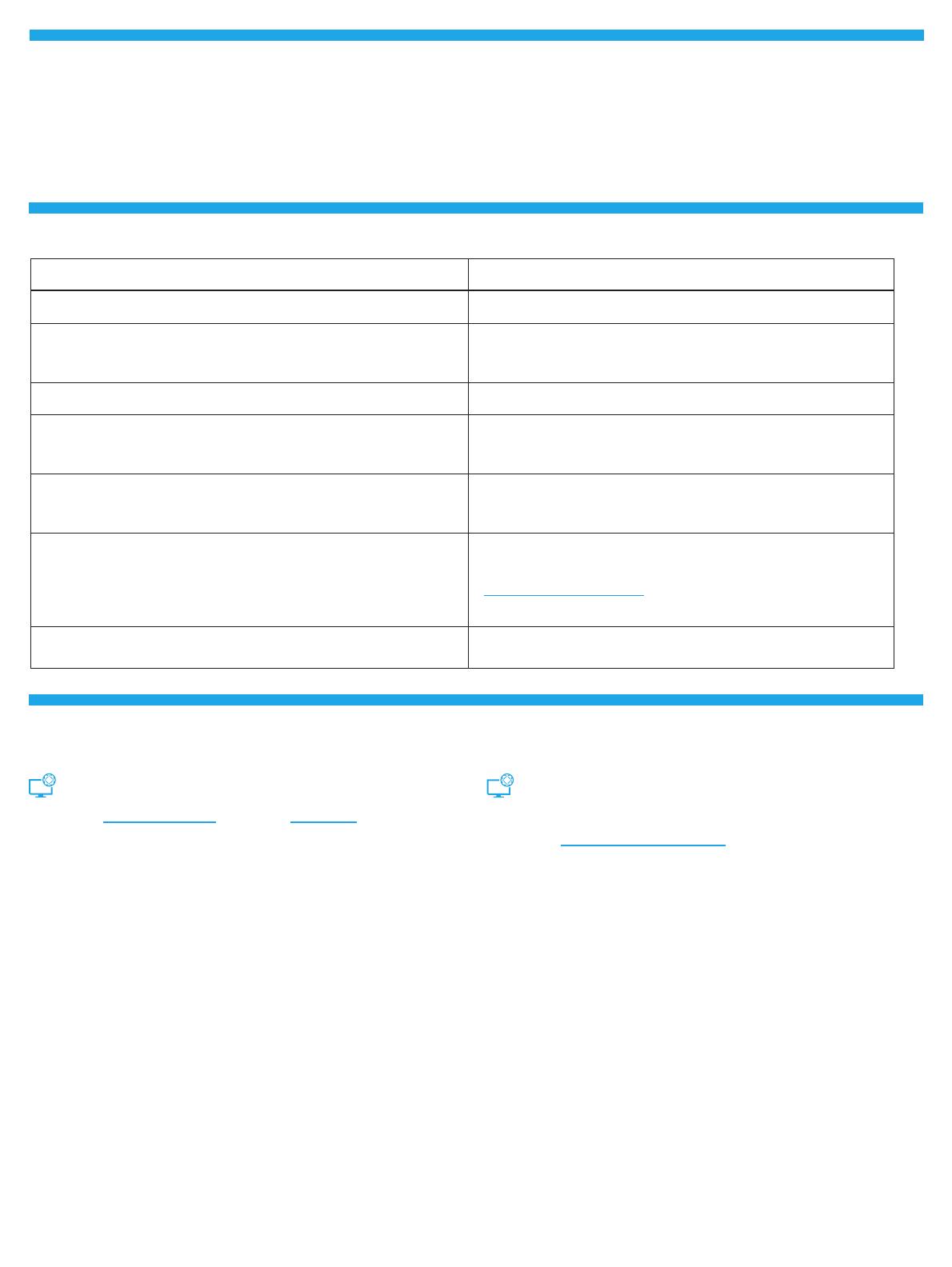
16
Conexión de la red inalámbrica (solo modelos inalámbricos)
NOTA: No conecte el cable USB hasta que se le indique.
Método 2: Descarga desde el sitio web de asistencia
de la impresora (Windows)
1. Acceda a www.hp.com/support/ljM255.
2. Seleccione Software y controladores.
3. Descargue el software para su modelo de impresora y sistema operativo.
4. Inicie el archivo de software desde la carpeta en la que lo guardó.
5. Siga las instrucciones en la pantalla para instalar el software.
6. Cuando se le indique que seleccione un tipo de conexión, seleccione
laopción correspondiente para el tipo de conexión.
Método 1: Descarga desde 123.hp.com/laserjet
1. Acceda a 123.hp.com/laserjet (Windows) o 123.hp.com (OS X). Haga clic
enDescargar.
2. Siga las indicaciones e instrucciones en la pantalla para guardar el archivo
en el equipo.
3. Inicie el archivo de software desde la carpeta en la que lo guardó.
4. Siga las instrucciones en la pantalla para instalar el software.
5. Cuando se le indique que seleccione un tipo de conexión, seleccione
laopción correspondiente para el tipo de conexión.
Descarga e instalación del software
Mensaje de error Solución
Cargar papel Cargue papel.
• Inicializando...
• Limpiando...
• Imprimiendo… Modo de enfriamiento
No es necesario llevar a cabo una acción.
Puerta abierta Asegure todas las puertas.
• Atasco en la Bandeja1. Elimine el atasco y presione Aceptar.
• Atasco en el área del cartucho. Abra la cubierta superior y retire
elcartucho. Elimine el atasco.
Consulte la Guía del usuario.
• Alimentación manual. Normal, carta. O presione Aceptar para usar
elmaterial disponible.
• Dúplex manual. Cargue la bandeja 1. Pulse Aceptar para continuar.
Presione el botón Aceptar en el panel de control de 2líneas o toque Aceptar
en el panel de control con pantalla táctil cuando la impresora esté preparada.
• Problema del consumible.
• Instale el cartucho.
• Cartucho no compatible.
• Cartucho protegido.
• Cartucho no autorizado.
Retire e inserte nuevamente el cartucho de tóner. Si el error persiste, acceda
a www.hp.com/support/ljM255.
• El nivel del cartucho es muy bajo.
• Cartucho negro usado o falsicado en uso.
Reemplace el cartucho con uno nuevo.
Mensaje de error del panel de control
Use el panel de control con pantalla táctil para congurar la conexión inalámbrica:
Nota: Antes de congurar la conexión inalámbrica, desconecte los cables USB y de red de la impresora.
1. Toque el icono de conexión inalámbrica y, luego, el icono para desactivar Red Wi-Fi. Por último, toque Conguración.
2. Seleccione Asistente de conguración inalámbrica y, luego, el nombre de la red de la lista de redes inalámbricas disponibles.
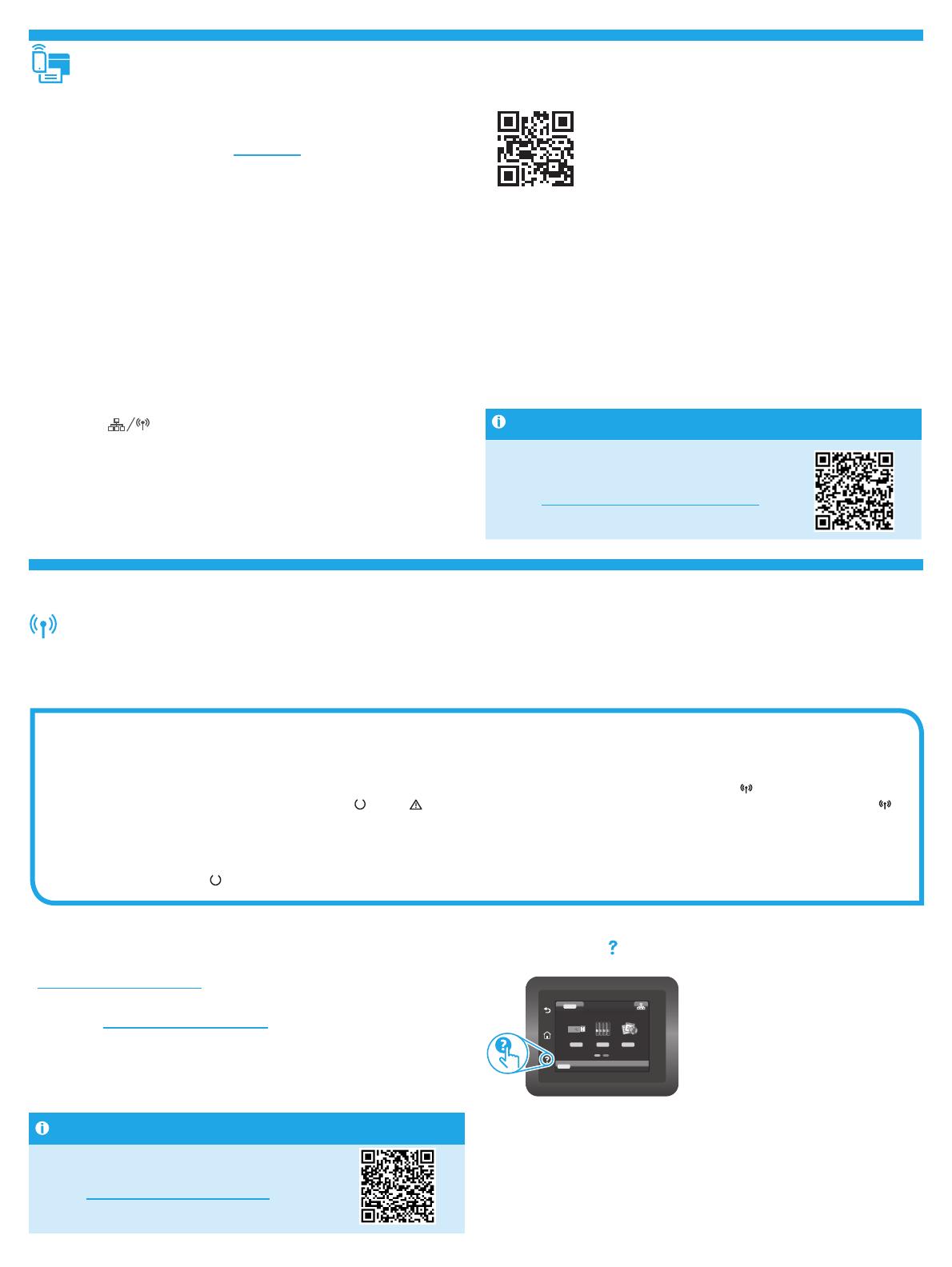
17
Guía del usuario y recursos adicionales de soporte
En la Guía del usuario se incluye información acerca del uso de la
impresora y la solución de problemas. Está disponible en la web.
Acceda
awww.hp.com/support/ljM255.
Comprobar las actualizaciones del rmware
1. Acceda a www.hp.com/support/ljM255.
2. Seleccione una impresora o una categoría en la lista y, a continuación,
hagaclic en Controladores.
3. Seleccione el sistema operativo y haga clic en el botón Siguiente.
4. Seleccione Firmware y haga clic en el botón Descargar.
Ayuda del panel de control (solo modelos con pantalla táctil)
Toque el botón Ayuda
en el panel de control de la impresora para acceder
alos temas de ayuda.
2
Impresión móvil
Método 1: HP Smart
Utilice la aplicación HP Smart para congurar, imprimir y mucho más.
1. Escanee el código QR o acceda a 123.hp.com.
2. Instale la aplicación HP Smart.
3. Ejecute la aplicación HP Smart y siga las instrucciones en la pantalla para
conectar, congurar, imprimir y mucho más.
Método 2: Wi-Fi Direct (solo modelos inalámbricos)
Wi-Fi Direct permite que los dispositivos con capacidad Wi-Fi, como por ejemplo, los teléfonos inteligentes, las tablets o los equipos, realicen conexiones de red
inalámbricas directamente a la impresora sin utilizar un router ni un punto de acceso inalámbrico. Conéctese a la señal directa de Wi-Fi Direct de la impresora del
mismo modo que conecta un dispositivo con capacidad Wi-Fi a una red inalámbrica nueva o a un punto de acceso inalámbrico.
Activar Wi-Fi Direct
Para congurar Wi-Fi Direct desde el panel de control, realice estos pasos:
1. Paneles de control de 2líneas: En el panel de control de la impresora, pulse
el botón Aceptar y, a continuación, abra el menú Conguración de red.
Paneles de control con pantalla táctil: En la pantalla de inicio del
panelde control de la impresora, toque el botón Información de
conexión
y abra estos menús:
• Wi-Fi Direct
• Conguración
• Activado/desactivado
2. Toque el elemento del menú Activado.
Detección de la impresora
1. En el dispositivo móvil, active la conectividad Wi-Fi y busque redes
inalámbricas.
2. Seleccione la impresora que se muestra en el panel de control de la
impresora. Nombre de impresora de ejemplo: Direct-bb-HP M255 Laserjet
Obtener más información sobre la impresión móvil
Para obtener más información acerca de este y otros
sistemas operativos (Chrome/Google Cloud Print)
acceda a www.hp.com/go/LaserJetMobilePrinting
oescanee el código QR.
Solución de problemas
Impresión inalámbrica
Para obtener más información sobre la
impresión y la conguración inalámbrica,
accedaawww.hp.com/go/wirelessprinting.
Solución de problemas de la conexión inalámbrica
Compruebe que la impresora se encuentre dentro del alcance de la red inalámbrica. Para la mayoría de las redes, la impresora debe encontrarse dentro de
un alcance de 30m (100pies) del punto de acceso inalámbrico (direccionador inalámbrico). Es posible que necesite un cable USB para realizar una conexión
temporal entre la impresora y el equipo. Para asegurarse de que la información de la conguración inalámbrica se sincronice correctamente, no conecte el
cable USB hasta que se le indique.
Siga estos pasos para restablecer la conguración de la red:
1. Retire el cable USB de la impresora.
2. Siga uno de estos procedimientos:
a. Para una impresora con panel de control de 2líneas: Presione y mantenga pulsado el botón de conexión inalámbrica
en el panel control de la
impresora. Cuando el indicador LED Preparada
y Aviso comiencen a parpadear al mismo tiempo, suelte el botón de conexión inalámbrica .
b. Para una impresora con panel de control con pantalla táctil: Acceda al menú Conguración de la impresora, seleccione Conguración de la red y,
luego, seleccione Restablecer conguración de fábrica o Restablecer conguración de la red.
La impresora restaurará la conguración predeterminada de la red automáticamente y se reiniciará.
3. Cuando el LED Preparada
esté encendido, continúe con la instalación del software.
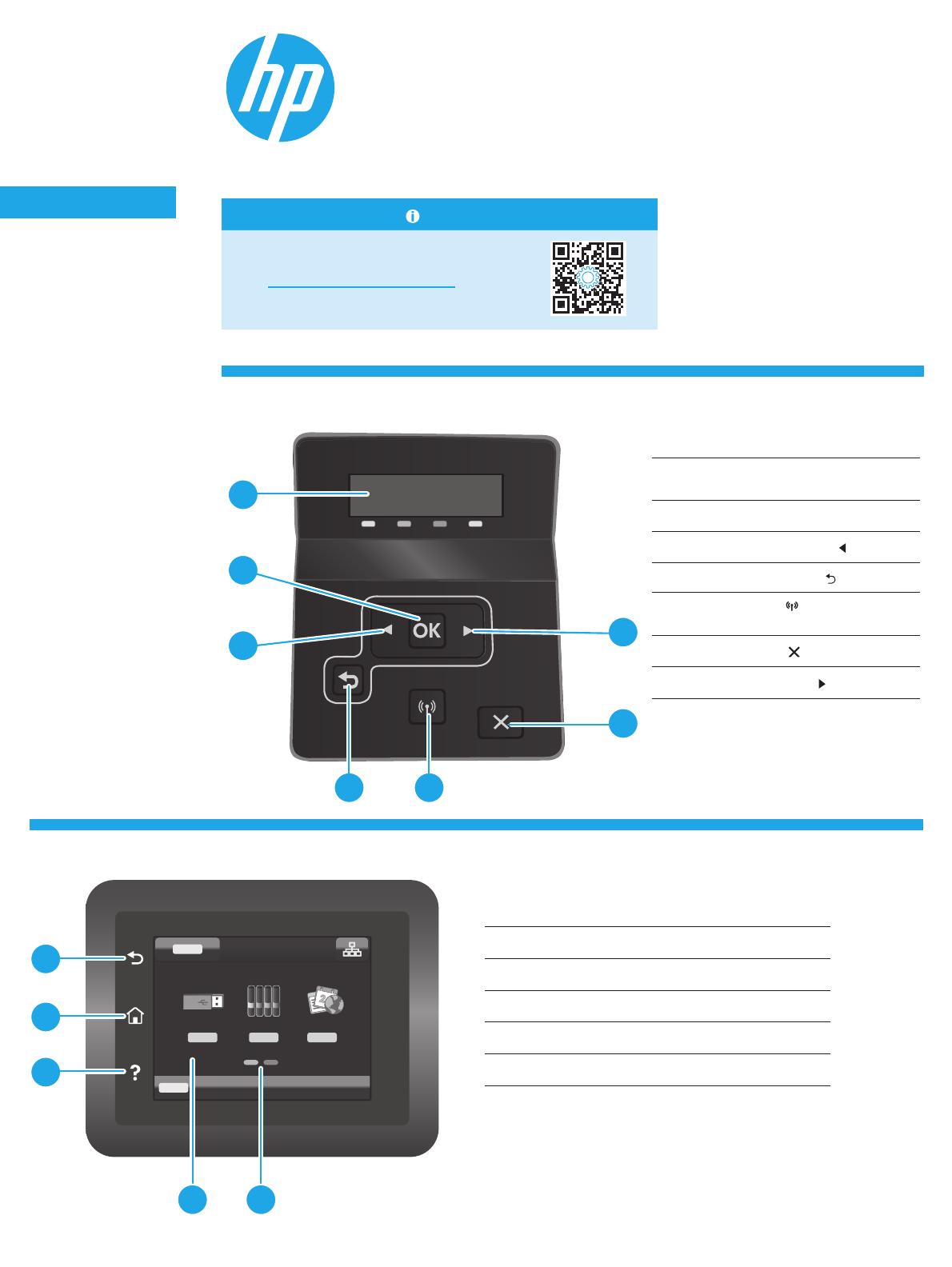
18
Català ............ 18
Norsk ............. 39
Lietuvių ......... 36
Latviešu ......... 33
Suomi ............ 30
Eesti............... 27
Nederlands .... 24
Svenska ......... 45
Português ..... 42
Dansk ............ 21
English............. 3
Français ........... 6
Deutsch ........... 9
Italiano .......... 12
Español ......... 15
1 Botó Enrere
2 Botó d'inici
3 Botó d'ajuda
4 Pantalla tàctil en color
5 Indicador de la pantalla d'inici
Visualització del tauler de control amb pantalla tàctil
2
4 5
1
2
3
1
Pantalla del tauler de control de
dueslínies
2 Botó OK
3 Botó de etxa esquerra
4 Botó de etxa enrere
5
Botó Sense l
(només per a models sense l)
6 Botó Cancel·la
7 Botó de etxa dreta
Color LaserJet Pro M255-M256
Guia de referència
Necessiteu ajuda? - Qüestions més freqüents
Per consultar les qüestions més freqüents,
aneuawww.hp.com/support/ljM255FAQ
o escanegeu el codi QR.
Visualització del tauler de control LCD de dues línies
2
1
3
6
4 5
7
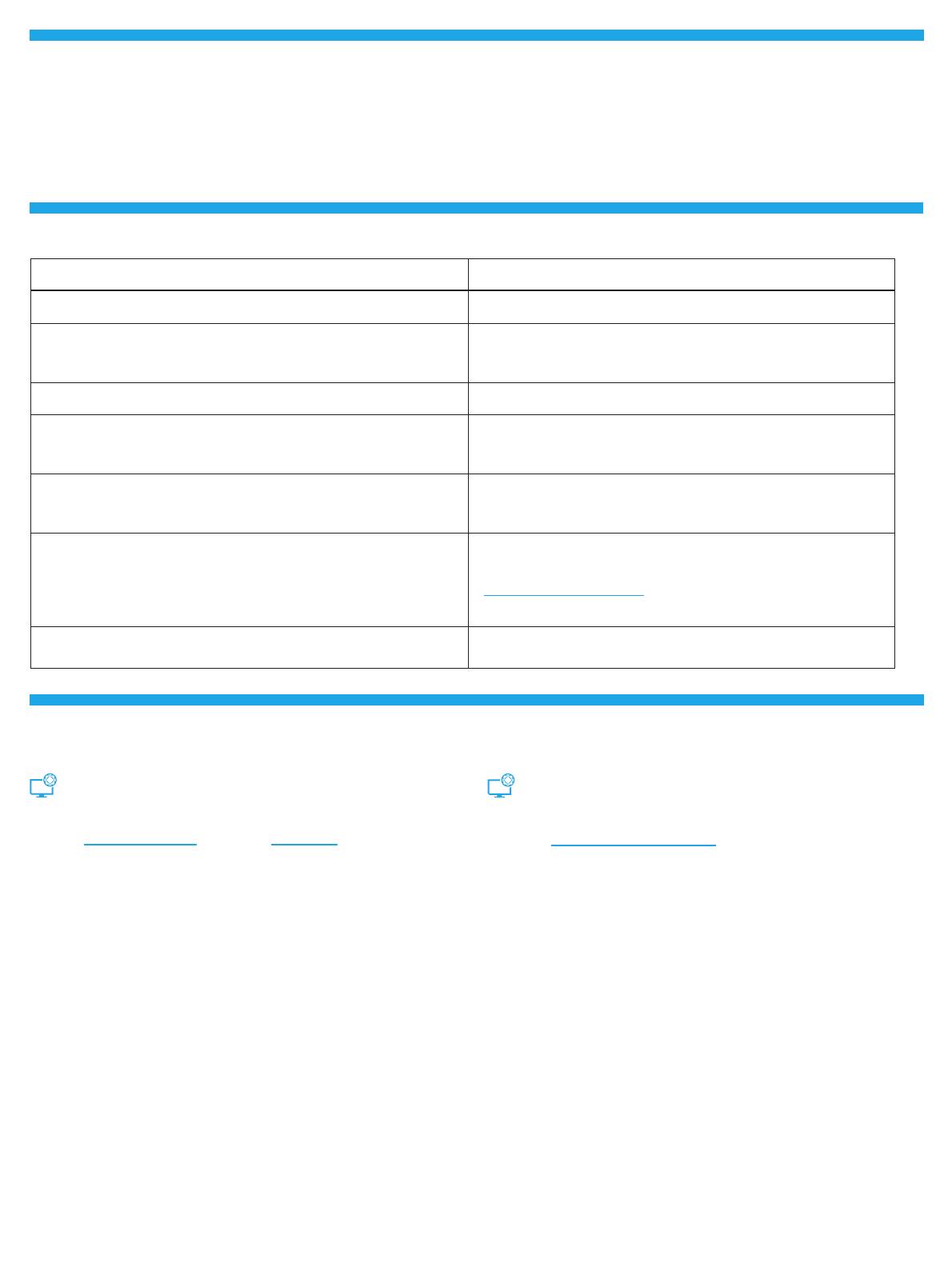
19
Connexió de xarxa sense l (només per a models sense l)
NOTA: no connecteu el cableUSB ns que no se us demani durant la instal·lació.
Mètode 2: Descàrrega des del lloc web
d'assistència de la impressora (Windows)
1. Aneu a www.hp.com/support/ljM255.
2. Seleccioneu Software and Drivers (Programari i controladors).
3. Descarregueu el programari per al vostre model d'impressora i sistema
operatiu.
4. Inicieu el txer del programari des de la carpeta en què l'hàgiu desat.
5. Seguiu les instruccions en pantalla per instal·lar el programari.
6. Quan se us demani que seleccioneu un tipus de connexió, seleccioneu
l'opció adequada per al tipus de connexió.
Mètode 1: Descàrrega des de la pàgina
123.hp.com/laserjet
1. Aneu 123.hp.com/laserjet (Windows) o 123.hp.com (OS X) i feu clic
aDescarrega.
2. Seguiu les indicacions i instruccions en pantalla per desar el txer
al'ordinador.
3. Inicieu el txer del programari des de la carpeta en què l'hàgiu desat.
4. Seguiu les instruccions en pantalla per instal·lar el programari.
5. Quan se us demani que seleccioneu un tipus de connexió, seleccioneu
l'opció adequada per al tipus de connexió.
Descàrrega i instal·lació del programari
Missatge d'error Solució
Carregueu paper Inseriu paper.
• S'està inicialitzant…
• S'està netejant...
• S'està imprimint... Mode de refredament
No cal fer res.
Porta oberta Comproveu totes les portes.
• Hi ha un embús a la safata 1. Elimineu l’embús i premeu OK.
• Embús a l'àrea de cartutx. Obriu la coberta superior i retireu el cartutx.
Elimineu l’embús.
Consulteu la guia de l’usuari.
• Alimentació manual. Paper pla o de carta. També podeu prémer OK per
fer servir el paper disponible.
• Dúplex manual. Carregueu la safata 1. Premeu OK per continuar.
Premeu el botó OK al tauler de control de dues línies o toqueu OK a la
pantalla tàctil del tauler de control quan estigueu a punt.
• Hi ha un problema de subministrament.
• Instal·leu el cartutx.
• No s'admet el cartutx.
• El cartutx està protegit.
• El cartutx no està autoritzat.
Retireu i torneu a inserir el cartutx de tòner. Si l'error continua, aneu
awww.hp.com/support/ljM255.
• El cartutx està molt baix.
• S'està fent servir un cartutx utilitzat o falsicat.
Substituïu-lo per un cartutx nou.
Missatge d'error del tauler de control
Feu servir els tauler de control de la pantalla tàctil per congurar la connexió sense l:
Nota: Abans de congurar la connexió sense l, desconnecteu tots els cables USB o de xarxa de la impressora.
1. Toqueu la icona Sense l, desactiveu la opció Xarxa Wi-Fi i, nalment, Conguració.
2. Toqueu Assistent de conguració sense l i trieu el nom de la xarxa a la llista de xarxes sense l disponibles.
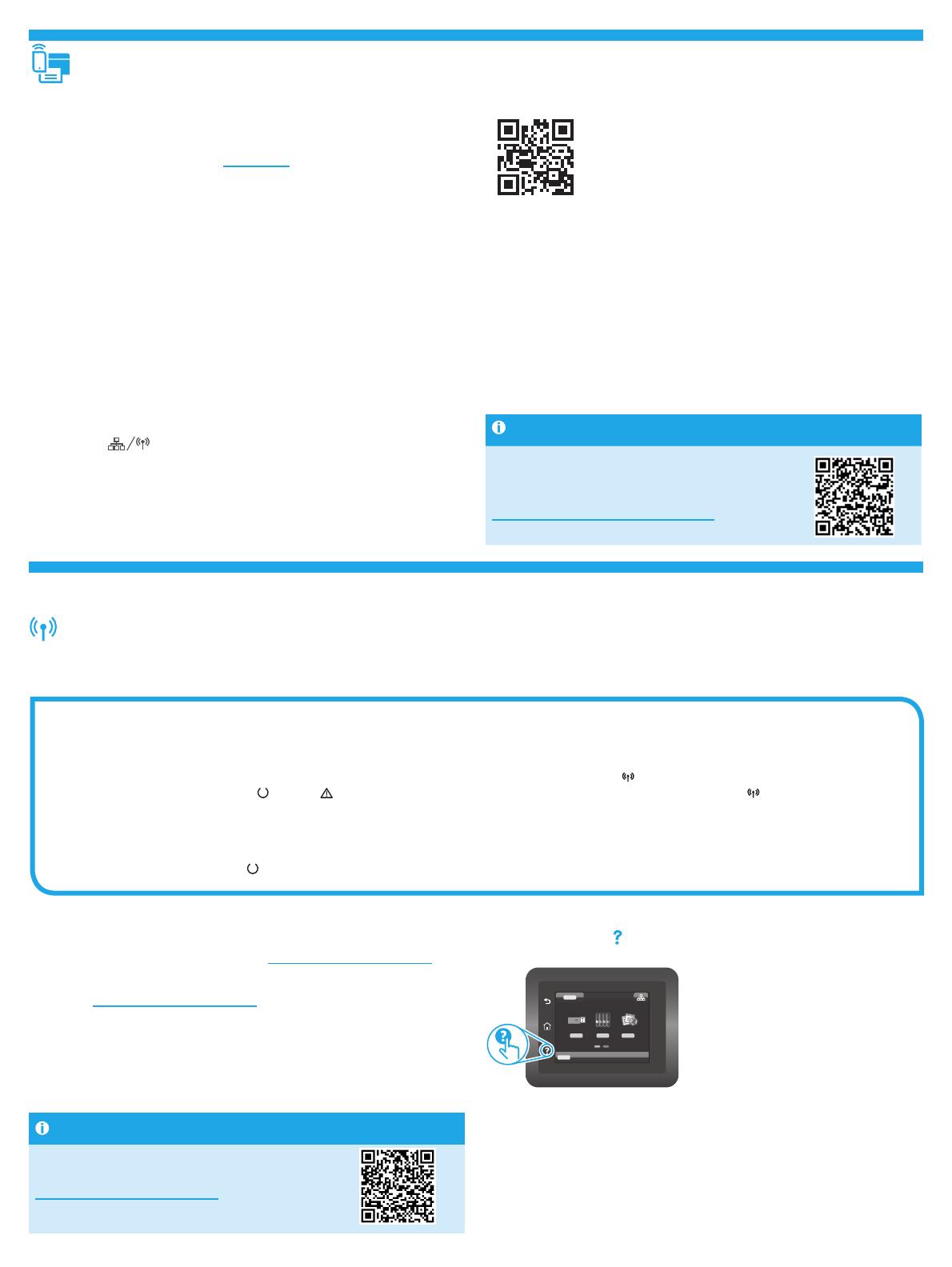
20
Guia de l’usuari i recursos d'assistència addicionals
La guia de l'usuari inclou informació sobre l'ús de la impressora i de resolució
de problemes. Disponible a Internet: Aneu a www.hp.com/support/ljM255.
Cerca d'actualitzacions de microprogramari
1. Aneu a www.hp.com/support/ljM255.
2. Seleccioneu una impressora o una categoria a la llista i feu clic a Drivers
(Controladors).
3. Seleccioneu el sistema operatiu i feu clic al botó Next (Següent).
4. Seleccioneu Firmware (Microprogramari) i feu clic al botó Download
(Descarrega).
Ajuda del tauler de control (només models amb pantalla tàctil)
Toqueu el botó d'ajuda
al tauler de control de la impressora per accedir als
temes de l'ajuda.
2
Impressió mòbil
Mètode 1: HP Smart
Utilitzeu l'aplicació HP Smart per fer la conguració, la impressió i altres accions.
1. Escanegeu el codi QR o aneu a 123.hp.com.
2. Instal·leu l'aplicació HP Smart.
3. Executeu l'aplicació HP Smart i seguiu les instruccions en pantalla per fer la
connexió, la conguració, la impressió i altres accions.
Mètode 2: Wi-Fi Direct (només per a models sense l)
El Wi-Fi Direct permet que els dispositius amb capacitat per a Wi-Fi, com ara els telèfons intel·ligents, les tauletes o els ordinadors, estableixin directament una
connexió de xarxa sense l amb la impressora, sense haver d'utilitzar un punt d'accés o un encaminador sense l. Connecteu el senyal del Wi-Fi Direct de la
impressora igual que connecteu els dispositius amb capacitat per a Wi-Fi a un punt d'accés Wi-Fi o a una xarxa sense l nova.
Habilitació del Wi-Fi Direct
Per congurar el Wi-Fi Direct des del tauler de control, seguiu aquests passos:
1. Taulers de control de 2 línies: Al tauler de control de la impressora,
premeu el botó OK i, a continuació, obreu el menú Conguració.
Taulers de control de la pantalla tàctil: A la pantalla d'inici del
taulerdecontrol de la impressora, toqueu el botó Informació de la
connexió
i obriu els menús següents:
• Wi-Fi Direct
• Conguració
• Activat/desactivat
2. Toqueu l'element del menú Activat.
Detecció de la impressora
1. Des del dispositiu mòbil, activeu la Wi-Fi i cerqueu xarxes sense l.
2. Seleccioneu la impressora tal i com s'indica en el tauler de control de la
impressora. Nom d'exemple de la impressora: Direct-bb-HP M255 Laserjet
Més informació sobre la impressió mòbil
Per obtenir més informació sobre aquest
sistema operatiu o qualsevol altre
(Chrome/Google Cloud Print), aneu a
www.hp.com/go/LaserJetMobilePrinting
oescanegeu el codi QR.
Resolució de problemes
Impressió sense l
Per obtenir més informació sobre la
impressió i la conguració sense l, aneu a
www.hp.com/go/wirelessprinting.
Resolució de problemes de la connexió sense l
Comproveu que la impressora estigui dins de la cobertura de la xarxa sense l. A la majoria de les xarxes, la impressora ha de trobar-se a menys de 30 m
(100 peus) del punt d'accés sense l (encaminador sense l). És possible que es requereixi un cable USB per a la connexió temporal entre la impressora
il'ordinador. Per garantir que la informació de la conguració sense l se sincronitza correctament, no connecteu el cable USB ns que se us demani.
Seguiu aquests passos per restablir la conguració de xarxa:
1. Traieu el cable USB de la impressora.
2. Seguiu aquest passos:
a. Per a una impressora amb tauler de control de dues línies: Mantingueu premut el botó Sense l
del tauler de control de la impressora. Quan els
indicadors lluminosos A punt
i Atenció comencin a parpellejar simultàniament, deixeu de prémer el botó Sense l .
b. Per a una impressora amb tauler de control amb pantalla tàctil: Aneu al menú Conguració de la impressora, seleccioneu Conguració de la xarxa
i, després, Restableix els valors per defecte o Restableix la conguració de la xarxa.
La impressora restaurarà i reiniciarà la xarxa per defecte automàticament.
3. Quan l'indicador lluminós A punt
estigui encès, continueu la instal·lació del programari.
/