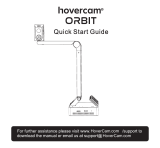Page is loading ...

Installation Guide for
EasyIP Systems
Featuring the EasyIP Decoder, EasyIP Mixer, and EasyIP 10 Camera
Document 411-0041-39 Rev C
June 2020

ii
Contents
Overview 1
What's in this Guide 2
The EasyIP Ecosystem 2
EasyIP Cameras 2
EasyIP Decoder 2
EasyIP Mixer 2
PoE+ Switch 3
Camera Features 3
Decoder Features 3
Mixer Features 3
Unpacking the EasyIP System Components 4
EasyIP 10 AV-over-IP PTZ Camera 4
EasyIP Decoder AV-over-IP Switching USB Endpoint 4
EasyIP Mixer AV Switcher 5
A Quick Look at the EasyIP Family 6
EasyIP 10 Camera 6
EasyIP Decoder 7
EasyIP Mixer 8
Installation 9
Don’t Void Your Warranty! 9
Before You Start 9
Before Installing a Camera 10
Cabling Notes 10
Basic Connections – EasyIP Decoder and EasyIP 10 Cameras 11
Basic Connections – EasyIP Mixer 12
Using Dante Devices with the EasyIP Mixer 13
Installing the Wall Mount 13
About Ceiling-Mounted Cameras 13
Installing the Camera 14
Powering Up the EasyIP System 15
Next Steps 15
Operation, Storage, and Care 15
Compliance and Conformity Statements 16
FCC Part 15 Compliance 16
ICES-003 Compliance 16
European Compliance 17
Photo Credits 18
Index 19

1
Overview
This guide discusses the following products:
n EasyIP 10AV-over-IP PTZ camera, 999-30200-000 (black, worldwide)
EasyIP 10 AV-over-IP PTZ camera, 999-30200-000W (white, worldwide)
n EasyIP Decoder AV-over-IP switching USB endpoint, 999-60210-000 (worldwide)
n EasyIP Mixer AV switcher, 999-60320-000 (worldwide)

What's in this Guide
This guide covers:
n Unpacking the system
n Tips for a successful installation
n Instructions for installing the camera mount
n Information on connecting the system components
n Information on mounting the camera
n System power-on
Complete product information for the EasyIP product family is available in the Complete Manual for
EasyIP Systems.
Note
If you are responsible for configuring the equipment after installing it, you will need the Complete
Manual. It includes the information from this guide, plus information on system administration, operation,
and troubleshooting.
The EasyIP Ecosystem
Vaddio
®
EasyIP products are designed to be used together, and have limited or no compatibility with other
types of products.
n EasyIP cameras deliver video in Vaddio's proprietary EasyIP format.
n An EasyIP Decoder or EasyIP Mixer is required to convert the cameras' output signal to an IP and/or
USB stream.
n The decoder and mixer do not recognize other types of cameras.
n The decoder or mixer automatically detects EasyIP cameras on its own subnet.
n Cameras are not required to be on the same subnet as the device that manages them.
n EasyIP products require PoE+ power. Typically the EasyIP system is powered by a PoE+ switch.
EasyIP Cameras
EasyIP cameras may be installed anywhere on the network. They require only a PoE+ power connection.
An EasyIP Decoder or EasyIP Mixer is needed to decode the AV-over-IP signal.
EasyIP Decoder
The decoder is the central component of a basic EasyIP installation. Its functions include
n Video – pair with up to four cameras at a time, control the active camera via web interface, and decode
the camera's AV-over-IP signal.
n Audio – connect two Vaddio microphones and a speaker.
n USB streaming – configure for UVC-compliant or client-custom USB streaming for conferencing
applications.
EasyIP Mixer
The mixer is the central component of a full-featured EasyIP pro AV room solution. Its functions include
n Video – pair with up to four cameras at a time, control the active camera via web interface, and decode
the camera's AV-over-IP signal.
n Audio – connect two microphones and two speakers; pair with Dante
®
audio products on your network.
Built-in audio mixer.
n USB streaming – configure for UVC-compliant or client-custom USB streaming for conferencing
applications.
2
Installation Guide for EasyIP Systems

PoE+ Switch
A PoE+ switch simplifies installation, eliminating the need for PoE+ power injectors and placing all the
connected products on the same subnet.
Camera Features
n 2.14 Megapixel effective, native 1080p/60 full HD image sensor
n 10x optical zoom, horizontal field of view of 67°
n Resolutions up to 1080p/60
n Precise pan and tilt movements at up to 90° per second
n Integration-ready Telnet control
n Pairs with an EasyIP Decoder, which provides video and audio connectivity and manages streaming
n Just one cable – the EasyIP connection to a PoE switch
n Enterprise-class IT administrative capabilities with full web controls for remote management
Decoder Features
n Uncompressed USB 3.0 streaming
n Streaming video resolutions up to 1080p/60
n Full-duplex audio streaming
n Audio inputs for two Vaddio microphones
n HDMI video output for local display
n Universal Video Class (UVC) and Universal Audio Class (UAC) drivers supported in Windows
®
,
macOS
®
, and Linux operating systems, compatible with most UC conferencing applications
n Integration-ready Telnet control
n Pairs with up to four EasyIP 10 cameras on your network to provide control and manage streaming
n Enterprise-class IT administrative capabilities with full web controls for remote management
Mixer Features
n Uncompressed USB 3.0 streaming
n Streaming video resolutions up to 1080p/60
n Full-duplex audio streaming
n Line-level inputs for two microphones
n Line-level outputs for two speakers
n Audio mixer and video switcher
n Support for Dante
®
microphones and speakers
n HDMI video output for local display
n Universal Video Class (UVC) and Universal Audio Class (UAC) drivers supported in Windows
®
,
macOS
®
, and Linux operating systems, compatible with most UC conferencing applications
n Integration-ready Telnet control
n Pairs with up to four EasyIP 10 cameras on your network to provide control and manage streaming
n Enterprise-class IT administrative capabilities with full web controls for remote management
3
Installation Guide for EasyIP Systems

Unpacking the EasyIP System Components
Make sure you received all the items you expected.
EasyIP 10 AV-over-IP PTZ Camera
Worldwide: 999-30200-000 (black), 999-30200-000W (white)
The box should contain these items:
n Camera (black or white)
n VaddioIR Remote Commander
n Thin Profile Wall Mount with mounting hardware
n Cat-5e cable, 10 ft. (3 m)
n Quick-Start Guide
Caution
Always support the camera's base when lifting or moving it. Lifting the camera by its head or mounting arm
will damage it.
EasyIP Decoder AV-over-IP Switching USB Endpoint
Worldwide: 999-60210-000
The box should contain these items:
n EasyIP Decoder
n USB 3 cable, 6 ft. (1.8 m)
n Cat-5e cable, 3 ft. (0.9 m)
n 4-position Phoenix-type connector
n Half-rack mounting kit
n Quick-Start Guide
4
Installation Guide for EasyIP Systems

EasyIP Mixer AV Switcher
Worldwide: 999-60320-000
The box should contain these items:
n EasyIP Mixer
n Half-rack mounting kit
n 3-position Phoenix-style connectors (qty. 6)
n Cat-5 cable, 3 ft (0.9 m)
n USB 3.0 cable, type A to type B, 6 ft (1.8 m)
n Quick-Start Guide
5
Installation Guide for EasyIP Systems

A Quick Look at the EasyIP Family
n EasyIP 10 camera – Great video, simple installation, minimal set-up.
n EasyIP Decoder – Decodes the AV-over-IP signal from the camera(s) and originates a USB stream.
n EasyIP Mixer – Lovely and mostly symmetrical, hypoallergenic and guaranteed not to shed fur.
EasyIP 10 Camera
The EasyIP 10 camera delivers great video with simple installation and minimal set-up. Use it with an
EasyIP Decoder or EasyIP Mixer.
Camera and zoom lens – 10X optical zoom lens.
IR sensor – Receives signals from the IR remote.
Status light – Multi-colored LED that indicates the camera's current state.
n Blue – Camera is active
n Purple – Standby mode or booting
n Yellow – Firmware update is in progress
n Blinking red – Video mute is on (UC color scheme)
n Blinking yellow – Motor out of calibration
Network/PoE+ – RJ-45 connector. Connect to a powered port on the PoE+ switch.
It doesn't get much easier than that, does it?
6
Installation Guide for EasyIP Systems

EasyIP Decoder
The EasyIP Decoder receives and decodes the AV-over-IP signal from the camera(s) and originates a USB
stream.
Status light – Provides basic information about the device.
n Illuminated: Normal operation.
n Off: No power to the device.
n Blinking: Error.
IP Address button– Press to display the decoder's IP address in its USB stream.
Dimensionally enhanced logo badge – We have spared no expense to provide a puffy logo badge to
elevate your experience. It's quite shiny, and offers superior tactile appeal.
n Network/PoE+ – RJ-45 connector. Connect to a powered port on the PoE+ switch.
n USB 3.0 – USBType B connector. Connect to a computer for use with soft conferencing applications.
Provides uncompressed USB 3.0 stream.
n EasyMic – RJ-45 connectors. Connect to a TableMIC or other microphone with EasyMic connectivity.
n Audio output – Line level differential audio and 12 VDC power output to the optional amplified speaker
or other audio infrastructure.
7
Installation Guide for EasyIP Systems

EasyIP Mixer
Ideal for large classrooms and multi-camera applications, the EasyIP Mixer pairs to Dante audio inputs and
outputs, and manages up to four Vaddio EasyIP cameras. It's the Art of Easy in a production switcher.
n Swap button – Changes the selected input. If the PIP is turned on, this also exchanges the PIP and
main image on the HDMI output.
n PIP button – Toggles the PIP on or off. Illuminated when the PIP is on.
n Stream button – Toggles HDMI and USB stream on or off. Illuminated when the stream is available.
n IP button – Toggles the IP address display. Illuminated when the streams are displaying the IP
address instead of video.
n Reset button and power/status light – Illuminated when the device has power. Blinks to indicate an
error condition. Press the button to reboot the device.
n Dimensionally enhanced logo badge – We have spared no expense to provide a lovely,
dimensionally enhanced logo badge to elevate your visual experience. It's quite shiny. We hope you'll
enjoy it.
n Network/PoE – Power, control via web interface, and Dante audio.
n USB 3.0 – Uncompressed video output with PCM audio for conferencing applications.
n RS-232 – Connect to an optional third-party control system.
n Trigger – Connect up to five trigger devices.
n HDMI In – Video (and audio, if available) from a connected camera or other HDMI source.
n HDMI Out - Output video (and audio, if available) from the selected input.
n Audio In Mic/Line In 1 and Mic/Line In 2 – Microphone or other audio inputs. Can be configured to
supply phantom power.
n Audio Out Line Out 1 and Line Out 2 – Far-end audio from conferencing application or as configured in
the audio matrix.
8
Installation Guide for EasyIP Systems

Installation
Please refer to the Installation Guide for EasyIP AV-over-IP Systems for a more system-oriented view
of EasyIP product installation. It includes information not available in this manual.
This section covers:
n Selecting the location for the camera
n Installing the camera mount and mounting the camera
n Cabling notes
n Connection diagrams
And a required safety note here:
Note
PoE type networks connected to this equipment are for intra-building use only and should not be connected
to lines that run outside of the building in which this product is located.
Don’t Void Your Warranty!
Caution
When handling cameras, always support the camera's body when lifting or moving it. Lifting the camera by
its head or mounting arm will damage it.
Caution
This product is for indoor use. Do not install it outdoors or in a humid environment without the appropriate
protective enclosure. Do not allow it to come into contact with any liquid.
Caution
Do not install or operate this product if it has been dropped, damaged, or exposed to liquids. If any of these
things happen, return it to Vaddio for safety and functional testing.
Before You Start
Work with the network administrator to plan your EasyIP deployment. Atypical EasyIP system
includes network equipment.
Do these things before installing any Vaddio product:
n Be sure you can identify all cables correctly.
n Check Cat-5 cables for continuity.
n Talk to the network administrator.
o
Inform the network administrator if you are installing the EasyIP system with a PoE+ switch. The
Luxul switch sold as part of the EasyIPecosystem is configured for DHCP operation. The network
administrator may need to take steps to ensure a trouble-free installation.
o
If you will be responsible for configuring the devices that you install, ask what hostnames (if any)
you should assign to them.
9
Installation Guide for EasyIP Systems

Before Installing a Camera
Things to keep in mind when deciding where to install the camera:
n Consider camera viewing angles, lighting conditions, line-of-sight obstructions, and in-wall obstructions
where the camera is to be mounted.
n Ensure that the camera body can move freely and will normally point away from the ceiling and lights.
The camera will not perform well if it is pointed toward a light source such as a light fixture or window.
n If the remote will be used, ensure that nothing blocks the IR lens in the camera's base.
Cabling Notes
The TableMIC is shipped with one Cat-5e cable to connect it to your conferencing installation.
The CeilingMIC is shipped with one Cat-5e cable to connect it to the interface box.
Caution
When building cables for Vaddio products, do not use pass-through RJ-45 connectors.
Incorrectly crimped pass-through connectors can damage the connectors on the product,
which will void your warranty.
Intact – will make reliable contact
with cable connector
Damaged – Bent contact fingers
will NOT make reliable contact
with cable connector
Use Cat-5e or better cable. We recommend using high-quality connectors and a high-quality crimping tool.
If connectors are crimped incorrectly, they can cause intermittent connections and degrade signal quality.
We recommend shielded cabling if the cables will be coiled, run tightly with other cables, or routed near
sources of electromagnetic interference such as power lines or fluorescent light fixtures.
Caution
Check your cables. Connecting a cable to the wrong port or using the wrong pin-out can result in equipment
damage and will void the warranty.
Pro Tip
Label all cables at both ends.
10
Installation Guide for EasyIP Systems

Basic Connections – EasyIP Decoder and EasyIP 10 Cameras
Here is an example of a simple EasyIP deployment. In this setup, an EasyIP Decoder manages up to four
EasyIP 10 cameras and provides hard-wired audio connections. A PoE+ switch provides power and
network connectivity to the EasyIP products. The EasyIP Decoder connects directly to a computer as a
USB conferencing device.
Vaddio recommends making all connections while the PoE+ switch is turned off.
If no PoE+ switch is used, a mid-span PoE+ power injector (sold separately) is required for each EasyIP
device.
Note
EasyIP 10 cameras require an EasyIP Decoder or EasyIP Mixer to decode the AV-over-IP signal and
originate a USB stream.
The EasyIP Decoder is compatible with EasyIP cameras only. It does not detect or pair with other types of
cameras.
Caution
Do not connect the PoE+ switch to the network without guidance from an on-site network specialist.
11
Installation Guide for EasyIP Systems

Basic Connections – EasyIP Mixer
Here is an example of an EasyIP deployment using an EasyIP Mixer. In this setup, the EasyIP Mixer
manages up to four EasyIP 10 cameras and provides hard-wired audio connections for speakers and
microphones. The EasyIP Mixer can also pair to network-connected Dante speakers and microphones,
managing up to four of each. Acomputer connects to the system as a USB conferencing device and HDMI
content source.
A PoE+ switch provides power and network connectivity to the EasyIP products. If no PoE+ switch is
used, a mid-span PoE+ power injector (sold separately) is required for each EasyIP device.
Vaddio recommends making all connections while the PoE+ switch is turned off.
Note
The EasyIP Mixer is compatible with EasyIP cameras only. It does not detect or pair with other types of
cameras.
Caution
Do not connect the PoE+ switch to the network without guidance from an on-site network specialist.
12
Installation Guide for EasyIP Systems

Using Dante Devices with the EasyIP Mixer
The EasyIP Mixer is compatible with Dante audio products. These products connect to the EasyIP Mixer
over the network.
To work with Dante devices, you will need to download and install the free Dante Controller application
from Audinate Pty. Ltd.:
www.audinate.com/products/software/dante-controller
Things to know about Dante Controller:
n Dante Controller does not work over Wi-Fi or across subnets. Your computer must be on the same
subnet as the Dante devices you need to work with.
n Device names and IP addresses shown in Dante Controller do not match the corresponding information
shown in Vaddio devices' web interfaces.
n Dante Controller allows you to rename devices, so you can make their identifying labels match what's
displayed in the Vaddio web interface.
Audinate provides information, training, and documentation for Dante technology on their website.
Installing the Wall Mount
The camera is shipped with a wall mount. Other mounting options are available as well. Contact us if you
don’t have the camera mount you need.
You can install the camera wall mount to a 2-gang wall box or directly to the drywall.
n If you mount it to drywall, use the wall anchors provided with the wall mount.
n If you mount it to a wall box, use the cover plate screws supplied with the wall box.
If you install the camera wall mount to drywall, use the wall anchors provided with the mount.
Your camera mount may look somewhat different.
About Ceiling-Mounted Cameras
If you use an inverted mount, set the camera's Image Flip mode ON for inverted operation. This orients the
video image correctly and sets the tilt motors to respond appropriately to tilt up and down commands from
the remote, web interface, and connected control devices. This control is available to the administrator on
the web interface's System page. See Inverting the Image for Ceiling-Mounted Cameras.
13
Installation Guide for EasyIP Systems

Installing the Camera
1. Route the cable through the opening in the mounting shelf and connect it to the camera.
2. Place the camera on the mount.
Image for illustration only; not to scale. Camera and mount details may differ.
3. Attach the camera to the mount using the mounting screw supplied with the camera.
Note
If the camera is jostled or bumped while it is connected to power, it may require a pan-tilt reset.
14
Installation Guide for EasyIP Systems

Powering Up the EasyIP System
Vaddio recommends making all connections while the PoE+ switch is turned off. To power the system,
turn on the PoE+ switch.
n The EasyIP Decoder's status light turns blue when the device is ready. The connected computer
recognizes it as a USB peripheral.
n The EasyIP 10 cameras initialize and move if they are powered from the same PoE+ switch. This will
take a few seconds. When each camera's status light turns blue, the camera is ready to accept control
information.
n The EasyIP Mixer's power light in the Reset button illuminates immediately when power is connected.
The device's web interface is available after it finishes booting. This takes about 20 seconds.
Next Steps
No video is available from the EasyIP system until it is configured. Refer to the Complete Manual for the
EasyIP System for information on initial device set-up and pairing EasyIP 10 cameras to the EasyIP
Decoder.
Operation, Storage, and Care
For smears or smudges on the product, wipe with a clean, soft cloth. Use a lens cleaner on the lens. Do not
use any abrasive chemicals.
Keep this device away from food and liquids.
Do not operate or store the device under any of the following conditions:
n Temperatures above 40° C (104° F) or below 0° C (32° F)
n High humidity, condensing or wet environments
n Inclement weather
n Severe vibration
n Under the sea, in an octopus's garden
n Dry environments with an excess of static discharge
Do not attempt to take this product apart. There are no user-serviceable components inside.
15
Installation Guide for EasyIP Systems

Compliance and Conformity Statements
Compliance testing was performed to the following regulations:
FCC Part 15 (15.107, 15.109), Subpart B Class A
ICES-003, Issue 54: 2012 Class A
EMC Directive 2014/30/EU Class A
EN 55032: 2015 Class A
EN 55024: November 2010 Class A
IEC 60950-1:2005 (2nd Edition); Am 1: 2009 + Am 2: 2013 Safety
EN 60950-1: 2006 + A11: 2009 + A1: 2010 + A12: 2011 + A2: 2013 Safety
IEC 62368-1:2014 (2nd Edition) Safety
FCC Part 15 Compliance
This equipment has been tested and found to comply with the limits for a Class A digital device, pursuant to
Part 15, Subpart B, of the FCC Rules. These limits are designed to provide reasonable protection against
harmful interference when the equipment is operated in a commercial environment. This equipment
generates, uses, and can radiate radio frequency energy and, if not installed and used in accordance with
the instruction manual, may cause harmful interference to radio communications. Operation of this
equipment in a residential area is likely to cause harmful interference in which case the user will be required
to correct the interference at his/her own expense.
Operation is subject to the following two conditions: (1) This device may not cause
interference, and (2) This device must accept any interference including interference that
may cause undesired operation of the device.
Changes or modifications not expressly approved by Vaddio can affect emission
compliance and could void the user’s authority to operate this equipment.
ICES-003 Compliance
This digital apparatus does not exceed the Class A limits for radio noise emissions from digital apparatus
set out in the Radio Interference Regulations of the Canadian Department of Communications.
Le présent appareil numérique n’emet pas de bruits radioélectriques
dépassant les limites applicables aux appareils numériques de la classe A
préscrites dans le Règlement sur le brouillage radioélectrique édicté par le ministère des Communications
du Canada.
16
Installation Guide for EasyIP Systems

European Compliance
This product has been evaluated for Electromagnetic Compatibility under the EMC Directive for Emissions
and Immunity and meets the requirements for a Class A digital device. In a domestic environment this
product may cause radio interference in which case the user may be required to take adequate measures.
Standard(s) To Which Conformity Is Declared:
EMC Directive 2014/30/EU
EN 55032: 2015 – Conducted and Radiated Emissions
EN 55024: November 2010 – Immunity
IEC 60950-1: 2005 (2nd Edition); Am 1: 2009 + Am 2: 2013 – Safety
EN 60950-1: 2006 + A11: 2009 + A1: 2010 + A12: 2011 + A2: 2013 – Safety
IEC 62368-1: 2014 (2nd Edition) – Safety
17
Installation Guide for EasyIP Systems

Photo Credits
This guide may include some or all of these photos.
European Space Agency (ESA) astronaut Samantha Cristoforetti, a Flight Engineer with Expedition 42,
photographs the Earth through a window in the Cupola on the International Space Station
By NASA - https://blogs.nasa.gov/ISS_Science_Blog/2015/03/06/women-in-space-part-two-whats-
gender-got-to-do-with-it/, Public Domain, https://commons.wikimedia.org/w/index.php?curid=38834990
Carl Sagan, Bruce Murray, Louis Friedman (founders) and Harry Ashmore (advisor), on the occasion of
signing the papers formally incorporating The Planetary Society
By credit NASA JPL - JPL, Public Domain, https://commons.wikimedia.org/w/index.php?curid=1180927
Main Control Room / Mission Control Room of ESA at the European Space Operations Centre (ESOC) in
Darmstadt, Germany
By European Space Agency - ESOC flickr, Credit: ESA - Jürgen Mai, CC BY-SA 3.0-igo,
https://commons.wikimedia.org/w/index.php?curid=36743173
Expedition 42 on orbit crew portrait, International Space Station, Mar. 7, 2015 – Barry Wilmore
(Commander) Top, Upside down, to the right cosmonaut Elena Serova, & ESA European Space Agency
Samantha Cristoforetti. Bottom center US astronaut Terry Virts, top left cosmonauts Alexander
Samokutyaev and Anton Shkaplerov.
By NASA - https://www.flickr.com/photos/nasa2explore/16166230844/, Public Domain,
https://commons.wikimedia.org/w/index.php?curid=38931301
European Space Agency astronaut Luca Parmitano, Expedition 36 flight engineer, outside the International
Space Station
By NASA - http://spaceflight.nasa.gov/gallery/images/station/crew-36/html/iss036e016704.html, Public
Domain, https://commons.wikimedia.org/w/index.php?curid=27263573
Chris Cassidy, Luca Parmitano, and Karen Nyberg, ISS, 2013. Photo Credit: NASA
Nicolas Altobelli, Rosetta Scientist at ESA's European Space Astronomy Centre, Villanueva de la
Cañada, Madrid, Spain
By European Space Agency - Nicolas Altobelli talks to the media, CC BY-SA 3.0-igo,
https://commons.wikimedia.org/w/index.php?curid=36743144
Andrea Accomazzo, ESA Rosetta Spacecraft Operations Manager, providing a live update from the Main
Control Room at ESA's European Space Operations Centre, Darmstadt, Germany during the Rosetta
wake-up day.
By European Space Agency - Live update from the Main Control Room, CC BY-SA 3.0-igo,
https://commons.wikimedia.org/w/index.php?curid=36743150
Sleeping goose
By ladypine - Own work, CC BY-SA 3.0, https://commons.wikimedia.org/w/index.php?curid=1695227
By Rick Dikeman - Image:Wayne Gretzky 1997.jpg, CC BY-SA 3.0,
https://commons.wikimedia.org/w/index.php?curid=945698
Photo AS11-40-5948, Aldrin assembles seismic experiment, by National Aeronautics and Space
Administration, courtesy of the NASA History Office and the NASA JSC Media Services Center
Author's own cats, photos by author, you're welcome.
18
Installation Guide for EasyIP Systems
/