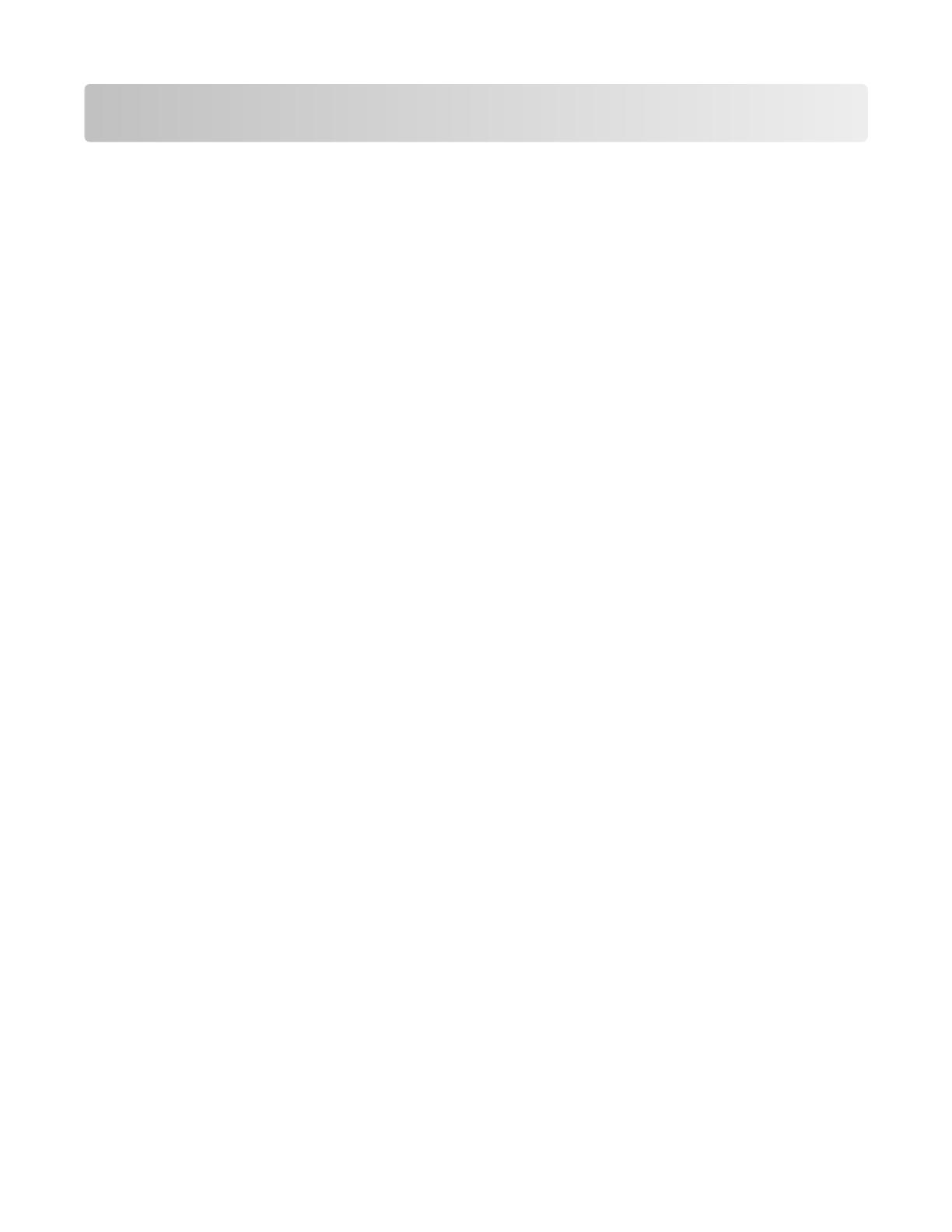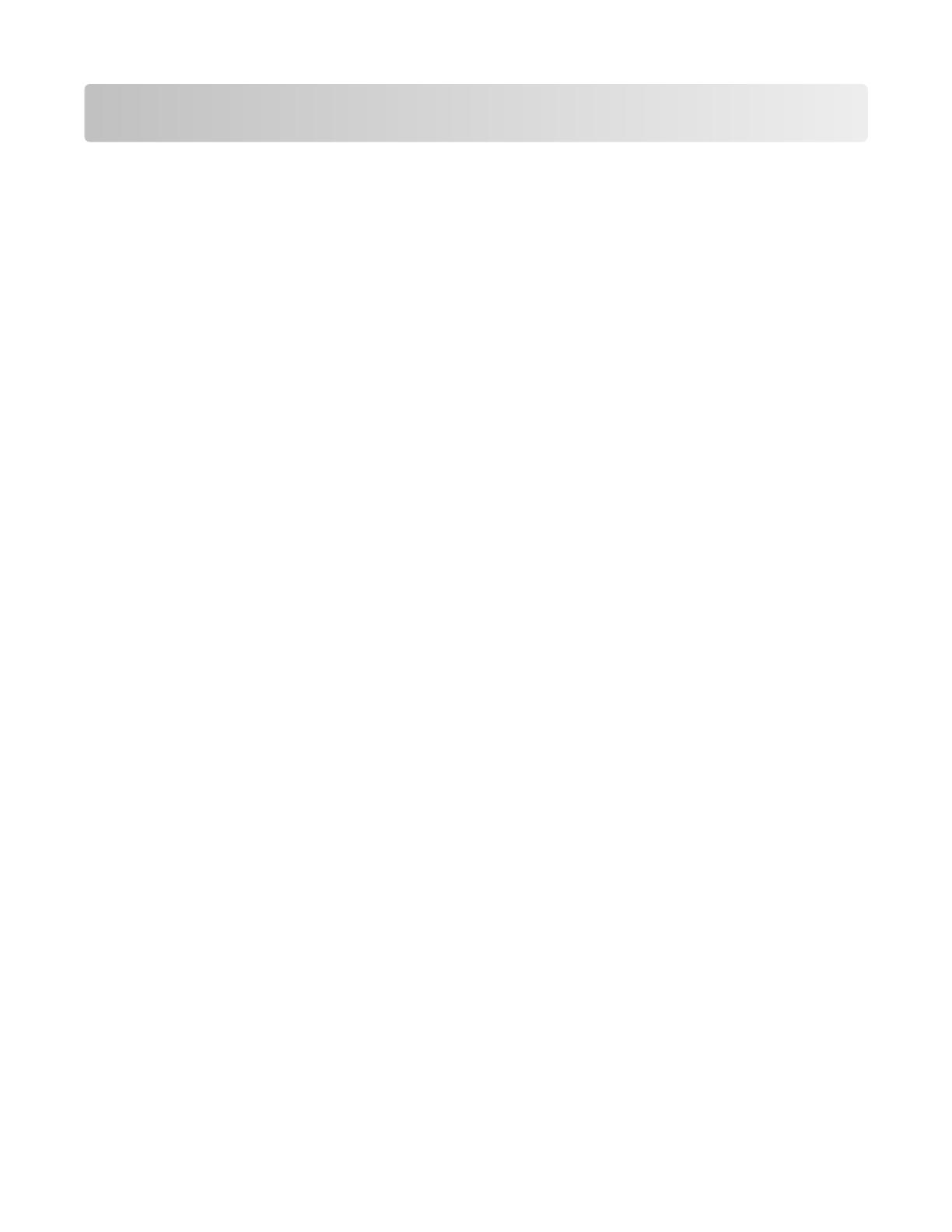
Contents
Maintaining the printer................................................................................3
Cleaning the exterior of the printer..........................................................................................................3
Cleaning the scanner glass........................................................................................................................4
Cleaning the printhead lenses...................................................................................................................5
Emptying the hole punch box....................................................................................................................9
Storing supplies.......................................................................................................................................10
Checking the status of parts and supplies...............................................................................................11
Checking the status of parts and supplies on the printer control panel........................................................... 11
Checking the status of parts and supplies from a network computer.............................................................. 11
Ordering parts and supplies....................................................................................................................11
Ordering toner cartridges ................................................................................................................................. 11
Ordering a photoconductor unit....................................................................................................................... 12
Ordering a waste toner bottle .......................................................................................................................... 12
Ordering staple cartridges ................................................................................................................................ 12
Ordering a maintenance kit .............................................................................................................................. 13
Replacing parts and supplies...................................................................................................................13
Replacing a maintenance kit............................................................................................................................. 13
Replacing a photoconductor unit ..................................................................................................................... 13
Replacing a toner cartridge............................................................................................................................... 19
Replacing the waste toner bottle ..................................................................................................................... 21
Replacing a staple cartridge.............................................................................................................................. 26
Moving the printer..................................................................................................................................34
Before moving the printer ................................................................................................................................ 34
Moving the printer to another location............................................................................................................ 34
Shipping the printer.......................................................................................................................................... 34
Contents
2