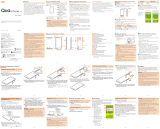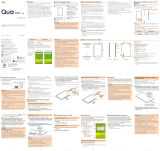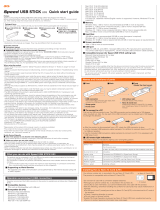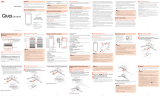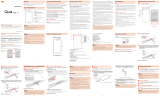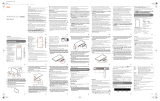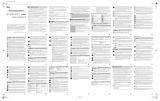⑤
Touch menu icon
Tap to set functions.
⑥
Data communication status
・
: Receiving
・
: Sending
⑦
Communication mode
・
: High speed Mode
Connected to WiMAX 2+ and WiMAX
network
・
: High speed Plus Area Mode*
Connected to WiMAX 2+ and LTE
network
・
: No limit Mode
Connected to WiMAX network
⑧
Battery level
⑨
Date and time
⑩
Feeding
・
: Feeding a mobile device
⑪
microSD memory card inserted
⑫
Data amount up to now/Maximum data
amount set by communication counter
・
・
A blue bar extends in the background
according to the data amount.
*: Switching to High speed plus area mode, the
predetermined additional fee is charged
separately.
■
Notification by animation/text
Communication status and information of failure are notified by animations or text.
Display Description
⇒ ⇒ ⇒ ⇒
(animated)
Charging. (the power turned off)
PIN lock* PIN code of the au Micro IC Card (LTE) is activated.
*
:
Displayed on the lock screen when power is on.
■
Learning basic operation
Frequently used operations are described.
・
To select displayed item or icon, directly tap the screen.
・
When
is displayed at the top of the screen, tap to fix selection/entry.
Tap
to add a new setting.
・
When
is displayed at the top of the screen, tap to return to the previous hierarchy.
Tap
to return to the Home screen.
・
When
(ON: Blue)/ (OFF: Gray) switch is displayed at the side of each setting item,
tap the switch to turn on/off the setting.
When the sliding switch is displayed, slide the switch to turn on/off the settings.
-
(Blue): Turned on
-
(Gray): Turned off
Entering alphanumerics/symbols
Use the onscreen keyboard to enter alphanumeric characters and symbols.
* Onscreen keyboard may vary by the screen.
«Alphanumeric/symbol keyboard» «Numeric keyboard»
①
Entry field
②
Cursor
When is displayed, drag to move the
position.
*
③
Keys
Flick/slide the keys left or right to show
hidden keys.*
④
Switch keys (numbers, alphabets
(lowercase/uppercase characters),
symbols)
*
⑤
Delete
⑥
Space
*
*:Alphanumeric/symbol keyboard only
Charging
■
Charging with AC adapter
1
Connect a specified microUSB cable to
the external connection terminal of the
product
Make sure the form of the connector plug and
insert it straight. Make sure to insert it all the
way.
2
Connect the other side of the microUSB
cable to the AC adapter
Make sure the form of the connector plug and
insert it straight.
3
Insert the AC adapter power plug into an outlet (AC 100V)
4
When charging ends, unplug the microUSB cable straight from the product
5
Unplug the AC adapter power plug from the outlet
■
Charging with a computer
1
Connect a specified microUSB cable to the external connection terminal of
the product
Make sure the form of the connector and insert it straight. Make sure to insert it all the
way.
2
Connect the other side of the microUSB cable to the USB port of PC
Make sure the form of the connector and insert it straight.
3
When charging ends, unplug the microUSB cable straight from the product
•
When the product power is on, perform the removing operation on the PC as follows.
For Windows PCs (Windows 8/8.1 and Windows 7), make sure sending/receiving data is
finished and then remove the product. If the microSD memory card is attached, select
in
the task tray, then select “
リムーバブルディスクの取り出し
(Safely Remove Hardware)”.
When the safe removing message appears, remove the product. For Mac (Mac OS X 10.8),
select
, display Finder screen and select remove icon in "No name".
■
Charging with the cradle (sold separately) and AC adapter
1
Connect a microUSB power connector of the cradle (sold separately) to
the specified microUSB cable
Make sure the form of the connector plug and insert it straight.
2
Connect the other side of the microUSB cable to the AC adapter
Make sure the form of the connector plug and insert it straight.
3
Insert the AC adapter power plug
into an outlet (AC 100V)
Power light of the cradle (sold separately)
turns on.
4
Connect the microUSB connector
for charging of the cradle (sold
separately) to the product
Turning the power on/off/restarting
1
Press the power button for over approximately
three seconds to turn the power on
The product is turned on and the unlock screen appears.
•
When the power is turned on, the product automatically connects to the
Internet. Also, the wireless LAN function is turned on and
appears.
2
Slide the screen up or down
Unlocked, and the Home screen appears.
3
To turn the power off, press the power button for over approximately three
seconds
→
“Power off”
Tap “Reboot” to restart the product.
■
Force shutdown
Press the power button for over approximately 10 seconds to force shutdown. Force
shutdown turns off and on again when the product gets inoperative, etc.
Switching to English display
In Home screen, tap “
設定
(Settings)”
“
システム設定
(Tools)”
“
言語
(Language)”
select “English”
“OK”
Quick Start Guide
Preface
Thank you for buying the Wi-Fi WALKER WiMAX 2+ HWD15 (simply called the “product” or “Wi-Fi WALKER
WiMAX 2+” from here on).
Before using the product, be sure to read the “Quick Start Guide” (this manual) and “Notes on usage” to
ensure correct use. After reading, store the manuals in a safe place for future reference.
“Quick Start Guide” (this manual) describes basic operations and settings of major functions.
As an instruction manual of the product, refer to the supplied “Quick Start Guide” (this manual), “Notes on
usage”, or “
取扱説明書
詳細版
(Full Instruction Manual)” (Japanese) available on the au homepage. In this
manual, “Instruction Manual” includes “Quick Start Guide” (this manual), “Notes on usage”, and “
取扱説明書
詳細版
(Full Instruction Manual)” (Japanese).
・
“
取扱説明書
詳細版
(Full Instruction Manual)” (Japanese) is also installed in the product.
Connect the product to a computer, etc. via wireless LAN or microUSB cable
Activate the web browser
Enter “http://wi-fiwalker.home
”
→
In "
言語
(Language)" list, select "English"
→
"Login"
→
“Help”
→
”Please refer
to the manual”
*For instructions on how to log in, refer to “Activating Wi-Fi WALKER WiMAX 2+ utility” in this manual.
・
“Instruction Manual” is available on the au homepage.
http://www.au.kddi.com/support/mobile/guide/manual/
・
Illustrations and screens shown in this manual may look different from the actual ones. In some cases, minor
details or a part of a screen may be omitted.
・
In this manual, “microSD™ memory card” and “microSDHC™ memory card” are abbreviated as “microSD
memory card”.
Exemptions and Safety Precautions
Before using the product, be sure to read the “Exemptions” and “Safety Precautions (Observe Strictly)” of
“Notes on usage” to ensure correct use.
When using the product
・
During communication, please keep the device farther than 1.5 cm away from your body without including
any metals.
・
Communication is not possible even inside the service area in places where the signal does not reach
(e.g. tunnels and basements). Also, communication is sometimes not possible in poor reception areas.
Communication is sometimes interrupted if you move into a poor reception areas during communications.
・
Since this product uses radio waves, the possibility of communication intercepts by third parties cannot be
eliminated. (Though LTE, WiMAX 2+ and WiMAX systems have highly secure confidential communication
features.)
・
This product is designed for use in Japan only and cannot be used in any other country.
・
Since this product is a radio station under the Radio Law, you may be asked to temporarily submit the product
for inspection in accordance with the Radio Law.
・
Take care not to inconvenience people around you when you use the product in a public place.
・
When the product is used by a child, parents or guardians should thoroughly read the “Instruction Manual”
and teach the child how to use it.
Cell Phone Etiquette
■
Use of the product is not allowed in the following places!
・
Do not use an au product while driving a car or riding a motorbike or bicycle. It may cause a traffic accident.
Use of a cell phone while driving a car or motorbike is prohibited by law. Use of a cell phone while riding a
bicycle may be punishable by some regulations.
・
Do not use the product while you are aboard an airplane. Use of electric devices transmitting radio waves
in an airplane is prohibited by law. Some airline companies, however, allow their passengers to use cell
phones. For details, contact the airline company you use.
■
Make sure where you are when using!
・
Use the product in a place where it cannot block foot or traffic in a street.
■
Pay careful attention to the people around!
・
In a crowd such as crowded train, there may be people with a cardiac pacemaker nearby. Turn off the power
of the product in advance.
・
When a medical institution such as a hospital has laid down designated areas where use of the product is
prohibited or is not allowed to be brought in, abide by the instructions of that medical institution.
List of packaged items
Wi-Fi WALKER WiMAX 2+ unit
(Notes on
usage) (Japanese)
01
Instruction manual/warranty for
HUAWEI power supply conversion
cable 01(Japanese)
(Quick start guide)
(Japanese)
Warranty
(Unit/AC adapter)
(Japanese)
Wireless LAN
Initialization
Sticker
HUAWEI power supply
conversion cable 01
(HWD14HWA)
AC adapter/microUSB cable
(HWD14PQA)
*Keep the included accessories including warranty at hand.
*Purchase a commercially available microSD memory card.
Default settings
To connect the product and devices compatible with wireless LAN such as computers and
game consoles via wireless LAN (wireless LAN device), enter network name (SSID) and the
security key.
■
Wireless LAN Initialization Sticker
Network name (SSID) and security key are printed on
the Wireless LAN Initialization Sticker (by default). The
sticker is needed to connect the product and wireless
LAN devices by default or when you reset the product.
Keep it for example by attaching on the right section of the
product and refer if it is necessary.
Paste the Wireless
LAN Initialization
Sticker and store it
in a safe place.
■
To initialize the settings (reset)
With the power of the product turned on, press Reset button for over approximately five
seconds with a fine-tipped object to initialize the settings.
*Note that resetting the product deletes the settings made after purchase.
*Resetting does not affect the data saved on the microSD memory card.
Using Wi-Fi WALKER WiMAX 2+
The product can connect up to 10 wireless LAN devices such as computers and game
consoles via wireless LAN and also connect a computer, etc. with a specified microUSB
cable. Also the data communication via LTE, WiMAX 2+, WiMAX systems or Wi-Fi network is
available (best effort*) from connected devices through the product.
* Signal strength, communication congestion, amount of contents may affect communication
status. Also, with some devices or game consoles etc., communication or online matchup
games may not be operated correctly.
■
Connecting via wireless LAN
How to connect computers or game consoles
etc. via wireless LAN is described here.
■
Connecting LAN cable to the cradle
(sold separately) for communication
Connect a commercially available LAN
cable to HWD15 Cradle (HWD15PUA) (sold
separately) for LAN connection or Internet
access while charging.
■
Connecting with microUSB cable
Connect the product to a PC with a specified
microUSB cable to perform data
communication.
* Set “USB tethering” to “Charging and radio
concurrent” on the product beforehand.
In Home screen, “Settings”
“Tools”
“USB
tethering”
Select “Charging and radio
concurrent”.
* Before connecting via USB, install Wi-Fi
WALKER WiMAX 2+ setting tool into a
computer. Installation can be performed
when the product is connected to a PC for
communication.
*
Wireless LAN and USB can be used
simultaneously. Up to 11 devices can be
connected in total.
■
Charging a mobile device
Charging a connected mobile device is possible using supplied HUAWEI power supply
conversion cable 01. For details, refer to “Charging a mobile device” in this manual.
Operating Environment for Wireless LAN/USB Connection
The operating environment for connecting with the product via wireless LAN/USB is as follows:
(as of June 2014)
*
For information on devices compatible with the power feeding function, refer to “Charging a
mobile device” in this manual.
■
Compatible devices
Computer, iPhone, iPod touch, iPad, iPad mini, smartphone, or game console compatible
with IEEE802.11b/g/n wireless LAN standard
Windows PC/Mac equipped with USB ports
■
Compatible OS (Computers)
Windows Vista Home Basic (32-bit/64-bit)
Windows Vista Home Premium (32-bit/64-bit)
Windows Vista Business (32-bit/64-bit)
Windows Vista Ultimate (32-bit/64-bit)
Windows Vista Enterprise (32-bit/64-bit)
Windows 7 Starter
Windows 7 Home Basic (32-bit/64-bit)
Windows 7 Home Premium (32-bit/64-bit)
Windows 7 Professional (32-bit/64-bit)
Windows 7 Ultimate (32-bit/64-bit)
Windows 7 Enterprise (32-bit/64-bit)
Windows 8 (32-bit/64-bit)
Windows 8 Pro (32-bit/64-bit)
HWD15
Windows 8.1 (32-bit/64-bit)
Windows 8.1 Pro (32-bit/64-bit)
Mac OS X 10.5
Mac OS X 10.6 (32-bit/64-bit)
Mac OS X 10.7 (32-bit/64-bit)
Mac OS X 10.8 (64-bit)
Mac OS X 10.9 (64-bit)
■
Memory
Windows Vista: 1 GB or more is recommended (512 MB or more is required)
Windows 7: 1 GB or more is recommended (32-bit) 2 GB or more is required (64-bit)
Windows 8/8.1: 2 GB or more is recommended
Mac OS X: 512 MB or more is recommended (256 MB or more is required)
■
Hard Disk
100 MB or more is recommended (50 MB or more free space is required)
Windows 8/8.1: 20 GB or more
■
Screen resolution
1024 x 768 or more is recommended
■
Compatible browser (Wi-Fi WALKER WiMAX 2+ utility)
Microsoft Internet Explorer 7.0-11.0
Safari 3.0-7.0
Firefox 4.0-30
Google Chrome 10-35
Opera 11-22
iOS 3.0-7.1 Standard browser
Android 2.2, 2.3, 4.0, 4.1, 4.2, 4.3, 4.4 Standard browser
Use outside these environments may affect performance. Operating environment (hardware,
connected peripherals, installed applications, etc.) may also affect performance.
* For computer support, OS version upgrade information, etc., see corresponding
manufacturer’s product support documentation and follow the instructions.
Names and functions of parts
*
Battery is built into
the product and
not removable by
customers.
①
External connection terminal
②
Micro IC Card slot
Attach au Micro IC Card (LTE). For details,
refer to “Attaching au Micro IC Card (LTE)”
in this manual.
③
Display (Touch panel)
View the status of the product. Directly
touch the display to operate.
④
Power button
Turn on/off the power, restart, turn the
display on/off, etc.
⑤
Reset button
(inside of the microSD memory card
slot cover)
Initialize the settings.
⑥
microSD memory card slot
■
Button operation
Power button
Operation Function Description
Press for over
approximately three
seconds
Power on/off/restart When the power is turned off, press to turn the power
on.
When the power is turned on, “Power off”/“Reboot”can
be selected.
Press
(within approximately
one second)
Turn the display on/off
Return from ECO mode*
Press to turn the display off when the power is turned
on and the display is tuned on. When the display is
turned off, press to turn the display on and show the
unlock screen.
When wireless LAN is disconnected due to ECO
mode setting, press to connect again.
Press for over
approximately 10
seconds
Force shutdown Force shutdown when the product gets inoperative,
etc.
*: When data communication is not performed for a certain period of time, deactivate communication
function to save the internal battery power.
Reset button
Operation Function Description
Press for over
approximately five
seconds
Initialize the settings
Alternatively, you can reset the product from Wi-Fi
WALKER WiMAX 2+ utility.
Attaching au Micro IC Card (LTE)
Your phone number etc. are stored on the au Micro IC Card
(LTE).
The product is compliant with au Micro IC Card (LTE) for 4G
LTE only. You cannot use the product by inserting the au IC-
Card for au phones or smartphones instead.
* Do not insert au Nano IC Card (LTE) with a conversion
adapter.
*
Although the phone number is stored as customer information, voice calls are not available with
the product.
* Note the following points, otherwise handling the au Micro IC Card (LTE) may cause
malfunction or damage.
・
Do not touch the IC (metal) part of the au Micro IC Card (LTE) or the IC card terminal
inside the product unit.
・
Insert in the correct direction.
・
Do not use force to attach or remove.
Before attaching the au Micro IC Card (LTE), make sure to turn the product off. au Micro IC
Card (LTE) is not recognized on the product if it is attached when the product turned on.
Remove the microUSB cable connected, if any.
1
Open the Micro IC Card slot cover
Put your finger (nail) on the concave part
on the side of the cover and pull in the
direction of the arrow.
Concave part
2
Insert au Micro IC Card (LTE) into
the slot
With the IC (metal) side of the au Micro
IC Card (LTE) facing up, confirm the
orientation with the notch shown, then insert
the au Micro IC Card (LTE) until it clicks.
Notch
IC (metal) part
3
Close the Micro IC Card slot cover
Basic Operation
■
Using Touch Panel
Tap
Gently touch the screen and
then immediately release your
finger.
Flick (Swipe)
Operate the screen by quickly
moving (flicking) your finger up,
down, right, or left.
Drag
Keep touching an item or icon,
trace it to the desired direction
to move.
Slide
While your finger is gently
touching the screen, trace it to
the desired direction to move
over.
■
Screen display
The following information is shown on the Home screen.
To change the language, refer to “Switching to English display”.
①
Connected network
・
: Connected to LTE network
・
: Connected to WiMAX 2+ network
・
: Connected to WiMAX network
②
Signal strength
・
: LTE system, WiMAX 2+ system
・
: WiMAX system
・
: Wi-Fi spot connection
・
: No au Micro IC Card (LTE), or invalid IC
card
③
Number of connected wireless LAN
devices
④
Bridge mode
・
: ON
・
Turned off
: OFF
IC (metal) part
au Micro IC Card (LTE)

Connecting smartphones
How to connect general Android devices and this product with “SSID1 (WPA2/WPA)” is described
here.
1
Press the power button for over
approximately three seconds to
turn the power on
The product automatically connects to the
Internet.
Also, the wireless LAN function is turned
on and
appears.
2
In the menu of the smartphone,
select “Settings”
3
In the setting screen, select “Wi-Fi”
4
Turn Wi-Fi “ON” from “OFF”
Searching for access points starts.
5
Select an item indicating “SSID1”
of the product
• If “SSID1” setting is changed, select the set
item name.
6
Enter pre-shared key (WPA Key)
into “Password” correctly and
select “Connect”
When you connect successfully, a
connection completion message such
as “Connected” appears on “SSID1”
field for the product displayed on the
smartphone.
Connecting iPhone/iPod touch/iPad/iPad mini
Screen shots and steps described here are for when connecting iPhone and the product with
“SSID1 (WPA2/WPA)”.
1
Press the power button for over
approximately three seconds to
turn the power on
The product automatically connects to
the Internet.
Also, the wireless LAN function is turned
on and
appears.
2
In the iPhone home screen, select
“Settings”
3
In the setting screen, select “Wi-Fi”
4
Turn Wi-Fi “ON” from “OFF”
Searching for access points starts.
5
Select an item indicating “SSID1”
of the product
•
If “SSID1”setting is changed, select the set
item name.
6
Enter pre-shared key (WPA Key) in
“Password” correctly, and select
“Join” at the bottom right
Wi-Fi icon appears on the status bar at
the upper left on the screen, and check
icon appears on “SSID1”.
Charging a mobile device
Charging a connected mobile device is possible using supplied HUAWEI power supply
conversion cable 01.
* For information on devices compatible with the power supply function, visit the au Home
Page.
To a mobile device
Specified microUSB cable
HUAWEI power
supply conversion
cable 01
1
Press the power button for over approximately three seconds to turn the
power on
2
In Home screen, “Settings”
→
“Tools”
→
“Charging function”
→
Slide
(gray) right to turn to (blue)
3
Connect HUAWEI power supply conversion cable 01 to the external
connection terminal of the product
(
①
)
4
From “Power supply” menu, select (“Supply power only”/“Supply power
and radio concurrent”)
•Tap “Stop power supply” if you do not supply power.
5
Connect specified microUSB cable to the other side of HUAWEI power
supply conversion cable 01
(
②
)
6
Connect specified microUSB cable to a mobile device
(
③
)
7
After using/charging mobile device is finished, remove microUSB cable
from the mobile device and HUAWEI power supply conversion cable 01
8
Remove HUAWEI power supply conversion cable 01 from the product
* When connecting, make sure the form of the connector plug and insert it straight all the way.
* Power supply stops when battery level of the product reaches lower than set level. Battery
level to stop power supply can be changed. In Home screen, “Settings”
→
“Tools”
→
“Charging
function”
→
Select “20%” or “50%”.
Online update
Set to search the available latest software automatically. You can download the latest software
to update manually.
■
To update manually
1
From the Home screen, select “Settings”, then “Update software”
2
Select “Update”
Availability of the latest software is checked. If the latest software is not found, the
operation ends. When the latest software is available, the software information is
displayed.
3
Select “Update”
Download starts.
When the download is complete, installation starts automatically.
■
When the latest software is found automatically
When the latest software is found, appears in the upper right of the Wi-Fi WALKER
WiMAX 2+ utility screen. Also,
appears for “Settings” on the product Home screen and for
the submenu “Update software”.
1
From the product Home screen, select “Settings” then “Update software”
The software information is displayed.
2
Select “Update”
Download starts.
When the download is complete, installation starts automatically.
Checking own phone number etc.
Check device information such as a phone number or IMEI number.
1
From the Home screen on the product, “Settings”
→
”About”
→
”Device
information”
Device information is displayed.
*Voice call is not available with the product.
Activating Wi-Fi WALKER WiMAX 2+ utility
Connect the product to a computer etc. via wireless LAN or a specified microUSB cable and
use Wi-Fi WALKER WiMAX 2+ utility software through web browser to change the settings.
The steps for wireless LAN connection are provided as an example.
* Use “SSID1” to use Wi-Fi WALKER WiMAX 2+ utility via wireless LAN connection.
* To log in, operate during the unlock screen is displayed or the screen is turned off.
1
Press the power button for over approximately three seconds to turn the
power on
2
Activate wireless LAN devices and connect to the product via wireless LAN
3
Activate the web browser and enter
“http://wi-fiwalker.home
” in the URL
entry field
Login screen appears.
4
Enter “admin” in the user name and
password then select “Login”
• Default login password for Wi-Fi WALKER
WiMAX 2+ utility is the last five digits of IMEI shown
on the bottom of the back side of the product.
• Select “English” from “
言語
(Language)” list.
When you log in to Wi-Fi WALKER WiMAX 2+ utility successfully, Wi-Fi WALKER WiMAX 2+
utility Home Page appears.
For other functions, see descriptions displayed on Wi-Fi WALKER WiMAX 2+ utility.
Connecting via wireless LAN
How to connect the product and the following wireless LAN devices is described here.
•WindowsPCs •Nintendo3DSLL/3DS/DSiLL/DSi/DSLite/DS
•Smartphones •iPhone/iPodtouch/iPad/iPadmini
For network name (SSID) and security key of the product, refer to the supplied WLAN
Initialization Sticker or from the Home screen, Tap “Quick menu”
→
“SSID&password”.
* Wireless LAN connection settings are required when it is connected with the product for the
first time.
The next time, connection is automatically made (when “
自動的に接続する
(Connect
Automatically)”, “
設定を保存する
(Save the settings)”, etc. is set on the wireless LAN device).
Connecting Windows PC
Screen shots and steps described here are for Windows 7 PC connected using “SSID1
(WPA2/WPA)”.
1
Press the power button for over
approximately three seconds to
turn the power on
The product automatically connects
to the Internet. Also, the wireless LAN
function is turned on and
appears.
2
Enable the wireless LAN function
on a PC
3
From the “
スタート
(Start)” menu,
select “
コントロールパネル
(Control panel)”, then select
“
ネットワークとインターネット
(Network and Internet)”
→
“
ネッ
トワークと共有センター
(Network
and sharing center)”
4
Select “
ネットワークに接続
(Connect to network)”
5
Select an item indicating “SSID1”
of the product and select “
接続
(Connect)”
•
Make sure that “
自動的に接続する
(Connect
automatically)
”
is marked.
• If “SSID1”setting is changed, select the set
item name.
6
Enter pre-shared key (WPA Key)
into “
セキュリティキー
(Security
key)” and select “OK”
•
Perform the steps
3
and
4
, or select
icon on the task tray and open connection
screen then make sure that “
接続
(Connect)”
is shown.
Connecting Nintendo 3DS LL/3DS/DSi LL/DSi/DS Lite/DS
Screen shots and steps described here are for when connecting Nintendo 3DS LL/3DS and
this product with “SSID1 (WPA2/WPA)”.
* Nintendo DS Lite/DS does not support SSID1 (WPA2/WPA). Use SSID2 (WEP) to connect
(setting with Wi-Fi WALKER WiMAX 2+ utility is required).
* NINTENDO DS BROWSER is required for browsing internet web pages on Nintendo DS Lite/DS.
* “
ニンテンドー
Wi-Fi
コネクション
(Nintendo Wi-Fi connection)” internet connection service
for “Nintendo DS” and “Wii” is ended. For details, refer to Nintendo homepage etc.
1
Press the power button for over
approximately three seconds to
turn the power on
The product automatically connects to
the Internet.
Also, the wireless LAN function is turned
on and
appears.
2
In the menu screen on Nintendo
3DS LL/3DS, select “
本体設定
(Settings)”, then “
はじめる
(Start)”
3
Select “
インターネット設定
(Internet
settings)”, then “
インターネット接
続設定
(Internet connection
settings)”
4
Select “
接続先の登録
(Save an
access point)”
5
Select “
自分で設定する
(Set
manually)”
6
Select “
ア ク セ ス ポ イ ン ト を 検 索
(Search for access points)”
Searching for access points starts.
7
Select an item indicating “SSID1”
of the product
• If “SSID1” setting is changed, select the set
item name.
8
Enter pre-shared key (WPA Key)
correctly and select “
決定
(OK)”
9
Select “OK”
Setting is saved.
Select “OK”
Connection test starts. When complete,
“
接続テストに成功しました!
(Connection test has successfully
completed!)” appears.
■
Connecting Nintendo DSi LL/DSi/DS Lite/DS
Steps for searching access points and entering pre-shared key differ from those for Nintendo
3DS LL/3DS. Refer to the following steps.
・
In the menu screen on Nintendo DSi LL/DSi, “
本体設定
(Settings)”
→
“
インターネット
(Internet)”
→
“
接
続設定
(Connection settings)”
→
Select any one of “
未設定
(Not set)”. After pre-shared key is entered,
select “OK”
→
“OK”.
・
For Nintendo DS Lite/DS, activate Nintendo NINTENDO DS BROWSER, “Wi-Fi
コネクション設定
(Wi-Fi
connection settings)”
→
“Wi-Fi
接続先設定
(Wi-Fi access point connection settings)”
→
Select any one
of “
未設定
(Not set)”. Enter WEP key, then select “OK”.
* Refer to the instruction manual of Nintendo 3DS LL/3DS/DSi LL/DSi/DS Lite/DS for
operations.
* Connection procedures for Nintendo 3DS LL/3DS/DSi LL/DSi/DS Lite/DS described in this
manual are verified and produced by HUAWEI TECHNOLOGIES CO., LTD. Please refrain
from contacting Nintendo regarding these descriptions.
Introduction of related accessories
Accessories for charging and connecting with a computer, etc. are as follows.
Common AC Adapter 03 (0301PQA) (sold separately)
Common AC Adapter 03 Navy (0301PBA) (sold separately)
Common AC Adapter 03 Green (0301PGA) (sold separately)
Common AC Adapter 03 Pink (0301PPA) (sold separately)
Common AC Adapter 03 Blue (0301PLA) (sold separately)
Common AC Adapter 05 (0501PWA) (sold separately)
AC Adapter JUPITRIS (White) (L02P001W) (sold separately)
AC Adapter JUPITRIS (Red) (L02P001R) (sold separately)
AC Adapter JUPITRIS (Blue) (L02P001L) (sold separately)
AC Adapter JUPITRIS (Pink) (L02P001P) (sold separately)
AC Adapter JUPITRIS (Champagne) (L02P001N) (sold separately)
・
microUSB Cable 01 (0301HVA) (sold separately)
microUSB Cable 01 Navy (0301HBA) (sold separately)
microUSB Cable 01 Green (0301HGA) (sold separately)
microUSB Cable 01 Pink (0301HPA) (sold separately)
microUSB Cable 01 Blue (0301HLA) (sold separately)
・
Portable charger 02 (0301PFA) (sold separately)
・
HUAWEI power supply conversion cable 01 (HWD14HWA)
・
HWD15 Cradle (HWD15PUA) (sold separately)
* For the latest information about available accessories, check au homepage
(http://www.au.kddi.com/) or contact Customer Service Center.
* Accessories on this page can be purchased from au online shop.
http://auonlineshop.kddi.com/
* Portable charger 02 (sold separately) might not fully charge the product.
Troubleshooting
Please check the following if problems such as being unable to connect to the Internet
from a PC remain even after setting and reading this manual and “
取扱説明書 詳細版
(Full
Instruction Manual)” (Japanese).
* Signal strength, communication congestion, amount of contents may affect communication
status.
■
Internet connection fails.
1. Check if you are inside the service area.
2. You may be in a poor reception area. Try again in a place with better reception.
3. Access point can get busy at certain time. Wait a while and try again.
4. Activate Wi-Fi WALKER WiMAX 2+ utility and make sure that the product connects to
the Internet correctly.
■
Communication stops intermittently.
1. Reception may be poor. Check in a good reception area.
2. Check the battery level. If the battery level is low, charge and connect again.
3. Make sure that the product and computer are correctly connected via wireless LAN
or specified microUSB cable.
4. If the product and wireless LAN device is connected via wireless LAN, turn off the
product and turn it on again.
5. If the product and a computer are connected via specified microUSB cable, restart
the product.
If connection is not established after the above-mentioned steps are performed,
disconnect the product from the computer, restart the computer and then connect
the product again.
■
Communication speed is slow.
1. Reception may be poor. Check in a good reception area.
2. Access point may be busy. Wait a while and try again.
■
Cannot supply power to a mobile device.
1. When feeding with the power supply function, it may take longer than when charging
with a charger dedicated for the mobile device or the device cannot be fully charged.
2. Power supply is not possible when battery level of the product reaches lower than set
level.
3. Power supply is unavailable when the temperature of the product is high. Wait a while
until the product cools down.
Main specifications
■
Main unit
Dimensions
Approx. 64 (W) x 104 (H) x 14.9 (D) mm
Weight
Approx. 140 g
Interface
USB 2.0 High Speed (microUSB terminal)
Compatible with microSD memory card/microSDHC memory card
Display
2.4 inches (320 x 240 dots) TFT
Power supply
DC 5.0 V, 2.0A
Internal Battery
lithium-ion battery, 3.7 V, 3000 mAh
Continuous standby time
*1
ECO mode: Approx. 970 hours
Quick access mode: Approx. 37 hours (WiMAX 2+), Approx.
40 hours (WiMAX), Approx. 38 hours (LTE)
Continuous communication time
*1*2
WiMAX 2+ connected: Approx. 650 min.
WiMAX connected: Approx. 580 min.
LTE connected: Approx. 600 min.
Operation environment
Operating Temperature: 5
O
C to 35
O
C
Operating Humidity: 35% to 85%
Charging time
Approx. 170 min. (with supplied AC adapter)
*1: Continuous standby time and continuous communication time change depending on your
communication network.
*2: Time when a wireless LAN device is connected.
■
WAN
Compatible Networks
LTE, WiMAX 2+, WiMAX, Wi-Fi (IEEE802.11a/b/g/n-compliant)
Frequency band
LTE: 800 MHz/1.5 GHz
WiMAX 2+/WiMAX: 2.5 GHz
Wi-Fi: 2.4 GHz/5 GHz
■
LAN
Compatible Networks
Wi-Fi (IEEE802.11b/g/n-compliant)
Frequency band
2.4 GHz (1 to 13 ch)
Secure Wi-Fi network
WEP: 64bit/128bit
WPA-PSK: TKIP/AES
WPA2-PSK: TKIP/AES
Maximum simultaneous
connections
Wi-Fi: 10 /USB: 1
■
AC Adapter
AC Adapter
Input
AC 100 V to 240 V, 50/60 Hz
Output
DC 5.0 V, 2.0 A
Dimensions
Approx. 46 (W) × 48.6 (H) × 22.8 (D) mm
Weight
Approx. 50 g
Operation
environment
Operating Temperature: 5
O
C to 35
O
C
Operating Humidity: 35% to 85%
microUSB cable
Cable length
Approx. 1.2 m
Weight
Approx. 34 g
Interface
USB plug: A type
microUSB plug: B type
Trademarks
・
Microsoft
®
, Windows
®
, Windows Vista
®
are trademarks or registered trademarks of Microsoft
Corporation in the United States.
・
The official name for Windows is Microsoft
®
Windows
®
Operating System.
・
Internet Explorer is a trademark or registered trademark of Microsoft Corporation in the United States/
other countries.
・
Firefox is a trademark or registered trademark of the Mozilla Foundation in the United States/other
countries.
・
Google, Android and Google Chrome are trademarks or registered trademark of Google Inc.
・
Opera is a trademark or registered trademark of Opera Software ASA. For details about Opera, refer
to http://jp.opera.com/.
・
Mac, Macintosh, Safari, iPhone, iPod, iPod touch, and iPad are trademarks or registered trademarks of
Apple Inc. in the United States/other countries.
・
The trademark “iPhone” is used with a license from Aiphone K.K.
・
Wi-Fi
®
, Wi-Fi Alliance
®
, Wi-Fi CERTIFIED
®
, WPA™, WPA2™, Wi-Fi Protected Setup™ logos are
registered trademarks or trademarks of Wi-Fi Alliance.
・
“AOSS™” and AOSS™ are trademarks of BUFFALO INC.
・
“
らくらく無線スタート
” is a registered trademark of NEC Access Technica,LTD.
・
Wii and Nintendo DS are registered trademarks of Nintendo. Wii U and Nintendo 3DS are trademarks
of Nintendo.
・
“PlayStation”, “PS3” and “PS4” are registered trademarks of Sony Computer Entertainment Inc.
・
microSD and microSDHC are trademarks of The SD Card Association and SD-3C, LLC.
・
, HUAWEI are registered trademarks or trademarks of HUAWEI TECHNOLOGIES CO., LTD. in
China.
・
Other company names and product names referred to in this manual are trademarks and registered
trademarks of respective companies. ® or TM mark may be omitted in this manual.
For inquiries, call
From fixed-line phones:
0077-7-113
From au cell phones:
113 without area code
For loss, theft or damage
(toll-free)
In case above numbers are not available, call (toll-free)
0120-977-033
(except Okinawa)
0120-977-699
(Okinawa)
Secure cell phone support center
For loss, theft, damage (toll-free)
From fixed-line phones/au cell phones,
0120-925-919
Business hours9:00-21:00 (7 days a week)
Customer Service Center
For general information, charge and
operation information
(toll-free)
Pressing “zero” will connect you to an operator,
after calling “157” on your au cell phone.
From fixed-line phones:
Business hours: 9:00–20:00 (7 days a week) Business hours: 24 hours (7 days a week)
0077-7-111
From au cell phones:
157 without area code
June 2014, 1st Edition
Sold by: KDDI CORPORATION · OKINAWA CELLULAR TELEPHONE COMPANY
Importer: HUAWEI Technologies Japan K.K.
Manufacturer: HUAWEI TECHNOLOGIES CO., LTD.
/