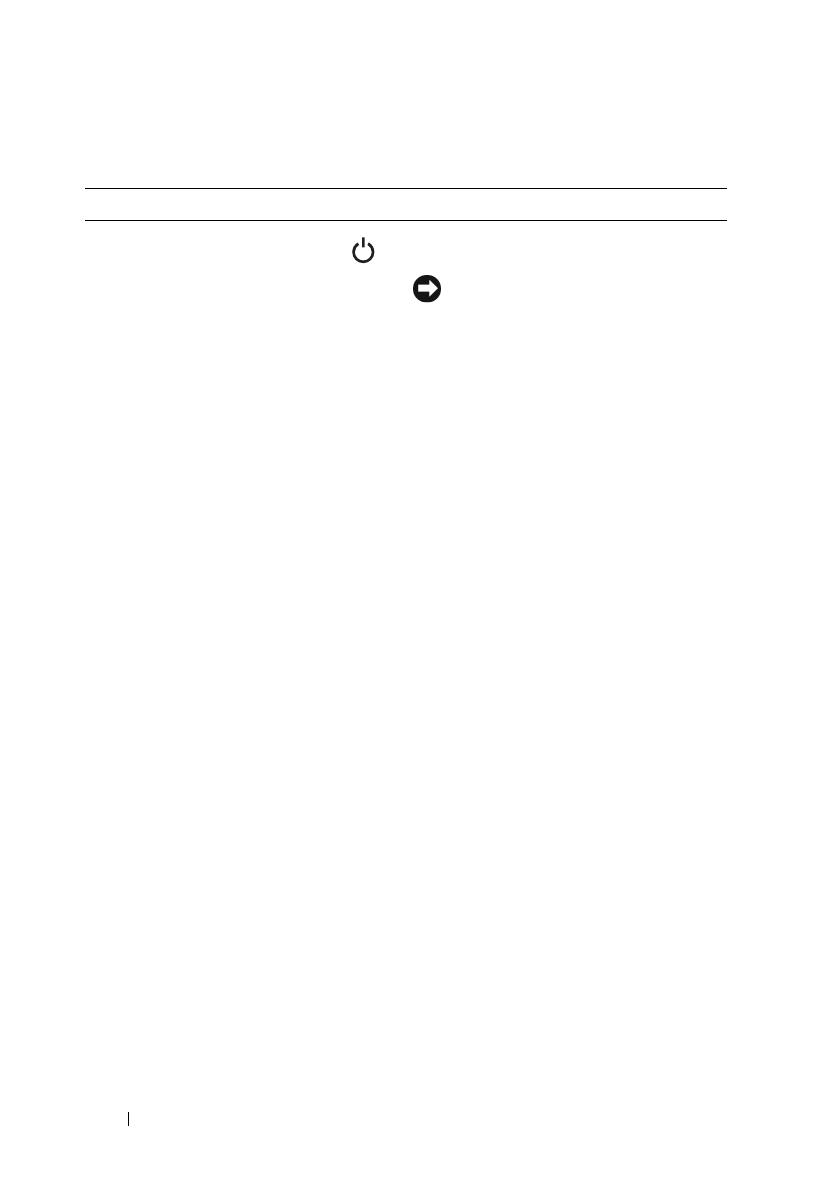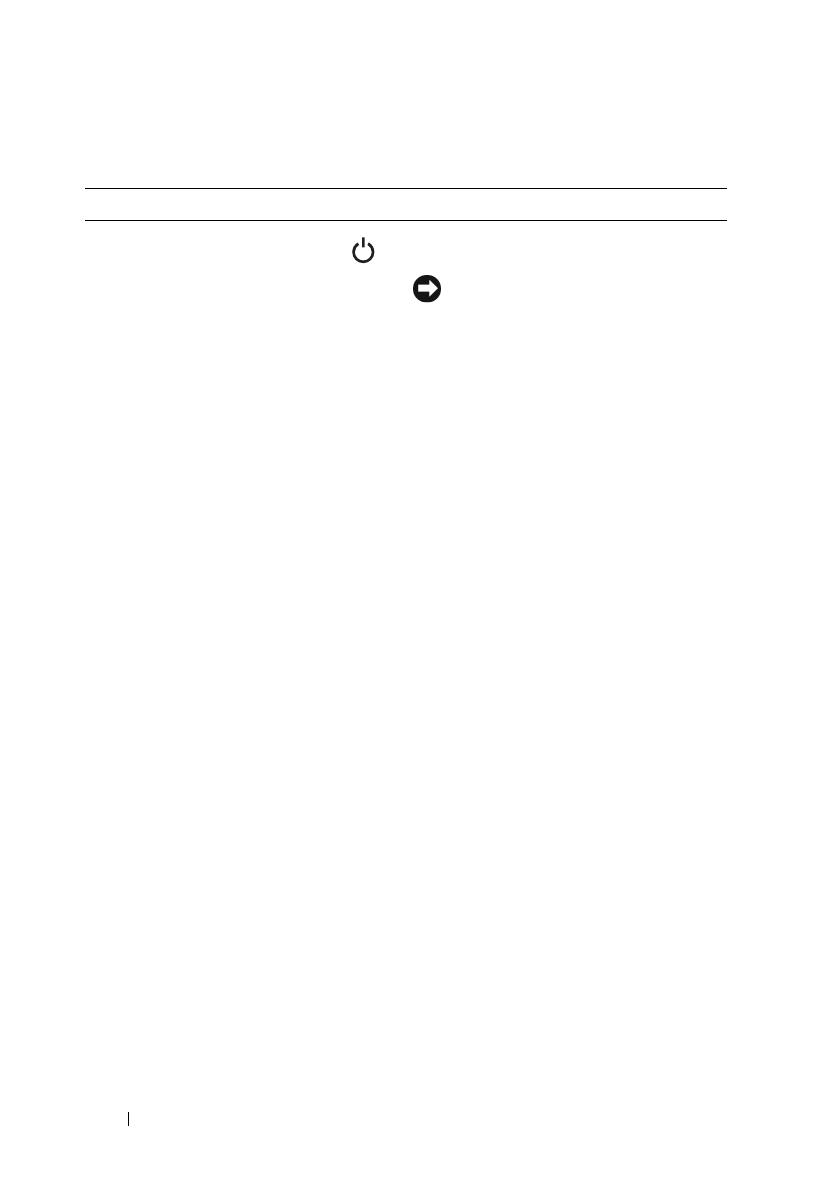
14 About Your System
Table 1-2. Front-Panel Components
Item Component Icon Description
1 Power-on indicator,
power button
The power button turns system power off
and on.
NOTICE: If you turn off the system
using the power button and the
system is running an ACPI-compliant
operating system, the system can
perform an orderly shutdown before
power is turned off. If the power
button is pressed for more than
4 seconds, the system power will turn
off regardless of the current
operating system state. If the system
is not running an ACPI-compliant
operating system, power is turned off
immediately after the power button is
pressed.
The power button is enabled in the
System Setup program. When disabled,
the button can only turn the system
power on. For more information, see
"Using the System Setup Program" on
page 48 and the operating system's
documentation.
The power-on indicator lights or blinks to
indicate the status of power to the system.
The power-on indicator lights when the
system is on. The indicator is off when the
system is off and power is disconnected
from the system. The indicator blinks
when the system is on but in standby
state, or when the system is off but is still
connected to the power source.
To exit from the standby state, briefly
press the power button.
book.book Page 14 Sunday, June 21, 2009 5:16 PM