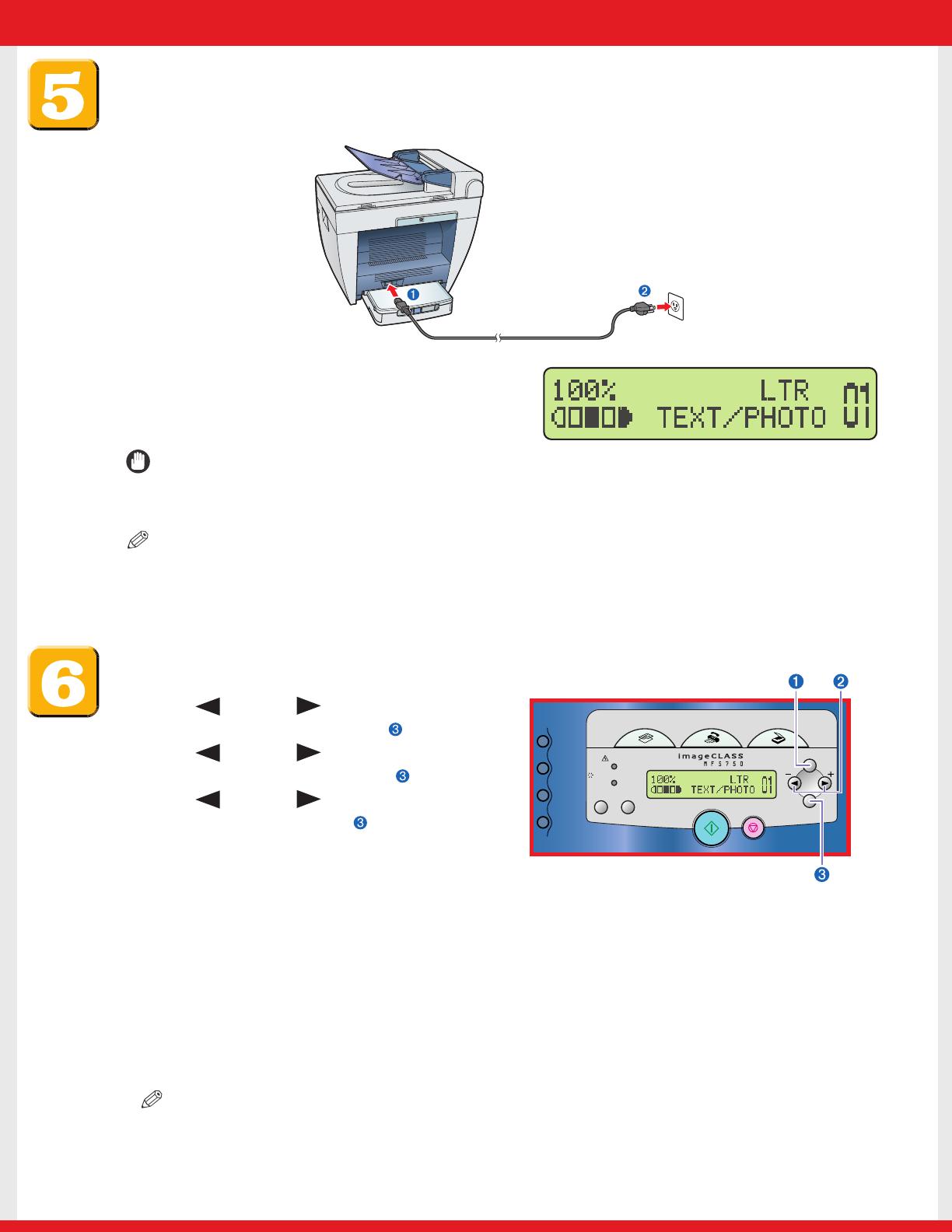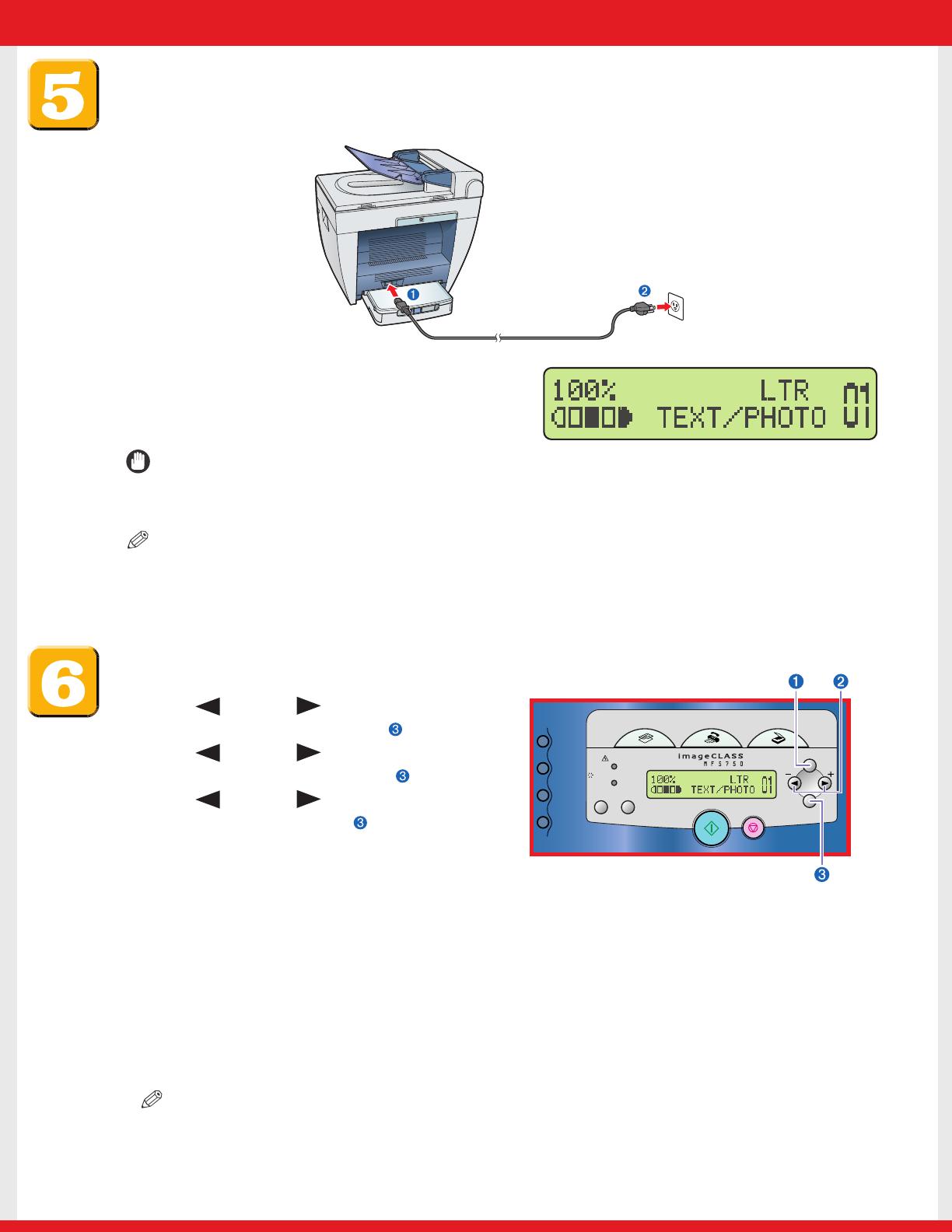
2 Once it is warmed up, the standby display
appears in the LCD.
Connect the power cord.
1 Plug the power cord into the rear socket ➊.Then connect the other end to the wall outlet ➋.
IMPORTANT
●
For important safety instructions on installation and handling of the machine, see “Important Safety
Instructions” in the Basic Guide.
NOTE
●
Make sure the correct paper size is specified in the machine. For details, see Chapter 2,“Paper Handling,”in the Basic
Guide.
Set the receive mode
1 Press [Menu]➊.
2 Press [ (–)] or [ (+)]➋ to select
<FAX SETTINGS> → press [Set] .
3 Press [ (–)] or [ (+)]➋ to select
<RECEIVE MODE> → press [Set] .
4 Press [ (–)] or [ (+)]➋ to select the
receive mode → press [Set] .
You can select from the following:
● <FaxOnly> to automatically receive faxes, all
calls will be answered as fax transmission.
Voice calls will then be disconnected.
● <FaxTel> to automatically switch between fax and voice calls. Faxes will be received
automatically, and the machine will ring for voice calls.
● <AnsMode> to receive faxes automatically and route voice calls to an answering machine
connected to the machine.
● <DRPD> to distinguish between fax and voice calls by using Distinctive Ring Pattern Detection.
● <Manual> for the connected telephone to ring for fax and voice calls. Fax calls must be answered
manually.
5 Press [Stop/Reset] to return to the standby display.
NOTE
● For details on setting fax receive mode, see Chapter 5, "Receiving Faxes," in the Facsimile Guide.
● Before using the machine, make sure you have set the correct telephone line type for your telephone line. For details
on setting fax receive mode, see Chapter 2, "Registering Information in Your Machine," in the Facsimile Guide.
COPY
FAX
SCAN
Start
Stop/Reset
Menu
Set
In Use / Memory
Alarm
Status
Monitor
Clear
Coded
Dial
Redial /
Pause
Directory
Hook
E227ME (MF5750) US2 SI.qxd 2/1/05 12:01 PM Page 5