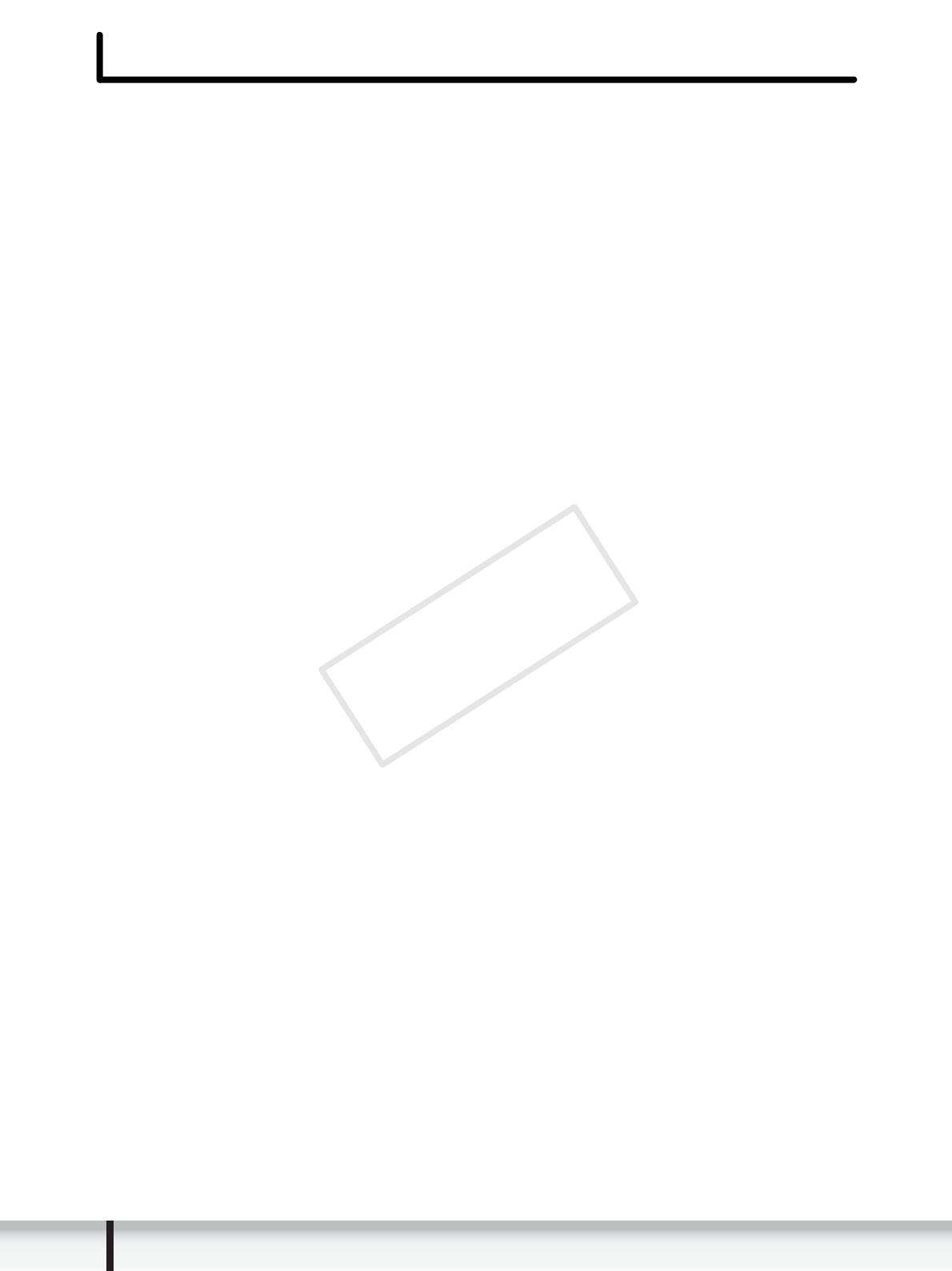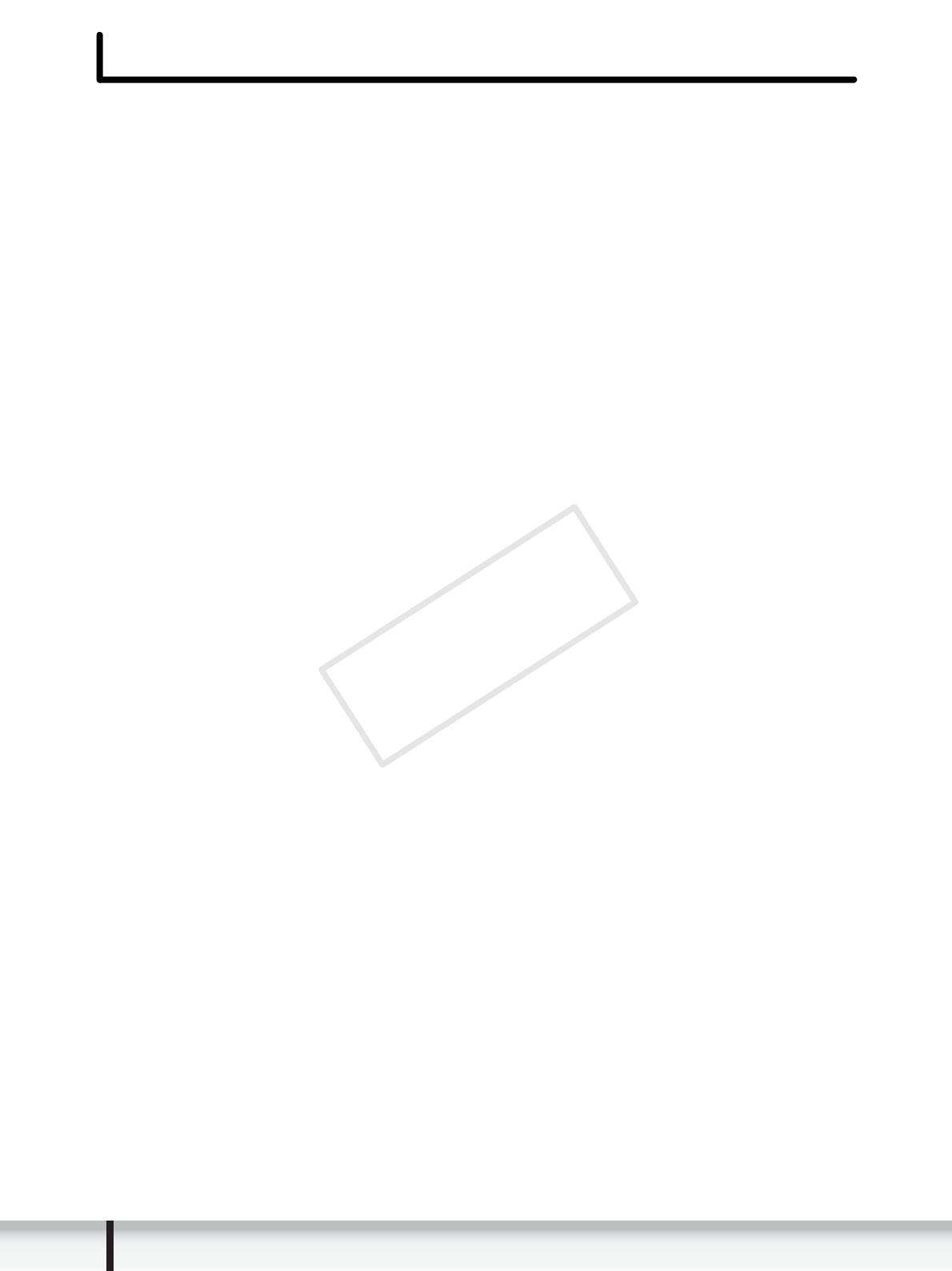
2
Contents
Contents
Read This First ........................................................................................................... 4
Checking Supplied Accessories ............................................................................ 4
System Requirements ............................................................................................... 5
What is Photo Application? ...................................................................................... 6
Windows ..................................................................................................................... 7
CameraWindow ..................................................................................................... 7
[Import Images from Camera] Window ............................................................. 7
[Organize Images on Camera] Window ............................................................ 8
[Import Images from Camera] Window ............................................................. 9
[Organize Images on Camera] Window .......................................................... 10
Browser Window...................................................................................................11
[Image Viewer] Window ....................................................................................... 15
[Trim Image] Window ...................................................................................... 16
[Color/Brightness Adjustment] Window ........................................................... 16
[Red Eye Correction] Window ......................................................................... 17
[Insert Text] Window ........................................................................................ 17
[Level Adjustment] Window ............................................................................. 18
[Tone Curve Adjustment] Window ................................................................... 18
[Sharpness] Window ....................................................................................... 19
[Auto Adjustment] Window .............................................................................. 19
Installing Photo Application.................................................................................... 20
Before Downloading Still Images ........................................................................... 23
Connecting the Camcorder to a Computer .......................................................... 23
Settings on the Camcorder ............................................................................. 23
Connecting the Camcorder ............................................................................. 24
Downloading Still Images........................................................................................ 25
Downloading Still Images to the Computer.......................................................... 26
Downloading Untransferred Images ............................................................... 26
Downloading Selected Images ....................................................................... 27
Downloading All the Images on the Camcorder .............................................. 29
Using a Card Reader/Writer ................................................................................ 30
Auto-downloading ........................................................................................... 31
Applying Auto-downloading Settings .............................................................. 31
Downloading the Selected Still Images from ImageBrowser .......................... 32
Printing Still Images................................................................................................. 34
[Photo Print] .................................................................................................... 34
[Index Print] ..................................................................................................... 36
[Layout Print] ................................................................................................... 38
Organizing Images ................................................................................................... 40
Applying Star Rating ............................................................................................ 40
Specifying the Keywords...................................................................................... 41
Classifying the Images......................................................................................... 42
Sort by the Shooting Date ............................................................................... 42
Sort by the Star Rating .................................................................................... 43
Renaming Multiple Files ...................................................................................... 45
Searching for Images........................................................................................... 46
Exporting Images ..................................................................................................... 48
Changing the File Type and Saving..................................................................... 48
Uploading Still Images to the Camcorder ............................................................ 51