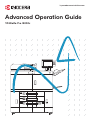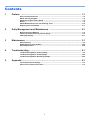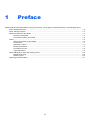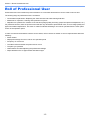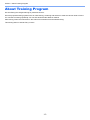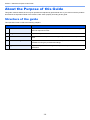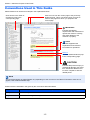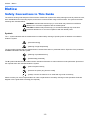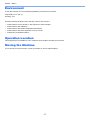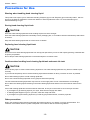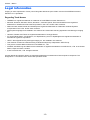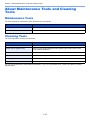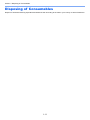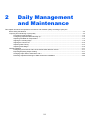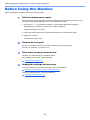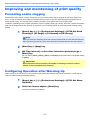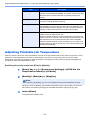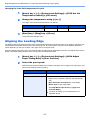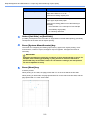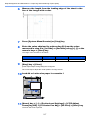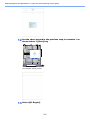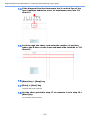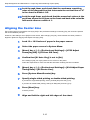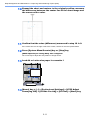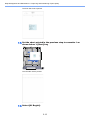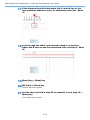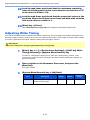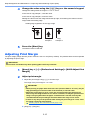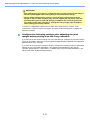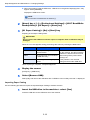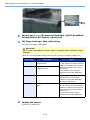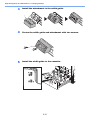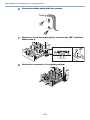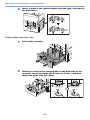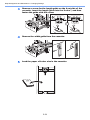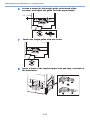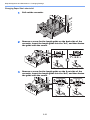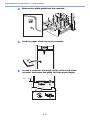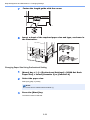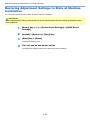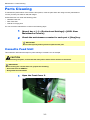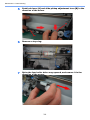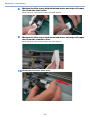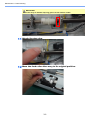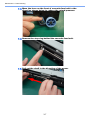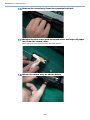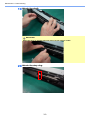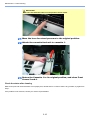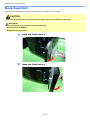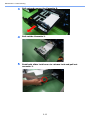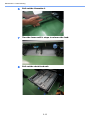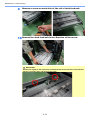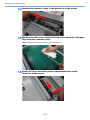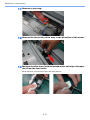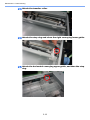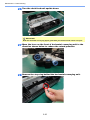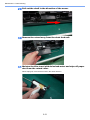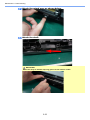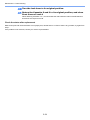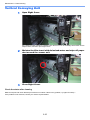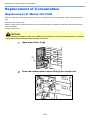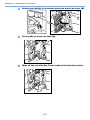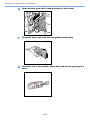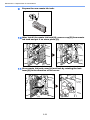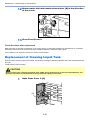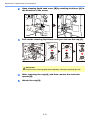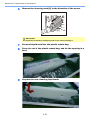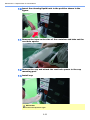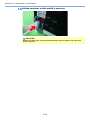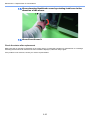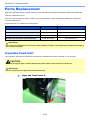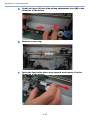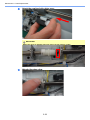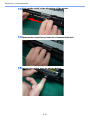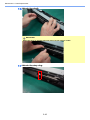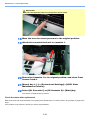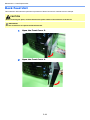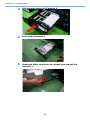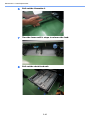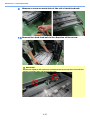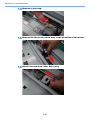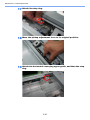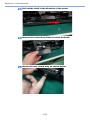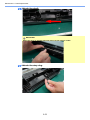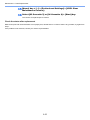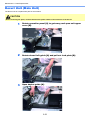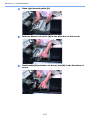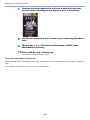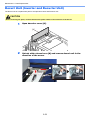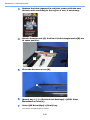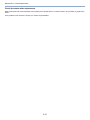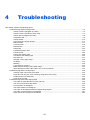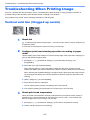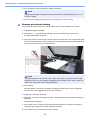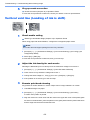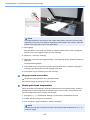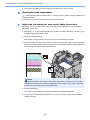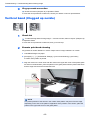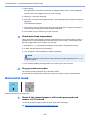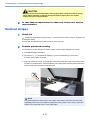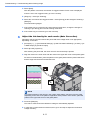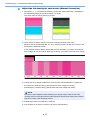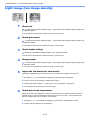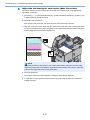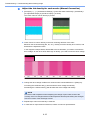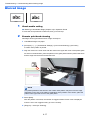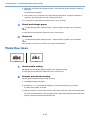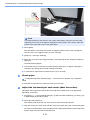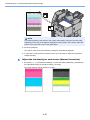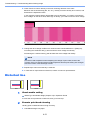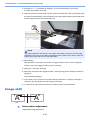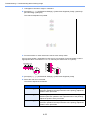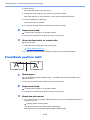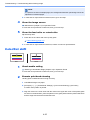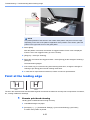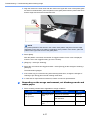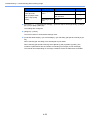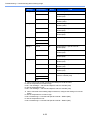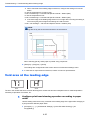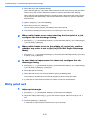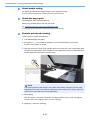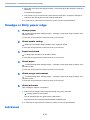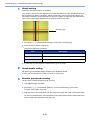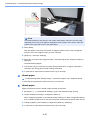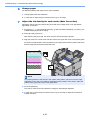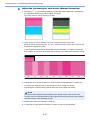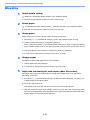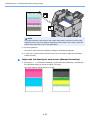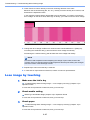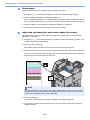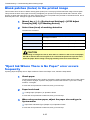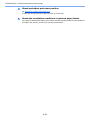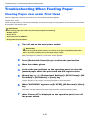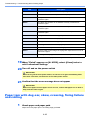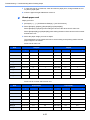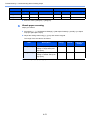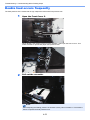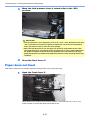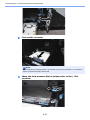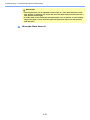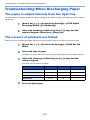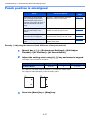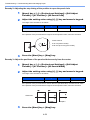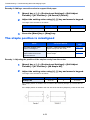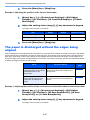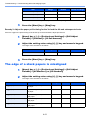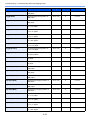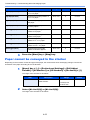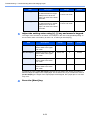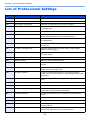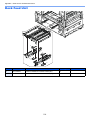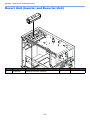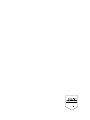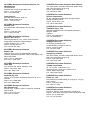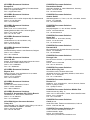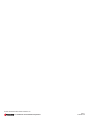KYOCERA Pro 15000c Advanced User guide
- Category
- Print & Scan
- Type
- User guide
This manual is also suitable for

kyoceradocumentsolutions.com
TASKalfa Pro 15000c
Advanced Operation Guide

1
Contents
1 Preface ....................................................................................................... 1-1
Roll of Professional User ....................................................................................................... 1-2
About Training Program ........................................................................................................ 1-3
About the Purpose of this Guide .......................................................................................... 1-4
Notice ....................................................................................................................................... 1-6
About Maintenance Tools and Cleaning Tools .................................................................. 1-10
Disposing of Consumables ................................................................................................. 1-11
2 Daily Management and Maintenance ...................................................... 2-1
Before Using this Machine .................................................................................................... 2-2
Improving and maintaining of print quality .......................................................................... 2-3
Changing Settings ................................................................................................................ 2-17
3 Maintenance .............................................................................................. 3-1
Parts Cleaning ........................................................................................................................ 3-2
Replacement of Consumables ............................................................................................ 3-26
Parts Replacement ............................................................................................................... 3-36
4 Troubleshooting ........................................................................................ 4-1
Troubleshooting When Printing Image ................................................................................ 4-2
Troubleshooting When Feeding Paper ............................................................................... 4-45
Troubleshooting When Discharging Paper ........................................................................ 4-56
5 Appendix .................................................................................................... 5-1
List of Professional Settings ................................................................................................. 5-2
Parts List for Professional Users .......................................................................................... 5-3

1-1
1 Preface
Please read this information before using your machine. This chapter provides information on the following topics.
Roll of Professional User ................................................................................................................................... 1-2
About Training Program ..................................................................................................................................... 1-3
About the Purpose of this Guide ........................................................................................................................ 1-4
Structure of the guide .............................................................................................................................. 1-4
Conventions Used in This Guide ............................................................................................................. 1-5
Notice ................................................................................................................................................................. 1-6
Safety Conventions in This Guide ............................................................................................................ 1-6
Environment ............................................................................................................................................. 1-7
Operation Location .................................................................................................................................. 1-7
Moving the Machine ................................................................................................................................. 1-7
Precautions for Use ................................................................................................................................. 1-8
Legal Information ..................................................................................................................................... 1-9
About Maintenance Tools and Cleaning Tools ................................................................................................. 1-10
Maintenance Tools ................................................................................................................................. 1-10
Cleaning Tools ....................................................................................................................................... 1-10
Disposing of Consumables ............................................................................................................................... 1-11

1-2
Preface > Roll of Professional User
Roll of Professional User
Professional users are intended to prevent downtime or to minimize downtime from service calls to service start.
The working range of professional user is as follows.
• Consumables replacement: Replacing the waste ink tank and head cleaning fluid tank
• Maintenance: Inspection, cleaning and replacement of parts
• Adjustment to optimize the condition of the machine (image quality, decurling, paper feed pressure adjustment, etc.)
For professional users, there are special menus that are only disclosed to professional users, such as image quality and
paper feed related adjustments. This menu is called "Professional Settings" and can be operated from the touch panel
screen of the operation panel.
In order to minimize the downtime until the service starts, inform contact our dealer or service representative about the
following:
• Serial number
• Displayed message and error code on the operation panel
• Frequency of occurrence
• The status before and after the phenomenon occurs
• The parts you operated
• Values before and after adjusting the professional settings
• Paper attributes such as paper brand and basis weight

1-3
Preface > About Training Program
About Training Program
We are offering the charged training for professional users.
We have prepared training systems such as class training, e-learning and webinar to meet the various needs of users.
You can take e-learning repeatedly. You can also download the Webinar material.
After training, follow the instructions in this manual for maintenance and troubleshooting.
This training does not include Fiery courses.

1-4
Preface > About the Purpose of this Guide
About the Purpose of this Guide
This guide contains tasks that can only be operated and adjusted by professional user. If you cannot solve the problem
described in the Operation Guide of the machine, take action properly according to this guide.
Structure of the guide
This Operation Guide contains the following chapters.
Chapter Contents
1 Preface Explains notes on using this machine, an overview of professional settings,
and tools required for work.
2 Daily Maintenance Explains daily maintenance tasks.
3 Scheduled Maintenance Explains scheduled inspections, cleaning, and parts/consumables replacement
work.
4 Troubleshooting Explains how to narrow down the cause of the problem, and how to
troubleshoot using the professional settings.
5 Appendix Explains the professional settings list, the parts list for professional users, and
restrictions.

1-5
Preface > About the Purpose of this Guide
Conventions Used in This Guide
Adobe Reader XI is used as an example in the explanations below.
Certain items are indicated in this guide by the conventions described below.
NOTE
The items that appear in Adobe Reader vary depending on how it is used. If the Table of Contents or tools do not
appear, refer to Adobe Reader Help.
Convention Description
[Bold] Indicates keys and buttons.
"Regular" Indicates a message or setting.
Click to move from the current page to the previously
displayed page. This is convenient when you want to
return to the page from which you jumped to the
current page.
Click an item in the Table of
Contents to jump to the
corresponding page.
CAUTION
Indicates that personal injury or
mechanical damage may result
from insufficient attention to or
incorrect compliance with the
related points.
NOTE
Indicates supplemental
explanations and reference
information for operations.
IMPORTANT
Indicates operational
requirements and restrictions to
operate the machine correctly,
and avoid damage to the
machine or property.
Refer to
Click the underlined text to jump
to the corresponding page.

1-6
Preface > Notice
Notice
Safety Conventions in This Guide
The sections of this guide and parts of the machine marked with symbols are safety warnings meant to protect the user,
other individuals and surrounding objects, and ensure correct and safe usage of the machine. The symbols and their
meanings are indicated below.
WARNING: Indicates that serious injury or even death may result from insufficient
attention to or incorrect compliance with the related points.
CAUTION: Indicates that personal injury or mechanical damage may result from
insufficient attention to or incorrect compliance with the related points.
Symbols
The symbol indicates that the related section includes safety warnings. Specific points of attention are indicated
inside the symbol.
... [General warning]
... [Warning of high temperature]
The symbol indicates that the related section includes information on prohibited actions. Specifics of the prohibited
action are indicated inside the symbol.
... [Warning of prohibited action]
... [Disassembly prohibited]
The symbol indicates that the related section includes information on actions which must be performed. Specifics of
the required action are indicated inside the symbol.
... [Alert of required action]
... [Remove the power plug from the outlet]
... [Always connect the machine to an outlet with a ground connection]
Please contact your service representative to order a replacement if the safety warnings in this Operation Guide are
illegible or if the guide itself is missing (fee required).

1-7
Preface > Notice
Environment
To use this machine, the recommended (standard) environment is as follows:
Temperature: 77°F (25 °C)
Humidity: 10%
Avoid the following locations when selecting a site for the machine.
• Avoid locations near a window or with exposure to direct sunlight.
• Avoid locations with vibrations.
• Avoid locations with drastic temperature fluctuations.
• Avoid locations with direct exposure to hot or cold air.
• Avoid poorly ventilated locations.
Operation Location
This equipment is not suitable for use in locations where children are likely to be present.
Moving the Machine
If you need to move the machine, consult your dealer or service representative.

1-8
Preface > Notice
Precautions for Use
Warning when handling head cleaning liquid
This product can expose you to chemicals including "Ethylene glycol" and "Ethylene glycol monoethyl ether", which is
known to the State of California to cause birth defects or other reproductive harm. For more information go to
www.P65Warnings.ca.gov.
Storing head cleaning liquid tank
CAUTION
Store the head cleaning liquid tank while avoiding exposure to direct sunlight.
Store the head cleaning liquid tank horizontally in their packaging box, in accordance with the indicated top and bottom
of the box.
Keep the head cleaning liquid tank out of the reach of children.
Replacing head cleaning liquid tank
CAUTION
Do not remove a head cleaning liquid tank from its bag until just before you use it. After opening the bag, install the tank
as quickly as possible.
Do not drop a head cleaning liquid tank or otherwise subject it to intense shock.
Cautions when handling head cleaning liquid tank and waste ink tank
CAUTION
Do not forcibly open or break a head cleaning liquid tank. The head cleaning liquid tank may become unable to print
normally.
If you need to temporarily remove a head cleaning liquid tank and waste ink tank, put it back as soon as possible.
Do not add cleaning liquid to a head cleaning liquid tank.
Do not use a head cleaning liquid tank for any purpose other than printing.
The removed head cleaning liquid tank may have ink on the supply hole. Do not contaminate the surroundings.
Do not drain the cleaning liquid remaining in the head cleaning liquid tank and the ink in the waste ink tank into the
sewer.
If the head cleaning liquid tank and the waste ink tank leak, do not put in the mouth or touch the eyes and skin.
• If you happen to get cleaning liquid in your eyes, flush them thoroughly with water.
• If cleaning liquid happens to get on your skin, wash with soap and water.
• If you happen to ingest cleaning liquid and you feel any physical discomfort, contact a physician.
Other precautions
Return the exhausted head cleaning liquid tank and waste ink tank to your dealer or service representative. The
collected consumables will be recycled or disposed in accordance with the relevant regulations.

1-9
Preface > Notice
Legal Information
Copying or other reproduction of all or part of this guide without the prior written consent of KYOCERA Document
Solutions Inc. is prohibited.
Regarding Trade Names
• TASKalfa is a registered trademark or trademark of KYOCERA Document Solutions Inc.
• Microsoft, Windows, Windows Server, Windows 7, Internet Explorer, Excel and PowerPoint are registered
trademarks or trademarks of Microsoft Corporation in the U.S.A. and/or other countries.
• Adobe Acrobat, Adobe Reader and PostScript are registered trademarks or trademarks of Adobe Systems
Incorporated in the U.S.A. and/or other countries.
• All European language fonts installed in this machine are used under licensing agreement with Monotype Imaging
Inc.
• Helvetica, Palatino and Times are registered trademarks of Linotype GmbH.
• ITC Avant Garde Gothic, ITC Bookman, ITC ZapfChancery and ITC ZapfDingbats are registered trademarks of
International Typeface Corporation.
• UFST™ MicroType® fonts by Monotype Imaging Inc. are installed in this machine.
• This machine contains the software having modules developed by Independent JPEG Group.
• This product contains NetFront Browser of ACCESS CO., LTD.
• ACCESS, ACCESS logo and NetFront are trademarks or registered trademarks of ACCESS CO., LTD. in the United
States, Japan and other countries.
• © 2011 ACCESS CO., LTD. All rights reserved.
All other brands and product names are registered trademarks or trademarks of their respective companies. The
designations ™ and ® will not be used in this Operation Guide.

1-10
Preface > About Maintenance Tools and Cleaning Tools
About Maintenance Tools and Cleaning
Tools
Maintenance Tools
The tools required for maintenance (part replacement) are as follows.
Cleaning Tools
The tools required for cleaning are as follows.
Use our recommended Km towel and deionized water. If you can not get these tools, contact your dealer or service
representative.
Name Purpose of Use
Stubby screw driver Used for screw removal and installation.
Paraffin film Used when placing removed parts etc.
Name Purpose of Use
Stubby screw driver Used for screw removal and installation.
Rubber gloves (powder free) Used to prevent liquid adhesion when replacing the waste ink box or the
head cleaning liquid tank.
Kim towel Used to clean the parts.
Paraffin film Used when placing removed parts etc.
Trash bag Used to discard dirty rubber gloves or Kim towel.
Designated deionized water Used to wipe off ink adhering to parts by applying to Kim towel.

1-11
Preface > Disposing of Consumables
Disposing of Consumables
Dispose of used head cleaning liquid tank and waste ink tank according to the laws in your country or state of residence.

2-1
2 Daily Management
and Maintenance
This chapter describes the operations to enhance and maintain quality according to print jobs.
Before Using this Machine ........................................................................................................................................... 2-2
Improving and maintaining of print quality ................................................................................................................... 2-3
Preventing nozzle clogging ...................................................................................................................... 2-3
Configuring Operation after Warming Up ................................................................................................. 2-3
Adjusting Printable Ink Temperature ........................................................................................................ 2-4
Aligning the Leading Edge ....................................................................................................................... 2-5
Aligning the Center Line ........................................................................................................................ 2-10
Adjusting Write Timing ........................................................................................................................... 2-14
Adjusting Print Margin ............................................................................................................................ 2-15
Changing Settings ..................................................................................................................................................... 2-17
Configuring the threshold value of the double feed detection sensor .................................................... 2-17
Exporting/Importing Paper Catalog ........................................................................................................ 2-17
Changing Paper Size of Cassette 3 and 4 ............................................................................................. 2-20
Restoring Adjustment Settings to State at Machine Installation ............................................................ 2-29

2-2
Daily Management and Maintenance > Before Using this Machine
Before Using this Machine
Before adjusting this machine, perform the following steps.
1
Print the maintenance report.
The maintenance report describes the current setting values of professional settings. If you
restore the settings after adjusting, refer to the maintenance report.
1 [Home] key > [...] > [Professional Settings] > [U000 Output Maintenance Report] >
[Maintenance] > select [On] > [Start] key > [Print] > [Start] key
Maintenance Report is printed.
2 Check the setting values of the professional settings in the maintenance report.
3 [Stop] key > [Close]
Professional settings close.
2
Perform the test print.
If there is no problem on printouts, start the normal printing (mass printing).
If there is any problem, go to step 3 to 4.
3
Take action properly shown below.
"Chapter 19 Troubleshooting" of Operation Guide
If the problem is not solved, refer to following.
4
Change the settings as necessary.
For how to adjust the color drift of the image, refer to the following
For how to change settings, refer to the following
Troubleshooting (page 4-1)
Improving and maintaining of print quality (page 2-3)
Changing Settings (page 2-17)

2-3
Daily Management and Maintenance > Improving and maintaining of print quality
Improving and maintaining of print quality
Preventing nozzle clogging
If the machine has not been used for a long time, the print head nozzles may be clogged up and white streaks may
occur. In order to maintain print quality, this machine has a function to execute head cleaning automatically after a
certain period of time. You can also set the cleaning strength and execution interval of the print head.
In addition, depending on the contents (resolution or type of image), paper type, density, and color, nozzles of a specific
color may be clogged even after printing. To avoid this, you can set the interval for performing head cleaning during
printing.
1
[Home] key > [...] > [Professional Settings] > [U730 Set Head
Cleaning] > [01 Purge] > [01 Normal] or [02 Strong]
2
[Start] key > [Stop] key
3
[02 Time Interval] > select time interval to perform purge >
[Start] key
You can select [15min], [20min], [30min], and [60min] as the time interval. The default setting
is [30min].
Configuring Operation after Warming Up
When turning on the machine, you can choose to start printing immediately with priority for printing, or wait until the
machine enables printing with quality priority.
1
[Home] key > [...] > [Professional Settings] > [U733 Set Warm
Up Mode].
2
Select an item to adjust > [Start] key
The items to adjust are as follows.
NOTE
When [01 Normal] is selected, print head cleaning is performed 12 hours after the last print.
When [02 Strong] is selected, print head cleaning is performed 6 hours after the last print.
IMPORTANT
As the execution interval shortens, the number of cleanings increases, and the
amount of ink consumption also increases.

2-4
Daily Management and Maintenance > Improving and maintaining of print quality
Adjusting Printable Ink Temperature
When the power is turned on, if the temperature of the ink in the print head nozzle is low, sleep is recovered, or ink is
replaced in a low temperature environment, white streaks occur due to the viscosity of the ink, and the image
deteriorates. There are two methods to avoid this problem: switching the priority mode from [Print] to [Quality] and
changing the lower limit temperature for print.
Switching the priority mode from [Print] to [Quality]
1
[Home] key > [...] > [Professional Settings] > [U735 Set Ink
Temperature Control] > [01 Mode]
2
[Quality] > [Start] key > [Stop] key
When print mode is [Quality], the printable temperature range is [A1] to [B2]. On the other
hand, When print mode is [Printing], the printable temperature range is [A1] to [C2].
3
Select [Close]
The professional settings close.
Item Description
01 Non Cap When the power is turned on, the print head cap is removed and
printing can be started immediately. The heater in the Inverter and
Decurler Unit is off. Select this item to prioritize printing over
quality.
02 Cap(Non Heater) When turning on the power, leave the print head cap in place and
remove the cap at the start of printing.
03 Cap(Heater) When the power is turned on, the print head is kept capped and
the temperature in the Inverter and Decurler Unit stands by until
the temperature rises for printing. The cap is removed when the
printing is ready. Select this item to prioritize print quality.
04 Auto The operation changes depending on the off/on state of the heater
inside of Inverter and Decurler unit.
When the heater inside of Inverter and Decurler is off: When the
power is turned on, leave the cap on the print head and wait until
the temperature in the Inverter and Decurler rises to printable.
When the heater inside of Inverter and Decurler is on: When the
power is turned on, the print head cap is removed and printing can
be started immediately.
NOTE
When switching to [Quality], you can not configure the lower limit temperature for print.

2-5
Daily Management and Maintenance > Improving and maintaining of print quality
changing the lower limit temperature for print
1
[Home] key > [...] > [Professional Settings] > [U735 Set Ink
Temperature Control] > [02 Lower]
2
Change the temperature using [+] or [-]
The range of the lower limit temperature is as follows.
3
[Start] key > [Stop] key > [Close]
The professional settings close.
Aligning the Leading Edge
The leading edge of the paper and print image automatically adjusts the print start position of the image to the paper size
calculated from the paper outline read by the conveying CIS. The start position may need to be adjusted because it
varies depending on the type of paper, size, paper source, and print mode.
Align the leading edge timing of the document and the printed image by adjusting the amount of change that moves the
image in the leading edge direction when viewed from the transport direction
1
[Home] key > [...] > [Professional Settings] > [U034 Adjust
Paper Timing Data] > [Start Position]
2
Select the print speed.
Select the print speed (conditions) according to the paper source, paper size, paper type, and
printer driver settings used for printing.
Item Range Default Amount of change
02 Lower +0.0 to 28.0 22 0.1
Item Contents
Full(Shift) Select this item to print from Cassette 1 to 8.
Full Select this item under the following conditions.
• Paper source: machine’s MP Tray and optional MP
Tray
•[Main Unit Paper Feed Speed] is set to [Low].
•[Media Type]: Inkjet matte paper
•Set [Inkjet Matte Paper Action] to [High Print
Coverage Mode].
"Chapter 15 Setting up from System Menu" of
Operation Guide

2-6
Daily Management and Maintenance > Improving and maintaining of print quality
3
Select [1st Side ] or [2nd Side]
[1st Side] corresponds to the front side for single-sided or double-sided printing. [2nd Side]
corresponds to the back side for duplex printing.
4
Press [System Menu/Counter] key
The screen for configuring the feeder (paper source), paper size, duplex printing, color/
monochrome, number of copies, and paper output is appears. Configure the items as
necessary.
5
Press [Start] key
A chart is printed.
When printing on one side, the page printed with "A" on the chart will be the first side.
When printing on both sides, the page printed with "B" on the chart is the first side, and the
page printed with "A" is the second side.
Full(SRA3/12x18) Select this item under the following conditions.
Paper size: SRA3 or 12 "x 18"
Printer driver setting: duplex print
Half Select this item under the following conditions.
Paper type: inkjet matte paper
Printer driver setting (When one of the following is
selected):
• Print resolution: Fine 1200 dpi or Fast 1200 dpi
• Print Quality: High quality
• Lin Thinning: Barcodes
IMPORTANT
Configure the settings to match the conditions of print speed selected in step 2. For
example, when selecting [Full(Shift)] or [Full], be sure to select the machine or
optional MP Tray as the feeder. If there is a mismatch in settings, the start position
can not be adjusted correctly.
Item Contents

2-7
Daily Management and Maintenance > Improving and maintaining of print quality
6
Measure the length from the leading edge of the chart to the
line of the image with a ruler.
7
Press [System Menu/Counter] or [Stop] key
8
Enter the value obtained by subtracting 20 from the value
measured in step 6 in [1st side] or [2nd side] using [+], [-] or the
numeric keys > [Start] key
The range of the set value is as follows.
9
[Stop] key > [Close]
[U034 Adjust Paper Timing Data] was configured.
Go to next step to adjust the center position of image sensor.
10
Load A4 or Letter size paper in cassette 1
11
[Home] key > [...] > [Professional Settings] > [U755 Adjust
Conveying CIS] > [01 Center Pos Adj] > [02 Print] > [Start] key
The front side chart is printed.
Item Range Default Amount of change
Start Position -3.00 to 3.00 - 0.1 mm
Page is loading ...
Page is loading ...
Page is loading ...
Page is loading ...
Page is loading ...
Page is loading ...
Page is loading ...
Page is loading ...
Page is loading ...
Page is loading ...
Page is loading ...
Page is loading ...
Page is loading ...
Page is loading ...
Page is loading ...
Page is loading ...
Page is loading ...
Page is loading ...
Page is loading ...
Page is loading ...
Page is loading ...
Page is loading ...
Page is loading ...
Page is loading ...
Page is loading ...
Page is loading ...
Page is loading ...
Page is loading ...
Page is loading ...
Page is loading ...
Page is loading ...
Page is loading ...
Page is loading ...
Page is loading ...
Page is loading ...
Page is loading ...
Page is loading ...
Page is loading ...
Page is loading ...
Page is loading ...
Page is loading ...
Page is loading ...
Page is loading ...
Page is loading ...
Page is loading ...
Page is loading ...
Page is loading ...
Page is loading ...
Page is loading ...
Page is loading ...
Page is loading ...
Page is loading ...
Page is loading ...
Page is loading ...
Page is loading ...
Page is loading ...
Page is loading ...
Page is loading ...
Page is loading ...
Page is loading ...
Page is loading ...
Page is loading ...
Page is loading ...
Page is loading ...
Page is loading ...
Page is loading ...
Page is loading ...
Page is loading ...
Page is loading ...
Page is loading ...
Page is loading ...
Page is loading ...
Page is loading ...
Page is loading ...
Page is loading ...
Page is loading ...
Page is loading ...
Page is loading ...
Page is loading ...
Page is loading ...
Page is loading ...
Page is loading ...
Page is loading ...
Page is loading ...
Page is loading ...
Page is loading ...
Page is loading ...
Page is loading ...
Page is loading ...
Page is loading ...
Page is loading ...
Page is loading ...
Page is loading ...
Page is loading ...
Page is loading ...
Page is loading ...
Page is loading ...
Page is loading ...
Page is loading ...
Page is loading ...
Page is loading ...
Page is loading ...
Page is loading ...
Page is loading ...
Page is loading ...
Page is loading ...
Page is loading ...
Page is loading ...
Page is loading ...
Page is loading ...
Page is loading ...
Page is loading ...
Page is loading ...
Page is loading ...
Page is loading ...
Page is loading ...
Page is loading ...
Page is loading ...
Page is loading ...
Page is loading ...
Page is loading ...
Page is loading ...
Page is loading ...
Page is loading ...
Page is loading ...
Page is loading ...
Page is loading ...
Page is loading ...
Page is loading ...
Page is loading ...
Page is loading ...
Page is loading ...
Page is loading ...
Page is loading ...
Page is loading ...
Page is loading ...
Page is loading ...
Page is loading ...
Page is loading ...
Page is loading ...
Page is loading ...
Page is loading ...
Page is loading ...
Page is loading ...
Page is loading ...
Page is loading ...
Page is loading ...
Page is loading ...
Page is loading ...
Page is loading ...
Page is loading ...
Page is loading ...
Page is loading ...
Page is loading ...
Page is loading ...
Page is loading ...
Page is loading ...
-
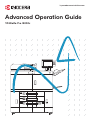 1
1
-
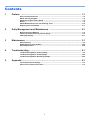 2
2
-
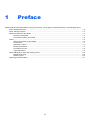 3
3
-
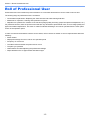 4
4
-
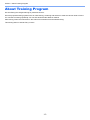 5
5
-
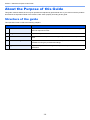 6
6
-
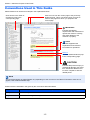 7
7
-
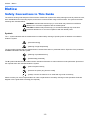 8
8
-
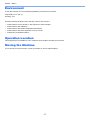 9
9
-
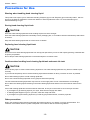 10
10
-
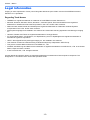 11
11
-
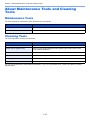 12
12
-
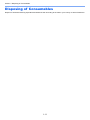 13
13
-
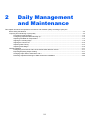 14
14
-
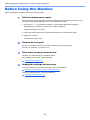 15
15
-
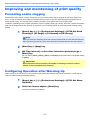 16
16
-
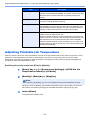 17
17
-
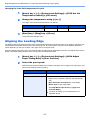 18
18
-
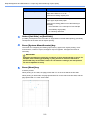 19
19
-
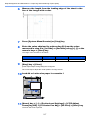 20
20
-
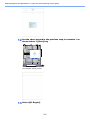 21
21
-
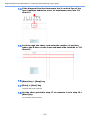 22
22
-
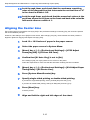 23
23
-
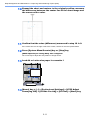 24
24
-
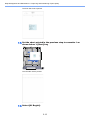 25
25
-
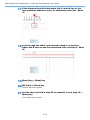 26
26
-
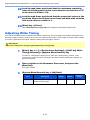 27
27
-
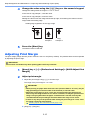 28
28
-
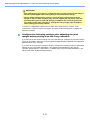 29
29
-
 30
30
-
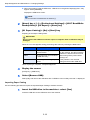 31
31
-
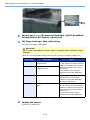 32
32
-
 33
33
-
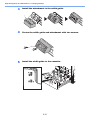 34
34
-
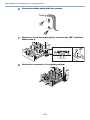 35
35
-
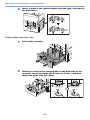 36
36
-
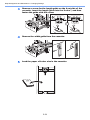 37
37
-
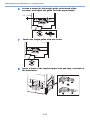 38
38
-
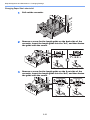 39
39
-
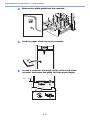 40
40
-
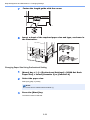 41
41
-
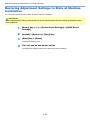 42
42
-
 43
43
-
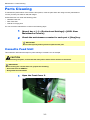 44
44
-
 45
45
-
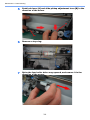 46
46
-
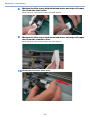 47
47
-
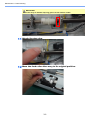 48
48
-
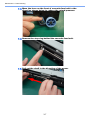 49
49
-
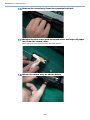 50
50
-
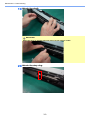 51
51
-
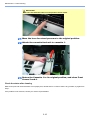 52
52
-
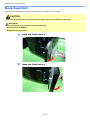 53
53
-
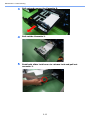 54
54
-
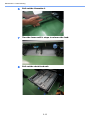 55
55
-
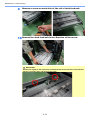 56
56
-
 57
57
-
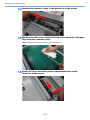 58
58
-
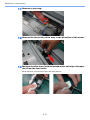 59
59
-
 60
60
-
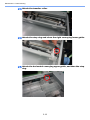 61
61
-
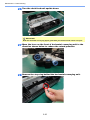 62
62
-
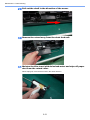 63
63
-
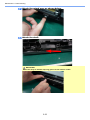 64
64
-
 65
65
-
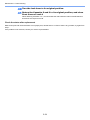 66
66
-
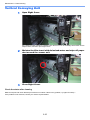 67
67
-
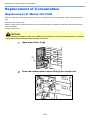 68
68
-
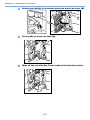 69
69
-
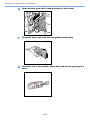 70
70
-
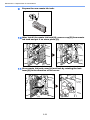 71
71
-
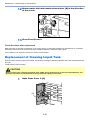 72
72
-
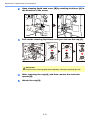 73
73
-
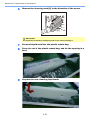 74
74
-
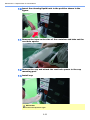 75
75
-
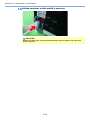 76
76
-
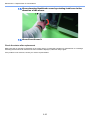 77
77
-
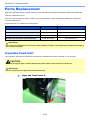 78
78
-
 79
79
-
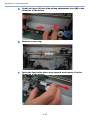 80
80
-
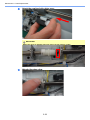 81
81
-
 82
82
-
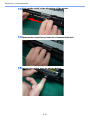 83
83
-
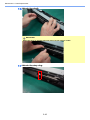 84
84
-
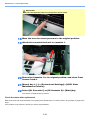 85
85
-
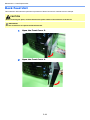 86
86
-
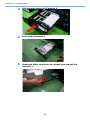 87
87
-
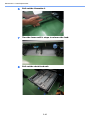 88
88
-
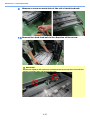 89
89
-
 90
90
-
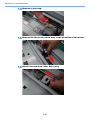 91
91
-
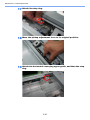 92
92
-
 93
93
-
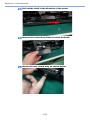 94
94
-
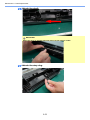 95
95
-
 96
96
-
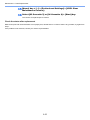 97
97
-
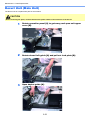 98
98
-
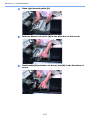 99
99
-
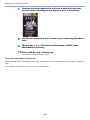 100
100
-
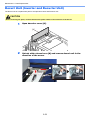 101
101
-
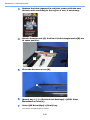 102
102
-
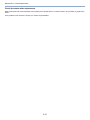 103
103
-
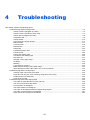 104
104
-
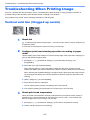 105
105
-
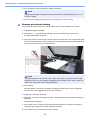 106
106
-
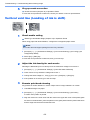 107
107
-
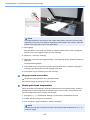 108
108
-
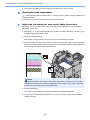 109
109
-
 110
110
-
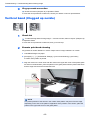 111
111
-
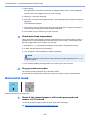 112
112
-
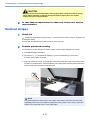 113
113
-
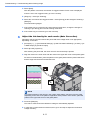 114
114
-
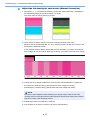 115
115
-
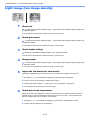 116
116
-
 117
117
-
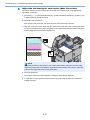 118
118
-
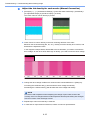 119
119
-
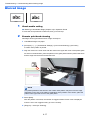 120
120
-
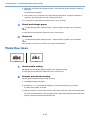 121
121
-
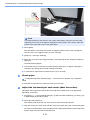 122
122
-
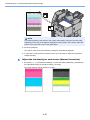 123
123
-
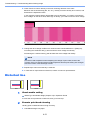 124
124
-
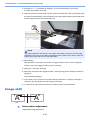 125
125
-
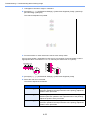 126
126
-
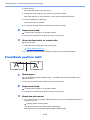 127
127
-
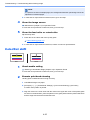 128
128
-
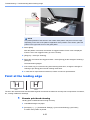 129
129
-
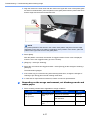 130
130
-
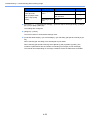 131
131
-
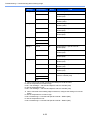 132
132
-
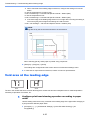 133
133
-
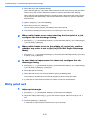 134
134
-
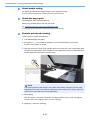 135
135
-
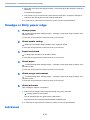 136
136
-
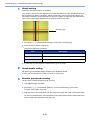 137
137
-
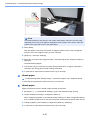 138
138
-
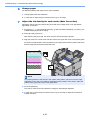 139
139
-
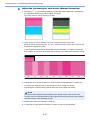 140
140
-
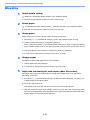 141
141
-
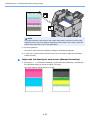 142
142
-
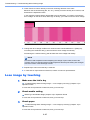 143
143
-
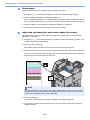 144
144
-
 145
145
-
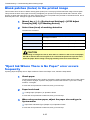 146
146
-
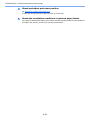 147
147
-
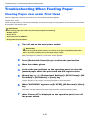 148
148
-
 149
149
-
 150
150
-
 151
151
-
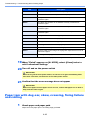 152
152
-
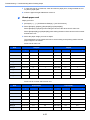 153
153
-
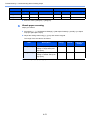 154
154
-
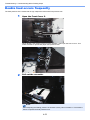 155
155
-
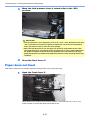 156
156
-
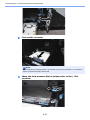 157
157
-
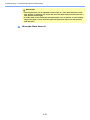 158
158
-
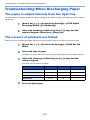 159
159
-
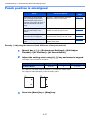 160
160
-
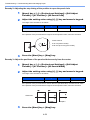 161
161
-
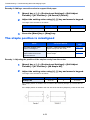 162
162
-
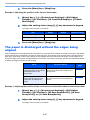 163
163
-
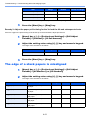 164
164
-
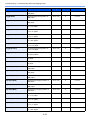 165
165
-
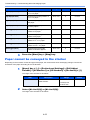 166
166
-
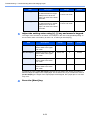 167
167
-
 168
168
-
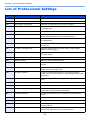 169
169
-
 170
170
-
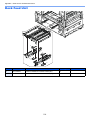 171
171
-
 172
172
-
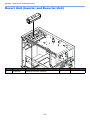 173
173
-
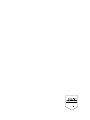 174
174
-
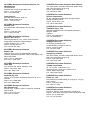 175
175
-
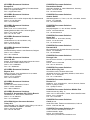 176
176
-
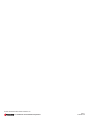 177
177
KYOCERA Pro 15000c Advanced User guide
- Category
- Print & Scan
- Type
- User guide
- This manual is also suitable for
Ask a question and I''ll find the answer in the document
Finding information in a document is now easier with AI
Related papers
Other documents
-
Xerox DocuColor 5000 Administrator's Manual
-
OKI ES3640exMFP User manual
-
Ricoh Pro L5130 User manual
-
Xerox Versant 3100 User guide
-
Epson D3000 Operating instructions
-
MyBinding Stanley Bostitch Adjusting User manual
-
MyBinding GBC Voyager Laminator User manual
-
Canon imagePROGRAF iPF6450 Owner's manual
-
Intermec ColorCoder V4 User manual
-
Canon imagePROGRAF iPF8400S Owner's manual