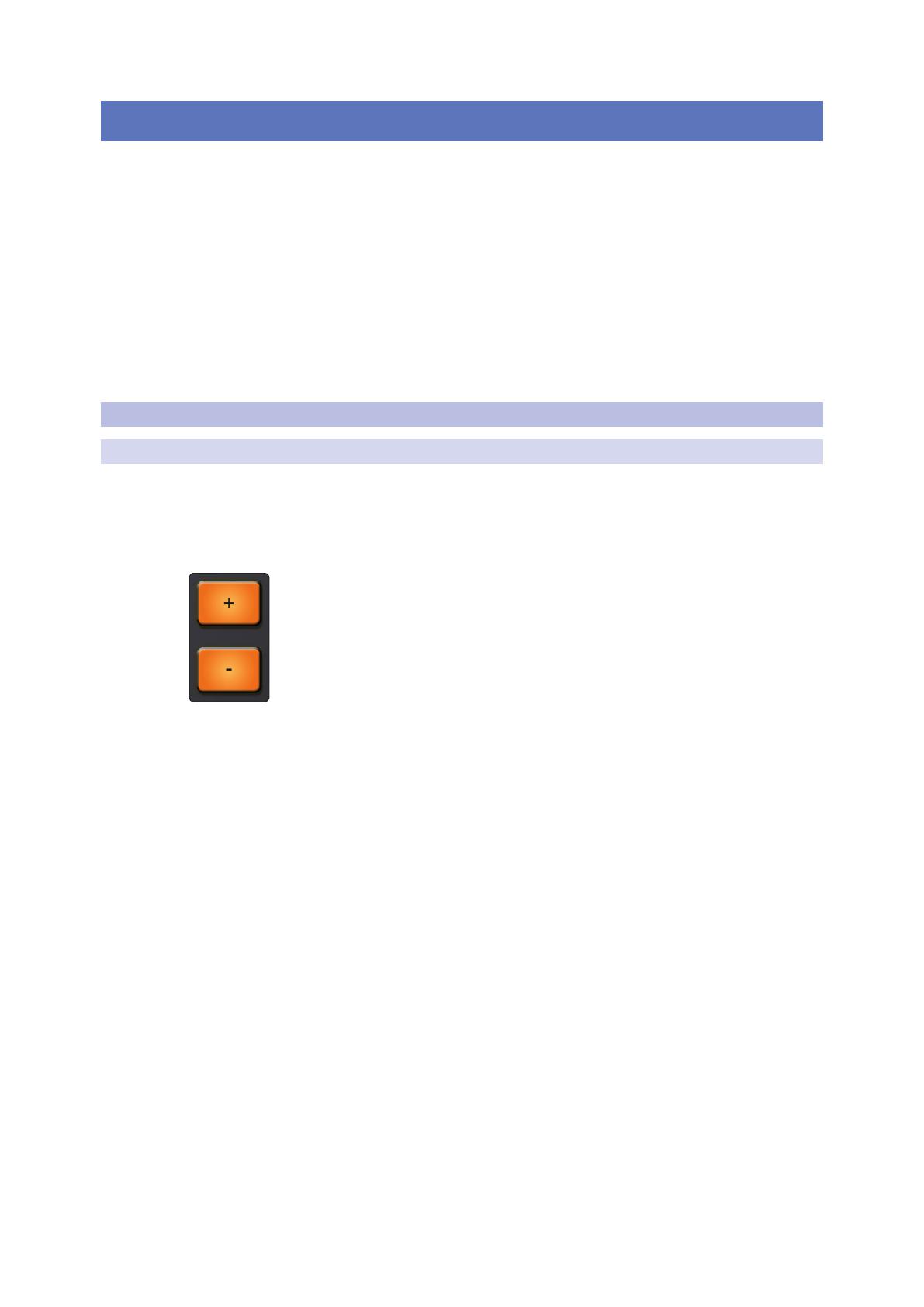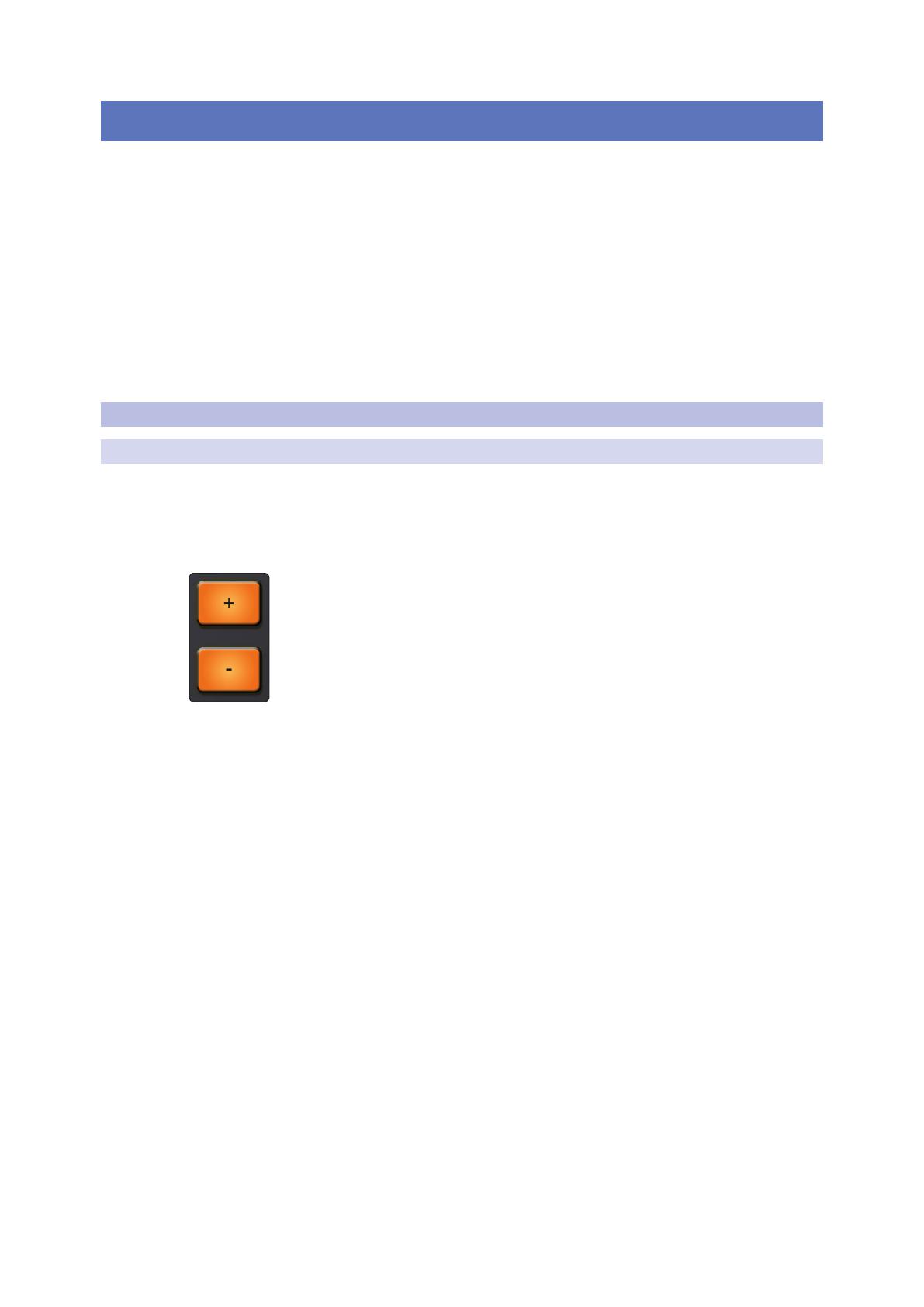
14
3 Advanced Studio One Integration
3.1 Controls
ATOM SQ
Owner’s Manual
3 Advanced Studio One Integration
When ATOM SQ is connected to Studio One, the Studio One logo light on the
ATOM SQ will turn blue. No setup is required. Studio One will automatically
detect and enable your ATOM SQ for advanced integrated control.
To confirm External Device settings, click on the External Devices link on
the Studio One Start page and select the ATOM SQ device. From here, you
can confirm that both the Send and Receive ports are set to “ATOM SQ.”
Please note that the ATOM SQ pads, buttons, and touch strip LEDs will remain dark and
the screen will not have any functions until a New Song is created or an existing Song is
opened.
Once a New Song is created, all pads will turn white, the screen will default to
Inst (Instrument) mode and bank buttons A-H will be active, however, until an
Instrument is loaded into Studio One, the pads and bank buttons have no function.
3.1 Controls
3.1.1 Pad Controllers
All 32 pads on your ATOM SQ are velocity-sensitive. Strikes with less force result
in a quiet sound, while strikes with more force result in a louder sound (unless
Full Velocity is enabled). All pads are also sensitive to pressure. After striking
and pressing down on a pad, more or less pressure can be applied to control
multiple expressive parameters in Studio One when available (i.e. Aftertouch).
The + and - pads are pressure-sensitive pads only. They can be
assigned to either Pitch Bend or Breath/Mod Wheel commands
The pads on your ATOM SQ will change colors dynamically, depending
on what they are currently controlling in Studio One as follows:
• Impact XT. While controlling an instance of Impact XT, the pads on your ATOM
SQ will match the corresponding color of each pad in Impact XT. These colors
can be changed from within Impact XT. Impact XT as 8 banks of 16 pads.
Because ATOM SQ features two 16-pad banks, it will display two Impact XT
banks simultaneously for quick access to multiple banks: A/B, C/D, E/F, and G/H.
Banks can be changed using the A-H bank buttons. When triggering a sound in
Impact XT, the pad on your ATOM SQ will change to white while being pressed.
• Native Studio One or third-party virtual instruments. When controlling
virtual instruments, the pads on your ATOM SQ will reflect the current Layout
Mode you have selected. For most virtual instruments, Keyboard Mode will be
the best choice. When active, Keyboard mode changes the function of the ATOM
SQ pads to behave in a traditional piano layout. Continuous or Scale Only will
lay out notes from left to right starting with Pad 1. When triggering a sound,
each pad on your ATOM SQ will change to Light Blue while being pressed.
Note: The root of a scale will change color depending on your current track color.
• Pattern Editor. While the Pattern Editor in Studio One is active, the top lane
of pads on your ATOM SQ can be used to select the sample or note you would
like to program. The bottom lane of pads control 16 steps of the Studio One
step sequencer, allowing the programming of 16 steps in banks of 16. This
is true for both Drum and Melodic Pattern Modes. While in a pattern mode,
octaves or banks can be changed using the A-H bank buttons. A step that is
On will be at full pad brightness while a step that is Off will be very dim. As the
sequence plays, the pad brightness of the current step will be slightly dim.