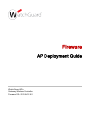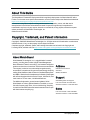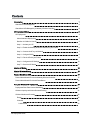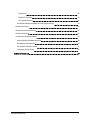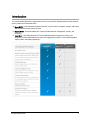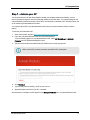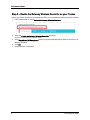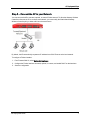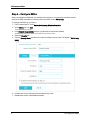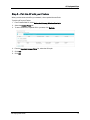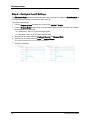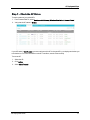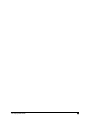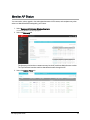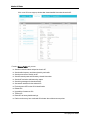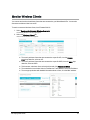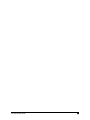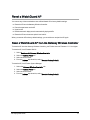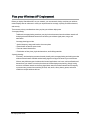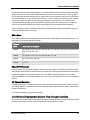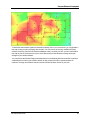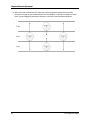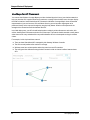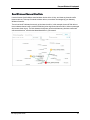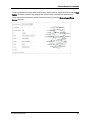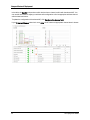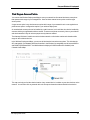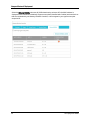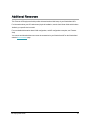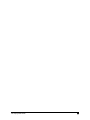Watchguard Fireware AP User guide
- Category
- WLAN access points
- Type
- User guide

Fireware
AP Deployment Guide
WatchGuard APs
Gateway Wireless Controller
Fireware OS v12.5.5/v12.6.2

About This Guide
The
WatchGuard Fireware AP Deployment Guide
is a guide for deployment of a WatchGuard APwith a
Firebox. For the most recent product documentation, see the
Fireware Help
on the WatchGuard website at
https://www.watchguard.com/wgrd-help/documentation/overview.
Information in this guide is subject to change without notice. Companies, names, and data used in
examples herein are fictitious unless otherwise noted. No part of this guide may be reproduced or
transmitted in any form or by any means, electronic or mechanical, for any purpose, without the express
written permission of WatchGuard Technologies, Inc.
Guide revised: 8/19/2020
Copyright, Trademark, and Patent Information
Copyright © 1998–2020 WatchGuard Technologies, Inc. All rights reserved. All trademarks or trade names
mentioned herein, if any, are the property of their respective owners.
Complete copyright, trademark, patent, and licensing information can be found in the Copyright and
Licensing Guide, available online at https://www.watchguard.com/wgrd-help/documentation/overview.
About WatchGuard
WatchGuard® Technologies, Inc. is a global leader in network
security, providing best-in-class Unified Threat Management,
Next Generation Firewall, secure Wi-Fi, and network intelligence
products and services to more than 75,000 customers worldwide.
The company’s mission is to make enterprise-grade security
accessible to companies of all types and sizes through simplicity,
making WatchGuard an ideal solution for Distributed Enterprises
and SMBs. WatchGuard is headquartered in Seattle, Washington,
with offices throughout North America, Europe, Asia Pacific, and
Latin America. To learn more, visit WatchGuard.com.
For additional information, promotions and updates, follow
WatchGuard on Twitter, @WatchGuard on Facebook, or on the
LinkedIn Company page. Also, visit our InfoSec blog, Secplicity,
for real-time information about the latest threats and how to cope
with them at www.secplicity.org.
Address
505 Fifth Avenue South
Suite 500
Seattle, WA 98104
Support
www.watchguard.com/support
U.S. and Canada +877.232.3531
All Other Countries +1.206.521.3575
Sales
U.S. and Canada +1.800.734.9905
All Other Countries +1.206.613.0895
ii APDeployment Guide

AP Deployment Guide iii
Contents
Introduction 1
WatchGuard APManagement 2
WatchGuard APs Managed by a Gateway Wireless Controller 2
AP Deployment Steps 3
AP Deployment 3
About Automatic Deployment 3
Benefits of VLANs for Your AP 3
Step 1 — Activate your AP 5
Step 2 — Enable the Gateway Wireless Controller on your Firebox 6
Step 3 — Connect the AP to your Network 7
Step 4 — Configure SSIDs 8
Step 5 — Pair the AP with your Firebox 9
Step 6 — Configure the AP Settings 10
Step 7 — Check the AP Status 11
Monitor AP Status 13
Monitor Wireless Clients 15
Reset a WatchGuard AP 17
Reset a WatchGuard APfrom the Gateway Wireless Controller 17
Reset a WatchGuard APwith the Reset Button 18
Plan your Wireless AP Deployment 19
Deployment Best Practices and Guidelines 20
Wireless Capacity and Airtime Demand Planning 21
Wireless Modes and Channels 22
Range 22
Channels 22
2.4GHz Band 22

AP Deployment Guide iv
5GHz Band 23
About DFSChannels 23
AP Channel Selection 23
Use Wireless Deployment Maps to Find Channel Conflicts 23
Wireless Site Survey 24
Wireless Environmental Factors 26
Wireless Placement 27
View Wireless Deployment Maps 29
Wireless Deployment Maps Overview 29
Use Maps for AP Placement 30
See Wireless Channel Conflicts 31
Find Rogue Access Points 35
Additional Resources 37

AP Deployment Guide 1
Introduction
You can use WatchGuard APs to add wireless access to your network. WatchGuard offers these wireless
security solutions for WatchGuard APs:
n Basic Wi-Fi — Use the Gateway Wireless Controller on your Firebox to configure, manage, and monitor
WatchGuard APs directly from the Firebox.
n Secure Wi-Fi — Use WatchGuard Wi-Fi Cloud for WatchGuard APmanagement, security, and
monitoring.
n Total Wi-Fi — Use WatchGuard Wi-Fi Cloud for WatchGuard APmanagement, security, and
monitoring. Provides additional tools for guest user engagement, analytics, social media integration,
captive portals, and splash page design.

WatchGuard APManagement
There are two ways you can manage a WatchGuard AP:
WatchGuard Firebox Gateway Wireless Controller
You can use Gateway Wireless Controller on your Firebox to configure, manage, and monitor
WatchGuard APs directly from the Firebox. You can connect multiple WatchGuard APs to the
trusted, optional, or custom networks of a Firebox, and manage them from the Gateway Wireless
Controller on the Firebox.
To configure WatchGuard APs from Gateway Wireless Controller, select Network >Gateway
Wireless Controller in Fireware Web UI or Policy Manager.
WatchGuard Wi-Fi Cloud
WatchGuard Wi-Fi Cloud is a powerful cloud-based enterprise wireless management solution for
WatchGuard AP configuration, security, and monitoring. For more information on WatchGuard Wi-Fi
Cloud, see Wi-Fi Cloud Management.
WatchGuard APs Managed by a Gateway Wireless Controller
WatchGuard APs enable you to add wireless access to the networks that are protected by your Firebox. To
add wireless access to your network, you can simply connect one or more WatchGuard APs to a trusted,
optional, or custom network on your Firebox. Then you use the Gateway Wireless Controller on the Firebox
to discover, configure, and manage the APs. The network security policies already configured on your
Firebox automatically apply to wireless users.
You can then configure the APs and SSIDs to meet the requirements of your wireless network.
n To increase the wireless range of your network and support wireless roaming you can use the same
SSID on multiple APs.
n To support different groups of wireless users, you can configure your APs to use more than one
wireless SSIDs.
n You can optionally enable VLAN tagging in your SSIDs, and then use the VLANs in your policies to
create more specific rules for your wireless users, based on the SSIDthat they connect to.
The procedures in this document describe how to use Fireware Web UI to configure your
Firebox and APs. You could also use PolicyManager to complete these steps.
This document includes the information you must know for the initial deployment of a WatchGuard AP on
your network. For a more comprehensive reference to all AP functionality, see
Fireware Help
.
Introduction
2 APDeployment Guide

AP Deployment Guide 3
AP Deployment Steps
Before you deploy WatchGuard APs on your network, you must research, design, and plan your wireless
network deployment to make sure it meets your requirements for coverage, capacity and airtime demand,
and security. For more information, see the
Plan your Wireless AP Deployment
section of this guide.
AP Deployment
When you add one or more WatchGuard APs to your network, you can manage and configure the APs from
the Gateway Wireless Controller on your Firebox. You do not connect directly to the AP to configure it. The
Gateway Wireless Controller on your Firebox manages the AP for you.
To deploy any AP on your Firebox network you must:
n
Step 1 — Activate your AP
n
Step 2 — Enable the Gateway Wireless Controller on your Firebox
n
Step 3 — Connect the AP to your Network
n
Step 4 — Configure SSIDs
n
Step 5 — Pair the AP with your Firebox
n
Step 6 — Configure the AP Settings
n
Step 7 — Check the AP Status
This
APDeployment Guide
describes the basic steps necessary to deploy an AP on your network. For a
more detailed description of the configuration settings, see the
Fireware Help
.
About Automatic Deployment
For wireless networks with a large number of WatchGuard APs to deploy that will be assigned the same
SSIDs and do not require unique configurations, you can enable automatic deployment on specific SSIDs.
Unpaired APs will be automatically deployed by the Gateway Wireless Controller and configured with the
specified SSID.
For more information on Automatic Deployment, see the
Fireware Help
.
Benefits of VLANs for Your AP
To deploy an AP on your network, you do not have to enable VLAN tagging. There are, however, several
reasons you might want to enable VLAN tagging:
You want to configure different firewall policies for SSIDs that connect to the same network
If you configure more than one SSID for your APs, and you want to set different firewall policies for
each SSID, you can enable VLANtagging in the SSID and then use the VLAN IDassociated with
each SSID in policies specific to each SSID.

For example, you could add a different HTTP policy for each SSID that specifies the
VLANassociated with that SSID. This enables you to specify which users can connect to each
SSID.
You want to separate the traffic on the same physical network to different logical networks.
If you have several APs connected to the same physical network, VLAN tagging gives you the ability
to separately examine traffic for wireless clients connected to each SSID.
For example, if you run a network analyzer, you can use the VLAN tags to see the traffic for the
VLANIDassociated with an SSID.
Or, you might want to set up all of your APs with one SSID for the trusted network, and a different
SSID for the optional network. You can set up a trusted VLAN and an optional VLAN to separate the
traffic for the trusted and optional wireless clients.
This topic provides a more detailed overview of the steps to deploy an AP without VLANtagging. For more
information about VLANs and for configuration examples, see the
Fireware Help
.
AP Deployment Steps
4 APDeployment Guide

AP Deployment Steps
AP Deployment Guide 5
Step 1 — Activate your AP
You must activate your AP with WatchGuard to enable your hardware replacement warranty, receive
technical support, and get access to the latest OS updates and product news. You cannot manage the AP
with the Gateway Wireless Controller until the AP is activated with a valid Basic Wi-Fi AP subscription, and
an APfeature key downloaded to the Firebox.
You can activate the AP in your WatchGuard account just as you would activate a Firebox or add-on
feature.
To activate your WatchGuard AP:
1. Open a web browser and go to https://www.watchguard.com/activate.
2. Log in with your WatchGuard account user name and password.
If you are already logged in to your WatchGuard account, select My WatchGuard > Activate
Products from the WatchGuard Support Center.
3. Type the serial number of the WatchGuard AP. Make sure to include any hyphens.
Make sure the AP you want to activate has a Basic Wi-Fi subscription.
4. Click Continue.
5. Type a friendly name to identify your AP in your account.
6. (Optional) Select free trials for your AP, if available.
After activation is complete, the AP appears in the Manage Products list in your WatchGuard account.

Step 2 — Enable the Gateway Wireless Controller on your Firebox
Before your Firebox can discover and manage your APs, you must enable the Gateway Wireless Controller.
1. From Fireware Web UI, select Network >Gateway Wireless Controller.
2. Select the Enable the Gateway Wireless Controller check box.
The WatchGuard AP Passphrase dialog box appears.
3. In the WatchGuard APPassphrase text box, type the passphrase that you want all your APs to use
after they are paired.
4. Click OK.
5. Save the Firebox configuration.
AP Deployment Steps
6 APDeployment Guide

AP Deployment Steps
AP Deployment Guide 7
Step 3 — Connect the AP to your Network
You can connect the AP to a trusted, optional, or custom Firebox network. To allow the Gateway Wireless
Controller to discover an AP on a custom zone network, you must modify the WatchGuard Gateway
Wireless Controller policy to allow traffic from the custom zone.
By default, the AP automatically requests an IP address from a DHCP server on the local network.
To configure a Firebox interface:
1. From Fireware Web UI, select Network > Interfaces.
2. Configure the Firebox interface as trusted, optional, or custom, and enable DHCP on that interface.
3. Save the configuration.

Step 4 — Configure SSIDs
When you configure the SSID that your wireless users connect to, you must select a wireless security
mode for the SSID. By default, the security mode for an SSID is set to WPA2 only.
To configure the SSIDs for your device:
1. From Fireware Web UI, select Network >Gateway Wireless Controller.
2. On the SSIDs tab, click Add.
The Add SSID dialog box appears.
3. In the Network Name (SSID) text box, type the SSID for the wireless network.
The SSID is the network name wireless clients see when they connect to the AP.
4. Select the Security tab.
5. From the Security Mode drop-down list, select the wireless security mode. The default is WPA2 only
(PSK).
6. Configure the security settings for the selected security mode.
7. Repeat these steps to create additional SSIDs.
AP Deployment Steps
8 APDeployment Guide

AP Deployment Steps
AP Deployment Guide 9
Step 5 — Pair the AP with your Firebox
When you first connect the AP to your network, it is an
unpaired
Access Point.
To pair the AP to your Firebox:
1. From Fireware Web UI, select Network >Gateway Wireless Controller.
2. Select the Access Points tab.
3. To start a scan for the unpaired APs in your area, click Refresh.
4. From the Unpaired Access Points list, select the AP to pair.
5. Click Pair.
6. Click OK.

Step 6 — Configure the AP Settings
The Edit Access Point dialog box automatically opens after you pair the AP. Select the Radio Settings tab
to configure the radio settings to use for each radio on your AP.
To configure radio settings:
1. From the Frequency Banddrop-down list, select a band: 2.4 GHz or 5 GHz.
2. From the Wireless Mode drop-down list, select the wireless mode to use for each radio. The available
modes depend on the radio band:
n 2.4 GHz band — 802.11 B, G, and N wireless modes
n 5 GHz band — 802.11 A, N, and N/AC wireless modes
5. (Optional) For each radio, select the Preferred Channel and Channel Width.
6. (Optional) For each radio, select the Rate and TransmitPower.
The rate limits the maximum data transfer rate per wireless client.
7. Save the configuration.
AP Deployment Steps
10 APDeployment Guide

AP Deployment Steps
AP Deployment Guide 11
Step 7 — Check the AP Status
To see the status of your paired APs:
1. From Fireware Web UI, select Dashboard > Gateway Wireless Controller > Access Points.
2. Verify that the AP status is Online.
If your AP status is Not Trusted, you must make sure this AP is a known AP in your deployment before you
trust the device. For more information on the APTrust Store, see the
Fireware Help
.
To trust an AP:
1. Select the AP.
2. Click Action.
3. Select Mark Trusted.

AP Deployment Guide 12

AP Deployment Guide 13
Monitor AP Status
You can monitor, reboot, upgrade, view and update the status of AP licenses, and complete many other
actions on WatchGuard APs managed by your Firebox.
1. Select Dashboard >Gateway Wireless Controller.
The Gateway Wireless Controller page appears.
2. Select the Summary tab.
The
Summary
section shows a status summary for the AP and the available firmware version.
The
Top Panel
sections show real-time data about the traffic through the AP.
3. Select the Access Points tab.

Click on an AP to see a pop-up window that shows detailed information about the AP.
From the Access Points tab, you can:
n See the connection status and uptime of each AP.
n See the radio frequency and channel used by each radio.
n See the power source used by an AP.
n See the transmit power and secondary channel information.
n See the AP activation and feature key status.
n See the log messages for the selected AP.
n See network statistics for the selected AP.
n Flash the power LED on the AP for identification.
n Reboot APs.
n Upgrade the firmware on APs.
n Trust an AP.
n Reset APs to factory default settings.
n Perform a site survey from a selected AP to detect other wireless access points.
Monitor AP Status
14 APDeployment Guide

AP Deployment Guide 15
Monitor Wireless Clients
You can see and monitor the wireless clients that are connected to your WatchGuard APs. You can also
disconnect a wireless client from an AP.
To see the connected wireless clients, from Fireware Web UI:
1. Select Dashboard > Gateway Wireless Controller.
The Gateway Wireless Controller page appears.
2. Select the Wireless Clients tab.
A list of connected wireless clients appears.
n To see only wireless clients that are connected to a specific AP, from the Access
Pointdrop-down list, select an AP .
n To see only wireless clients that are connected to a specific SSID, from the SSIDdrop-
down list, select an SSID.
n To disconnect a wireless client, select the client and click Disconnect Client.
n To see statistics for a wireless client in FireWatch or Traffic Monitor, select an IP address.
n To see a pop-up window with detailed information about a client, click the MACaddress.

AP Deployment Guide 16
Page is loading ...
Page is loading ...
Page is loading ...
Page is loading ...
Page is loading ...
Page is loading ...
Page is loading ...
Page is loading ...
Page is loading ...
Page is loading ...
Page is loading ...
Page is loading ...
Page is loading ...
Page is loading ...
Page is loading ...
Page is loading ...
Page is loading ...
Page is loading ...
Page is loading ...
Page is loading ...
Page is loading ...
Page is loading ...
-
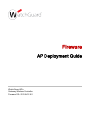 1
1
-
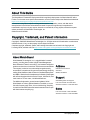 2
2
-
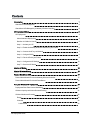 3
3
-
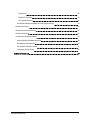 4
4
-
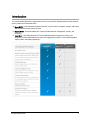 5
5
-
 6
6
-
 7
7
-
 8
8
-
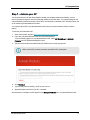 9
9
-
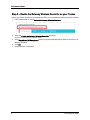 10
10
-
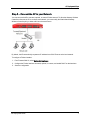 11
11
-
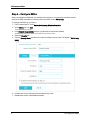 12
12
-
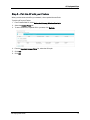 13
13
-
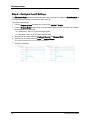 14
14
-
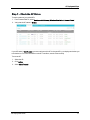 15
15
-
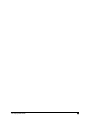 16
16
-
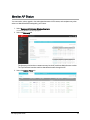 17
17
-
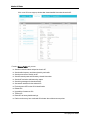 18
18
-
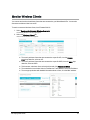 19
19
-
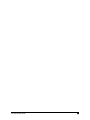 20
20
-
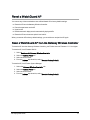 21
21
-
 22
22
-
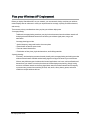 23
23
-
 24
24
-
 25
25
-
 26
26
-
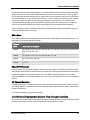 27
27
-
 28
28
-
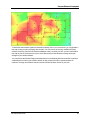 29
29
-
 30
30
-
 31
31
-
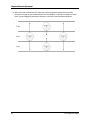 32
32
-
 33
33
-
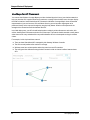 34
34
-
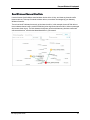 35
35
-
 36
36
-
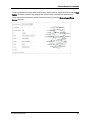 37
37
-
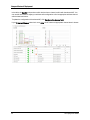 38
38
-
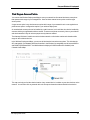 39
39
-
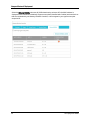 40
40
-
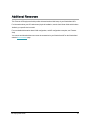 41
41
-
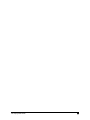 42
42
Watchguard Fireware AP User guide
- Category
- WLAN access points
- Type
- User guide
Ask a question and I''ll find the answer in the document
Finding information in a document is now easier with AI
Related papers
-
Watchguard Fireware AP User guide
-
Watchguard Fireware AP User guide
-
Watchguard AP User guide
-
Watchguard AP User guide
-
Watchguard AP User guide
-
Watchguard Fireware AP User guide
-
Watchguard Wi-Fi Cloud AP User guide
-
Watchguard AP User guide
-
Watchguard AP User guide
-
Watchguard Fireware XTM Web UI User guide