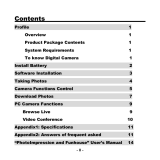Page is loading ...

A
B
C
D
1
2
3
4
5
6
7
8
9
SD Card

ENGLISH
11
3. Ouvrez une session MSN.
4. Raccordez l’appareil photo numérique à votre ordinateur à l’aide du
câble USB.
5. Sur l’interface MSN, sélectionnez Action/Start a video conversation.
6. Choisissez la personne avec laquelle vous désirez discuter puis
pressez OK.
GARANTIE
Ce produit est couvert par notre garantie de deux ans. Pour toute
mise en œuvre de la garantie ou de service après-vente, vous devez
vous adresser à votre revendeur muni de votre preuve d’achat. Notre
garantie couvre les vices de matériel ou de montage imputables au
constructeur à l’exclusion de toute détérioration provenant du
non-respect de la notice d’utilisation ou de toute intervention
intempestive sur l’article (telle que démontage, exposition à la chaleur
ou à l’humidité…). Note : Veuillez garder ce mode d’emploi, il contient
d’importantes informations. Le contenu de ce mode d’emploi peut
changer sans préavis. Aucune partie de ce mode d’emploi ne doit être
reproduite sans le consentement écrit du fabricant.
LEXIBOOK S.A, 2, avenue de Scandinavie, 91953 Courtaboeuf Cedex
France
Assistance technique : 0892 23 27 26 (0,34 € TTC/Min)
www.lexibook.com
GETTING TO KNOW YOUR CAMERA
Please refer to images A & B located at the back of the cover
page.
1. Power button 2. MODE button 3. Delete button 4. Up arrow key
5. Down arrow key 6. LED 7. Shutter button 8. LCD display
9. USB socket
INSERTING NEW BATTERIES
Please refer to image C located at the back of the cover page.
1. Turn the camera off.
2. Open the battery compartment by sliding the cover off.
3. Note the polarity of the batteries (+/- signs) inside of the battery
compartment.
4. Insert 3 new AA batteries. Replace and close the battery cover by
sliding it into place.
Warning: If the unit malfunctions or receives an electrostatic shock,
remove the battery and insert it again.
Battery level
The following icons on the LCD screen indicate the batteries’ level of
power:
Full Medium Low
When the low battery icon keeps ashing, please replace the batteries.
Important note: all les on the unit’s SDRAM memory will be lost
when replacing the batteries. Make sure you transfer the les to your
PC before changing the batteries.

INSTALLING AN OPTIONAL MEMORY CARD
Your Barbie Digital Camera has a built-in SDRAM memory of 32MB.
You may also insert an SD card (not included) to increase the memory
size of the camera. To do so, push the SD card rmly into the slot until
you hear a “click” sound. Please refer to image D located at the back of
the cover page.
The icon will be displayed after inserting an SD card and powering
the unit on.
INSTALLING THE CAMERA DRIVER AND SOFTWARE
Follow these instructions to install the camera driver and application
software on your PC system.
1. Insert the CD Software (included) in your CD-ROM drive. The CD
will auto run, and the installation menu will appear. Click on “Install
Driver”, and then follow the instructions to install it. You will need to
reboot your computer after the driver installation.
Note: If the CD does not auto run, click Start ‡ Run, type in
“D:“autorun.exe” in the Run dialog text box (where D:\ is your CD-ROM
drive).
2. Proceed similarly to install the PhotoImpression and
VideoImpression software. These software offer many photo and video
applications.
Notes:
- You must install the driver before downloading les from the camera.
- Do not connect the video camera to your PC during the software
installation.
- You can click on “Browse CD” to read the user guides of the Photo-
Impression and VideoImpression software. If you cannot read the les,
you will have to install Acrobat Reader rst.
TURNING THE CAMERA ON AND OFF
Press the Power button [1] for 3 seconds to turn the video camera ON.
Press and hold the Power button [1] for three seconds to turn the
camera OFF.
Note: The camera will auto power off after 60 seconds of inactivity.
SHOOTING VIDEO CLIPS
1. Turn the video camera ON; and make sure it is set to video shooting
mode. The icon is displayed in the upper left corner of the screen.
2. Hold the video camera rmly and lift the LCD screen [8] open.
3. Press the Shutter button [7] to start shooting. The duration of the
video clip is displayed on the lower right corner of the LCD screen.
4. Press the Shutter button [7] again to stop shooting.
TAKING PHOTOS
1. Turn the video camera ON. Press MODE once to enter photo taking
mode. The icon is displayed in the upper left corner of the screen.
Otherwise, press the MODE key until the icon is displayed.
2. Hold the video camera rmly and lift the LCD screen [8] open.
3. Press the Shutter button [7] to take a photo.
PLAYBACK MODE
1. Turn the video camera ON. Press MODE twice to enter playback
mode. The icon is displayed in the upper left corner of the screen.
2. The number of video clips/pictures taken is indicated on the lower
left side of the screen.
3. Press the up arrow key [4] to view the previous photo or video.
Press the down arrow key [5] to view the next photo or video.
ENGLISH
12

INSTALLING AN OPTIONAL MEMORY CARD
Your Barbie Digital Camera has a built-in SDRAM memory of 32MB.
You may also insert an SD card (not included) to increase the memory
size of the camera. To do so, push the SD card rmly into the slot until
you hear a “click” sound. Please refer to image D located at the back of
the cover page.
The icon will be displayed after inserting an SD card and powering
the unit on.
INSTALLING THE CAMERA DRIVER AND SOFTWARE
Follow these instructions to install the camera driver and application
software on your PC system.
1. Insert the CD Software (included) in your CD-ROM drive. The CD
will auto run, and the installation menu will appear. Click on “Install
Driver”, and then follow the instructions to install it. You will need to
reboot your computer after the driver installation.
Note: If the CD does not auto run, click Start ‡ Run, type in
“D:“autorun.exe” in the Run dialog text box (where D:\ is your CD-ROM
drive).
2. Proceed similarly to install the PhotoImpression and
VideoImpression software. These software offer many photo and video
applications.
Notes:
- You must install the driver before downloading les from the camera.
- Do not connect the video camera to your PC during the software
installation.
- You can click on “Browse CD” to read the user guides of the Photo-
Impression and VideoImpression software. If you cannot read the les,
you will have to install Acrobat Reader rst.
TURNING THE CAMERA ON AND OFF
Press the Power button [1] for 3 seconds to turn the video camera ON.
Press and hold the Power button [1] for three seconds to turn the
camera OFF.
Note: The camera will auto power off after 60 seconds of inactivity.
SHOOTING VIDEO CLIPS
1. Turn the video camera ON; and make sure it is set to video shooting
mode. The icon is displayed in the upper left corner of the screen.
2. Hold the video camera rmly and lift the LCD screen [8] open.
3. Press the Shutter button [7] to start shooting. The duration of the
video clip is displayed on the lower right corner of the LCD screen.
4. Press the Shutter button [7] again to stop shooting.
TAKING PHOTOS
1. Turn the video camera ON. Press MODE once to enter photo taking
mode. The icon is displayed in the upper left corner of the screen.
Otherwise, press the MODE key until the icon is displayed.
2. Hold the video camera rmly and lift the LCD screen [8] open.
3. Press the Shutter button [7] to take a photo.
PLAYBACK MODE
1. Turn the video camera ON. Press MODE twice to enter playback
mode. The icon is displayed in the upper left corner of the screen.
2. The number of video clips/pictures taken is indicated on the lower
left side of the screen.
3. Press the up arrow key [4] to view the previous photo or video.
Press the down arrow key [5] to view the next photo or video.
ENGLISH
13

4. The icon located on the bottom right part of the screen indicates
that the le is a video clip.
Press the Shutter button [7] to play the selected video clip. Press the
Shutter button [7] again to stop the playback.
DELETING FILES
Deleting one le
In playback mode, select a le and press the DEL button [3]. When
“Delete picture?” appears onscreen, press the DEL button within 5
seconds to conrm. The selected photo/video clip will be deleted.
Deleting all les
In playback mode, press and hold the DEL button [3] for about 6
seconds. When “Delete all?” appears onscreen, press DEL [3] within 5
seconds to conrm. All photos/video clips will be deleted.
Note: if you press the DEL button by mistake, just wait 5 seconds to
cancel this operation or press the up or down arrow keys.
FORMATING THE SD CARD
Do not format your SD card unless you wish to delete all its data
or if it has not been formatted.
1. Set up your digital video camera under DV (digital video) or DSC
(photographic camera) mode.
2. Press the DEL button [3]. “Format card?” is displayed onscreen.
3. Press the DEL button [3] within 5 seconds to conrm. Your card will
be formatted.
Note: wait 5 seconds to cancel this operation or press the up or down
arrow keys.
MASS STORAGE MODE
1. Turn the digital video camera off.
2. Lift the USB connector cover. Plug the smaller connector of the USB
cable into the USB port on the camera. Plug the larger connector of the
USB cable to the USB port on your PC or notebook computer.
3. The icon will be displayed onscreen to indicate that the digital
camera is in Mass Storage mode.
4. Double-click My Computer /Removable Disk/DCIM/100JLCAM.
5. You can now copy the les to other drives of your PC.
PC CAM MODE
Entering PC Cam mode
1. Turn the digital video camera off.
2. Press and hold the Shutter button [7], and connect the camera to
your computer using the USB cable provided.
3. Do not release the Shutter button [7] until the icon appears on
the LCD screen. You are now in PC Cam mode. To view the real-time
images taken by the webcam, go to “My Computer” and double click
on the new drive called “Digital Camera”.
Video Conference
1. Set your digital video camera to PC Cam mode.
2. Run the video conference software Microsoft NetMeeting on your
computer.
3. Input the IP address of the computer you wish to dial in the address
bar.
4. Select tool/accept/transfer options. When the other parties have
accepted your call, you can now hold a video conference.
ENGLISH
14

4. The icon located on the bottom right part of the screen indicates
that the le is a video clip.
Press the Shutter button [7] to play the selected video clip. Press the
Shutter button [7] again to stop the playback.
DELETING FILES
Deleting one le
In playback mode, select a le and press the DEL button [3]. When
“Delete picture?” appears onscreen, press the DEL button within 5
seconds to conrm. The selected photo/video clip will be deleted.
Deleting all les
In playback mode, press and hold the DEL button [3] for about 6
seconds. When “Delete all?” appears onscreen, press DEL [3] within 5
seconds to conrm. All photos/video clips will be deleted.
Note: if you press the DEL button by mistake, just wait 5 seconds to
cancel this operation or press the up or down arrow keys.
FORMATING THE SD CARD
Do not format your SD card unless you wish to delete all its data
or if it has not been formatted.
1. Set up your digital video camera under DV (digital video) or DSC
(photographic camera) mode.
2. Press the DEL button [3]. “Format card?” is displayed onscreen.
3. Press the DEL button [3] within 5 seconds to conrm. Your card will
be formatted.
Note: wait 5 seconds to cancel this operation or press the up or down
arrow keys.
MASS STORAGE MODE
1. Turn the digital video camera off.
2. Lift the USB connector cover. Plug the smaller connector of the USB
cable into the USB port on the camera. Plug the larger connector of the
USB cable to the USB port on your PC or notebook computer.
3. The icon will be displayed onscreen to indicate that the digital
camera is in Mass Storage mode.
4. Double-click My Computer /Removable Disk/DCIM/100JLCAM.
5. You can now copy the les to other drives of your PC.
PC CAM MODE
Entering PC Cam mode
1. Turn the digital video camera off.
2. Press and hold the Shutter button [7], and connect the camera to
your computer using the USB cable provided.
3. Do not release the Shutter button [7] until the icon appears on
the LCD screen. You are now in PC Cam mode. To view the real-time
images taken by the webcam, go to “My Computer” and double click
on the new drive called “Digital Camera”.
Video Conference
1. Set your digital video camera to PC Cam mode.
2. Run the video conference software Microsoft NetMeeting on your
computer.
3. Input the IP address of the computer you wish to dial in the address
bar.
4. Select tool/accept/transfer options. When the other parties have
accepted your call, you can now hold a video conference.
ENGLISH
15

MSN Chat
1. Make sure the digital video camera is OFF.
2. Press and hold the Power/Shutter button [7]. Plug the USB jack into
the USB port of your PC.
3. Sign in MSN.
4. Connect the digital video camera to your computer using the USB
cable.
5. On the MSN interface, select Action/Start a video conversation.
6. Select the person you want to chat with, and press OK.
WARRANTY
NOTE: Please keep this instruction manual, it contains important
information. This product is covered by our two-year warranty. To make
use of the warranty or the after-sales service, please contact your
retailer and supply proof of purchase. Our warranty covers material
or installation-related defects attributable to the manufacturer, with
the exception of wear caused by failure to respect the instructions for
use or any unauthorised work on the equipment (such as dismantling,
exposure to heat or damp, etc.).
LEXIBOOK UK ltd, Unit 10 Peterseld Industrial Estate, Bedford Road,
Peterseld, Hampshire, GU32 3QA, United Kingdom, Freephone
helpline: 0808 100 3015,
http://www.lexibook.com
Environmental Protection
Unwanted electrical appliances can be recycled and should not be discarded along with regular
household waste! Please actively support the conservation of resources and help protect the environ-
ment by returning this appliance to a collection centre (if available).
ENGLISH
16
CONOCE TU CÁMARA
Consulta las ilustraciones A y B en la parte posterior de la
portada.
1. Botón de encendido 2. Botón MODE 3. Botón borrar 4. Tecla de
echa hacia arriba 5.Tecla de echa hacia abajo 6. Indicador LED
7. Botón de disparo 8. Pantalla LCD 9. Conector USB
PARA COLOCAR LAS PILAS
Consulta la ilustración C en la parte posterior de la portada.
1. Apaga la cámara.
2. Abre el compartimento de la pila deslizando la tapa hacia fuera.
3. Ten en cuenta la polaridad de las pilas (símbolos +/-) indicada en el
compartimento.
4. Coloca 3 pilas AA nuevas. Vuelve a colocar la tapa del comparti-
mento y deslízala hasta que encaje en su posición.
Advertencia: En caso de que la unidad funcionase mal o recibiese
una descarga electrostática, retira la pila y vuelve a colocarla.
Indicador de carga de la pila
El nivel de carga de la batería se indica con los siguientes iconos en la
pantalla LCD:
Llena Media Baja
Cuando el icono de nivel bajo de pila parpadea, sustituye las pilas.
Nota importante: al sustituir las pilas se borrarán todos los archivos
almacenados en la memoria SDRAM de la unidad. Asegúrate de
transferirlos a tu PC antes de cambiar las pilas.
/