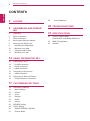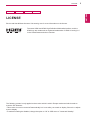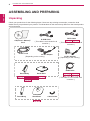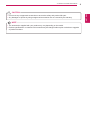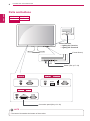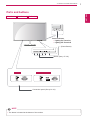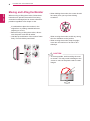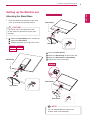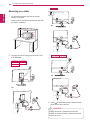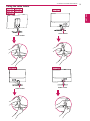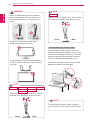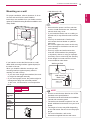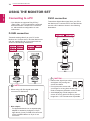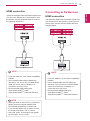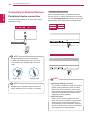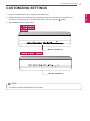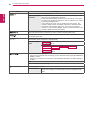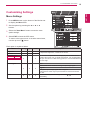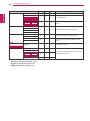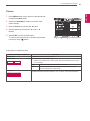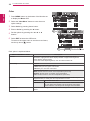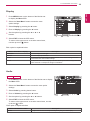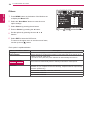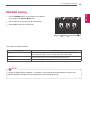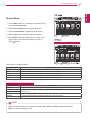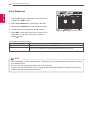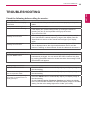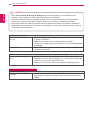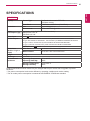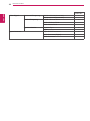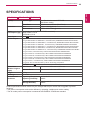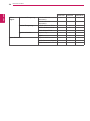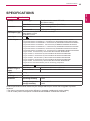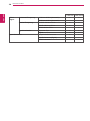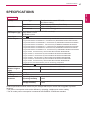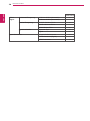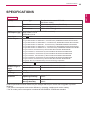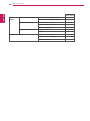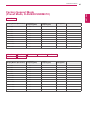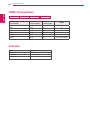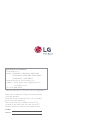LG 23MP48HQ-P Owner's manual
- Category
- TVs & monitors
- Type
- Owner's manual
This manual is also suitable for

www.lg.com
IPS LED MONITOR MODEL
Please read this manual carefully before operating
your set and retain it for future reference.
Owner's Manual
IPS LED MONITOR
(LED MONITOR*)
*LG LED Monitors are LCD Monitors with LED Backlighting.
22MP48A
22MP48D
22MP48HQ
23MP48D
23MP48HQ
20MP48A 24MP48HQ 27MP48HQ

2
ENG
ENGLISH
TABLE OF CONTENTS
CONTENTS
3 LICENSE
4 ASSEMBLING AND PREPAR-
ING
4 Unpacking
6 Parts and buttons
7 Parts and buttons
8 Moving and Lifting the Monitor
9 Setting up the Monitor set
9 - Attaching the Stand Base
10 - Mounting on a table
11 - Using the cable holder
13 - Mounting on a wall
14 USING THE MONITOR SET
14 Connecting to a PC
14 - D-SUB connection
14 - DVI-D connection
15 - HDMI connection
15 Connecting to AV Devices
15 - HDMI connection
16 Connecting to External Devices
16 - Peripheral device connection
17 CUSTOMIZING SETTINGS
19 Customizing Settings
19 - Menu Settings
21 - Picture
22 - Color
23 - Display
23 - Audio
24 - Others
25 READER Setting
26 FUNC. Setting
26 - SMART ENERGY SAVING
27 - Picture Mode
28 - Color Weakness
29 TROUBLESHOOTING
31 SPECIFICATIONS
41 Factory Support Mode
(Preset Mode, D-SUB/DVI/HDMI PC)
42 HDMI Timing(Video)
42 Indicator

3
ENG
ENGLISH
LICENSE
LICENSE
Each model has different licenses. Visit www.lg.com for more information on the license.
The terms HDMI and HDMI High-Definition Multimedia Interface, and the
HDMI logo are trademarks or registered trademarks of HDMI Licensing LLC
in the United States and other countries.
22MP48HQ 23MP48HQ
The following content is only applied to the monitor which is sold in Europe market and which needs to
meet the ErP Directive:
*This monitor is set to be turned off automatically in 4 hours after you turned on display if there is no adjust-
ment to display.
*To make this setting be disabled, change the option to ‘Off’ in OSD menu of “Automatic Standby”.
24MP48HQ 27MP48HQ

4
ENG
ENGLISH
ASSEMBLING AND PREPARING
ASSEMBLING AND PREPARING
Unpacking
Check your product box for the following items. If there are any missing accessories, contact the local
dealer where you purchased your product. The illustrations in this manual may differ from the actual product
and accessories.
CD(Owner's Manual) /
Card
( Depending on the country )
( Depending on the country )
Power Cord
AC-DC Adapter
AC-DC Adapter
or
D-SUB Cable
( This cable is not included in all
countries. )
HDMI Cable
Stand Body
Stand Base
( This cable is not included in all
countries. )
DVI-D Cable
( This cable is not included in all
countries. )
Stand Body
Stand Base
Cable holder

5
ENG
ENGLISH
ASSEMBLING AND PREPARING
y
Do not use any unapproved accessories to ensure the safety and product life span.
y
Any damages or injuries by using unapproved accessories are not covered by the warranty.
y
The accessories supplied with your product may vary depending on the model.
y
Product specifications or contents in this manual may be changed without prior notice due to upgrade
of product functions.
CAUTION
NOTE

8
ENG
ENGLISH
ASSEMBLING AND PREPARING
Moving and Lifting the Monitor
When moving or lifting the monitor, follow these
instructions to prevent the monitor from being
scratched or damaged and to ensure safe trans-
portation regardless of its shape or size.
y
As far as possible, avoid touching the moni-
tor screen. This may result in damage to the
screen or some of the pixels used to create
images.
y
It is advisable to place the monitor in the
original box or packing material before at-
tempting to move it.
y
Before moving or lifting the monitor, discon-
nect the power cord and all cables.
y
Hold the top and bottom of the monitor frame
firmly. Do not hold the panel itself.
y
When holding the monitor, the screen should
face away from you to prevent it being
scratched.
y
When moving the monitor, avoid any strong
shock or vibrations to the product.
y
When moving the monitor, keep it upright,
never turn the monitor on its side or tilt it
sideways.
CAUTION

9
ENG
ENGLISH
ASSEMBLING AND PREPARING
Attach the
Stand Body
to the monitor set.
Attach the
Stand Base
.
Tighten the screw to the right with a coin.
Setting up the Monitor set
Attaching the Stand Base
1
Place the Monitor set with the screen side
down on a flat and cushioned surface.
Lay a foam mat or soft protective cloth
on the surface to protect the screen from
damage.
CAUTION
2
Stand Base
Stand Body
1
2
3
22MP48A
22MP48D
22MP48HQ
23MP48D
23MP48HQ
Stand Base
Stand Body
Stand Base
Stand Body
1
2
3
4
Insert the
Cable Holder
.
Attach the
Stand Body
to the monitor set.
Attach the
Stand Base
to
Stand Body
.
Tighten the screw to the right.
y
You can disassemble the stand in the
reverse order of the assembly.
NOTE

10
ENG
ENGLISH
ASSEMBLING AND PREPARING
Mounting on a table
1
Lift and tilt the Monitor set into its upright
position on a table.
Leave a 10 cm (minimum) space from the wall
for proper ventilation.
2
Connect the AC-DC Adapter and Power Cord
to a wall outlet.
3
Press (Power) button on the bottom switch
panel to turn the power on.
10 cm
10 cm
10 cm
10 cm
Unplug the power cord before moving the
Monitor to another location. Otherwise electric
shock may occur.
CAUTION
or
22MP48A
22MP48D
22MP48HQ
23MP48D
23MP48HQ
or
or

11
ENG
ENGLISH
ASSEMBLING AND PREPARING
Using the cable holder
Cable holder
Cable holder
Cable holder
Cable holder

12
ENG
ENGLISH
ASSEMBLING AND PREPARING
Using the Kensington security system
The Kensington security system connector is
located at the back of the Monitor set. For more
information of installation and using, refer to the
manual supplied with the Kensington security
system or visit
http://www.kensington.com
.
Connect the Kensington security system cable
between the Monitor set and a table.
The Kensington security system is optional.
You can obtain it from most electronics stores.
NOTE
When you adjust the angle, do not hold the
bottom of the Monitor set frame as shown on
the following illustration, as may injure your
fingers.
Do not touch or press the screen when
adjusting the angle of the monitor.
Do not hold this set like below picture.Monitor
screen can detach from stand base and injure
your body.
WARNING
Tilt from +20 to -5 degrees up or down to adjust
the angle of the Monitor set to suit your view.
NOTE
Front Rear
Tilt from +20 to -3 degrees up or down to adjust
the angle of the Monitor set to suit your view.
NOTE
Front Rear
22MP48A
22MP48D
22MP48HQ
23MP48D
23MP48HQ
20MP48A
24MP48HQ
27MP48HQ

13
ENG
ENGLISH
ASSEMBLING AND PREPARING
Mounting on a wall
For proper ventilation, allow a clearance of 10 cm
on each side and from the wall. Detailed
instructions are available from your dealer, see the
optional Tilt Wall Mounting Bracket Installation and
Setup Guide.
If you intend to mount the Monitor set to a wall,
attach Wall mounting interface (optional parts) to
the back of the set.
When you install the Monitor set using a wall
mounting interface (optional parts), attach it
carefully so it will not drop.
1 If you use screw longer than standard, the moni-
tor might be damaged internally.
2 If you use improper screw, the product might be
damaged and drop from mounted position.
In this case, LG Electronics is not responsible
for it.
10 cm
10 cm
10 cm
10 cm
y
Disconnect the power cord first, and then
move or install the Monitor set. Otherwise
electric shock may occur.
y
If you install the Monitor set on a ceiling or
slanted wall, it may fall and result in severe
injury.
y
Use only an authorized LG wall mount
and contact the local dealer or qualified
personnel.
y
Do not over tighten the screws as this may
cause damage to the Monitor set and void
your warranty.
y
Use only screws and wall mounts that
meet the VESA standard. Any damages
or injuries by misuse or using an improper
accessory are not covered by the warranty.
y
Screw length from outer surface of back
cover should be under 8mm.
y
Use the screws that are listed on the VESA
standard screw specifications.
y
The wall mount kit will include an installation
manual and necessary parts.
y
The wall mount bracket is optional. You can
obtain additional accessories from your local
dealer.
y
The length of screws may differ depending
on the wall mount. Be sure to use the proper
length.
y
For more information, refer to the
instructions supplied with the wall mount.
CAUTION
NOTE
Back Cover
Wall mount Pad
Wall mount Pad
Back Cover
Standard screw
Max.8mm
Model
22MP48A
22MP48D
22MP48HQ
23MP48D
23MP48HQ
Wall
Mount (A
x B)
75 x 75
Standard
screw
M4 x L10
Number
of screws
4
Wall
Mount
Plate
(Optional)
RW120
y
Wall Mount (A x B)
A
B

14
ENG
ENGLISH
USING THE MONITOR SET
USING THE MONITOR SET
Connecting to a PC
y
Your Monitor set supports Plug & Play*.
*Plug & Play: A PC recognizes a connected
device that users connect to a PC and turn
on, without device configuration or user
intervention.
D-SUB connection
Transmits analog video from your PC to the
Monitor set. Connect the PC and the Monitor set
with the supplied D-sub 15 pin signal cable as
shown in the following illustrations.
y
Mac adapter
For Apple Macintosh use, a separate plug
adapter is needed to change the 15 pin
high density (3 row) D-SUB VGA connector
on the supplied cable to a 15 pin 2 row
connector.
y
When using a D-Sub signal input cable
connector for Macintosh
NOTE
DVI-D connection
Transmits a digital video signal from your PC to
the Monitor set. Connect the PC and the Monitor
set with a DVI cable as shown in the following
illustrations.
y
Connect the signal input cable
and tighten it by turning the
screws clockwise.
y
Do not press the screen with
your finger for a long time as this may
result in temporary distortion on the screen.
y
Avoid displaying a fixed image on the
screen for a long period of time to prevent
image burn. Use a screensaver if possible.
CAUTION

15
ENG
ENGLISH
USING THE MONITOR SET
y
When you want to use two PC in our Monitor,
please connect the signal cable(D-SUB/
DVI-D/HDMI) respectively in Monitor set.
y
If you turn the Monitor set on while it is cold,
the screen may flicker. This is normal.
y
Some red, green, or blue spots may appear
on the screen. This is normal.
NOTE
Connecting to AV Devices
HDMI connection
Transmits the digital video and audio signals from
your AV devices to the monitor. Connect your AV
device to the monitor with the HDMI cable as il-
lustrated below.
y
If you use HDMI PC, it can cause compatibility
problem.
y
Use a certified cable with the HDMI logo
attached. If you do not use a certified HDMI
cable, the screen may not display or a
connection error may occur.
y
Recommended HDMI cable types
- High-Speed HDMI
®
/
TM
Cable
- High-Speed HDMI
®
/
TM
Cable with Ethernet
NOTE
HDMI connection
Transmits the digital video and audio signals from
your PC to the Monitor set. Connect the PC and
the Monitor set with the HDMI cable as shown in
the following illustrations.
y
If you use HDMI PC, it can cause compatibility
problem.
y
Use a certified cable with the HDMI logo
attached. If you do not use a certified HDMI
cable, the screen may not display or a
connection error may occur.
y
Recommended HDMI cable types
- High-Speed HDMI
®
/
TM
Cable
- High-Speed HDMI
®
/
TM
Cable with Ethernet
NOTE

16
ENG
ENGLISH
USING THE MONITOR SET
Connecting to External Devices
Peripheral device connection
Connect peripheral devices to the monitor using
headphone ports.
y
Peripheral devices are sold separately.
y
Cables with angled plugs may have clear-
ance issues, use straight plugs when pos-
sible.
Angle Type Straight Type
NOTE
NOTE
y
Headphones or speakers may not work nor-
mally, depending on the server PC settings.
y
"Self Image Setting" Function.
This function provides the user with optimal
display settings.When the user connects
the monitor for the first time, this function
automatically adjusts the display to optimal
settings for individual input signals.(Only
supported in Analog Mode)
y
‘AUTO’ Function.
When you encounter problems such as
blurry screen, blurred letters, screen flicker
or tilted screen while using the device or
after changing screen resolution, press the
AUTO function button to improve resolution.
(Only supported in Analog Mode)
NOTE
Self Image Setting Function
Press the power button on the bottom panel to
turn the power on. When monitor power is turned
on, the "
Self Image Setting
" Function is executed
automatically. (Only supported in Analog Mode)
(sold separately)

17
ENG
ENGLISH
CUSTOMIZING SETTINGS
CUSTOMIZING SETTINGS
1
Press the desired button on the bottom of the Monitor set.
2
Change the value of the menu item by pressing the buttons on the bottom of the Monitor set.
To return to the upper menu or set other menu items, use the up arrow ( ) button.
3
Select
EXIT
to leave the OSD menu.
Monitor set Buttons
Monitor set Buttons
y
The button is located at the bottom of the monitor.
NOTE

18
ENG
ENGLISH
CUSTOMIZING SETTINGS
Button Description
Accesses the main menus.(See p.19)
OSD Locked/OSD
Unlocked
This function allow you to lock the current control settings, so that
they cannot be inadvertently changed.
Press and hold the MENU button for several seconds. Then OSD
of “OSD Lock” will appear. After that, user can select lock or unlock
by pressing left/right button.
If user selects the “Lock” icon by pressing the “OK” button, the
message “OSD Locked” will appear. Otherwise, “OSD Unlocked”
will appear. After selecting the “Lock”, If you want to change to
Unlock, you can push the “MENU” button for several seconds. The
message “OSD Unlocked” will appear.
Use this button to enter Reader Mode menu. Its function works to display screen as
paper-like picture for Eye comfort.If you want to more information(See p.25).
Use this button to enter SMART ENERGY SAVING , Picture Mode, Color Weakness
menus.(See p.26~28)
When adjusting your display settings, always press the AUTO button on the MONITOR
SETUP OSD. (Only supported in Analog Mode)
The best display
mode
20MP48A
1440 x 900 @ 60 Hz
22MP48A
22MP48D
22MP48HQ
23MP48D
23MP48HQ
24MP48HQ
27MP48HQ
1920 x 1080 @ 60 Hz
You can choose the input signal.
• When two input signals are connected, you can select the input signal (D-SUB/DVI-D/
HDMI) you want.
• When only one signal is connected, it is automatically detected. The default setting is
D-SUB.
EXIT
EXIT the OSD(On Screen Display).
(Power Button)
Turns the power on or off.
Power Indicator The power indicator stays white if the display is running properly (On
Mode). If the display is in Sleep Mode, the power indicator blinks
white.

19
ENG
ENGLISH
CUSTOMIZING SETTINGS
Customizing Settings
Menu Settings
1
Press
MENU
button on the bottom of the Monitor set
to display the
Menu
OSD.
2
Set the options by pressing the ◄ or ► or ▼
buttons.
3
Select the "
Next Menu
" button to enter the more
option settings.
4
Select
EXIT
to leave the OSD menu.
To return to the upper menu or set other menu items,
use the up arrow ( ) button.
Each option is explained below.
Menu Analog Digital HDMI Description
Brightness ● ● ●
To adjust the brightness, contrast of the screen.
Contrast ● ● ●
Response Time
22MP48HQ 24MP48HQ
23MP48HQ 27MP48HQ
● ●
You can set a response time for displayed pictures based on the
speed of the screen. For a normal environment, it is recommended
that you use 'Off'. For a fast-moving picture, it is recommended that
you use 'High'.
Wide/Original
● ● ●
Wide
Switch to full screen mode according to input image signal.
Original
Change the input image signal ratio to original.
* This function works only if input resolution is lower than Monitor
set ratio.
Reset
● ● ●
Restore all factory default settings. Press the
◄
,
►
buttons to reset
immediately.

20
ENG
ENGLISH
CUSTOMIZING SETTINGS
Menu > Next Menu Analog Digital HDMI Description
Picture Sharpness ● ● ●
To adjust the clearness of the screen
Black Level
22MP48HQ 24MP48HQ
23MP48HQ 27MP48HQ
●
To set offset level
Overscan
22MP48HQ 24MP48HQ
23MP48HQ 27MP48HQ
●
To improve the clarity and stability of the
screen
Color Gamma
● ● ●
To customize the color of the screen
Color Temp
Six Color
Color Reset
Display Horizontal
●
To adjust the position of the screen
Vertical
Clock
●
To improve the clarity and stability of the
screen
Phase
Audio
22MP48HQ 23MP48HQ
Volume ●
To adjust the volume
Others Language
● ● ●
To customize the screen status for a user's
operating environment
Power Indicator
Automatic Standby
22MP48HQ 24MP48HQ
23MP48HQ 27MP48HQ
● ● ●
Resolution ●
y
Analog:
D-SUB(Analog signal) input.
y
Digital:
DVI-D(Digital signal) input.
y
HDMI:
HDMI(Digital signal) input.
Page is loading ...
Page is loading ...
Page is loading ...
Page is loading ...
Page is loading ...
Page is loading ...
Page is loading ...
Page is loading ...
Page is loading ...
Page is loading ...
Page is loading ...
Page is loading ...
Page is loading ...
Page is loading ...
Page is loading ...
Page is loading ...
Page is loading ...
Page is loading ...
Page is loading ...
Page is loading ...
Page is loading ...
Page is loading ...
Page is loading ...
-
 1
1
-
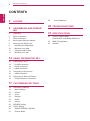 2
2
-
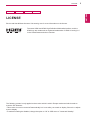 3
3
-
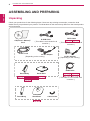 4
4
-
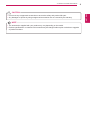 5
5
-
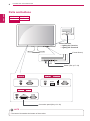 6
6
-
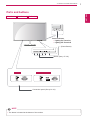 7
7
-
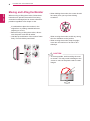 8
8
-
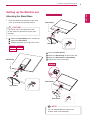 9
9
-
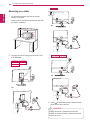 10
10
-
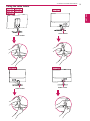 11
11
-
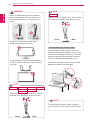 12
12
-
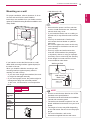 13
13
-
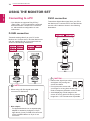 14
14
-
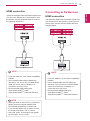 15
15
-
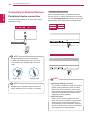 16
16
-
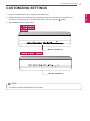 17
17
-
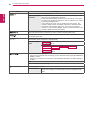 18
18
-
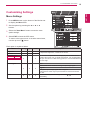 19
19
-
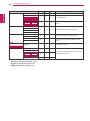 20
20
-
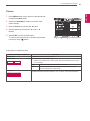 21
21
-
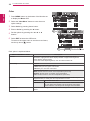 22
22
-
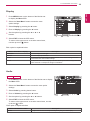 23
23
-
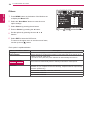 24
24
-
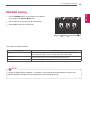 25
25
-
 26
26
-
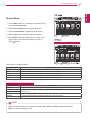 27
27
-
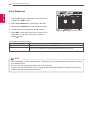 28
28
-
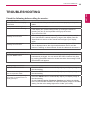 29
29
-
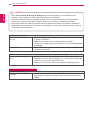 30
30
-
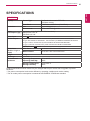 31
31
-
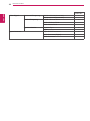 32
32
-
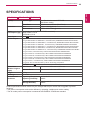 33
33
-
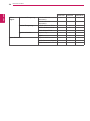 34
34
-
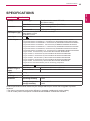 35
35
-
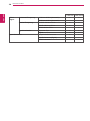 36
36
-
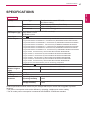 37
37
-
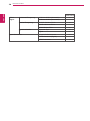 38
38
-
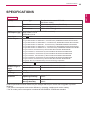 39
39
-
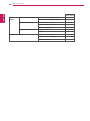 40
40
-
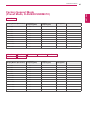 41
41
-
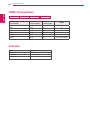 42
42
-
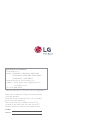 43
43
LG 23MP48HQ-P Owner's manual
- Category
- TVs & monitors
- Type
- Owner's manual
- This manual is also suitable for
Ask a question and I''ll find the answer in the document
Finding information in a document is now easier with AI