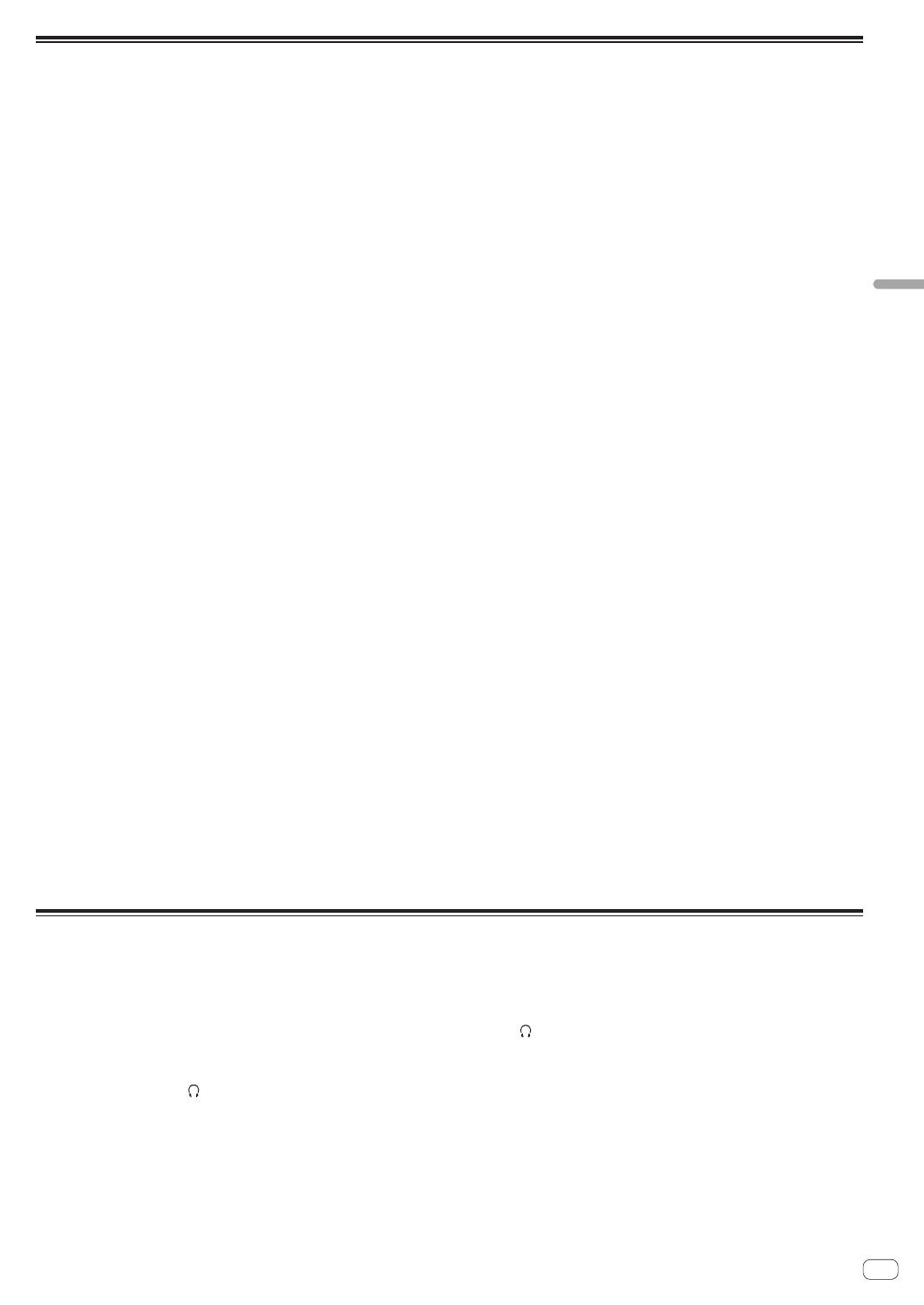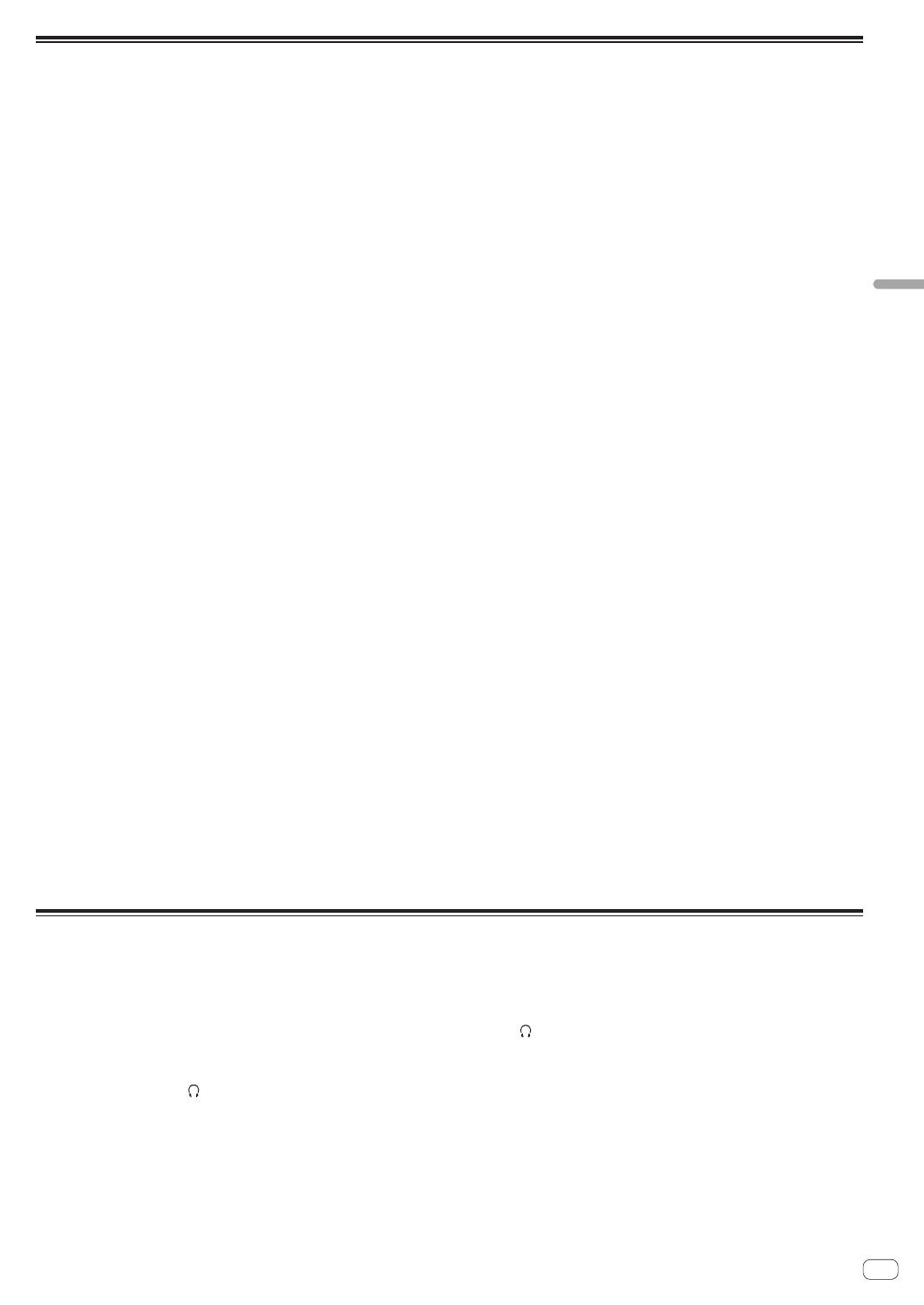
7
De
Deutsch
2 Deck
3 f-Taste
Verwenden Sie dies, um Tracks auf Wiedergabe/Pause zu schalten.
4 CUE-Taste
! Drücken Sie:
Stellt einen Cue-Punkt ein oder bewegt den Cue-Punkt.
! [SHIFT] + drücken:
Die Wiedergabeposition bewegt sich zum Anfang des Tracks.
5 SYNC (MASTER)-Taste
! Drücken Sie:
Synchronisiert zum Tempo des Master-Decks.
! [SHIFT] + drücken:
Stellt das Master-Deck zur Synchronisation ein.
6 TEMPO-Schieber
Stellt die Wiedergabegeschwindigkeit ein.
7 CTRL A-Taste
! Drücken Sie:
Schaltet die Schlüsselsteuerung ein und aus.
! [SHIFT] + drücken:
Schaltet die Schlüsselsteuerung, den Filter und die Effekte 1 bis
3 gleichzeitig ein und aus.
8 CTRL B-Taste
! Drücken Sie:
Schaltet den Filter ein und aus.
! [SHIFT] + drücken:
Schaltet die Schlüsselsteuerung, den Filter und die Effekte 1 bis
3 gleichzeitig ein und aus.
9 FX1-Taste
! Drücken Sie:
Schaltet den Effekt 1 ein und aus.
! [SHIFT] + drücken:
Schaltet die Effekttypen von FX1 um.
a FX2-Taste
! Drücken Sie:
Schaltet den Effekt 2 ein und aus.
! [SHIFT] + drücken:
Schaltet die Effekttypen von FX2 um.
b FX3-Taste
! Drücken Sie:
Schaltet den Effekt 3 ein und aus.
! [SHIFT] + drücken:
Schaltet die Effekttypen von FX3 um.
c AUTO LOOP (MOVE GRID)-Regler
! Drehen:
Ändert die Loop-Länge für Wiedergabe.
! Drücken Sie:
Schaltet die Loop-Wiedergabe ein und aus.
! [SHIFT] + drehen:
Bewegt die Beatgrid-Position.
* Diese Funktion kann verwendet werden, wenn Sie einen
Upgrade auf VIRTUAL DJ PRO vornehmen.
! [SHIFT] + drücken:
Stellt die manuellen Loop-In- und -Out-Punkte ein.
Schaltet die manuelle Loop-Wiedergabe ein und aus.
d DECK-Taste
Schaltet das zu bedienende Deck um.
e SHIFT-Taste
Wenn eine andere Taste gedrückt wird, während die Taste [SHIFT]
gedrückt wird, wird eine andere Funktion aufgerufen.
f SAMPLER-Taste
! Drücken Sie:
Schaltet den Sampler-Modus ein und aus.
g HOT CUE (DELETE)/SAMPLER-Taste
! Drücken Sie:
Setzt den Hot Cue Point oder ruft ihn auf, wenn der Sampler-
Modus ausgeschaltet ist.
Wenn der Sampler-Modus aktiviert ist, beginnt/stoppt die
Wiedergabe des Sample-Sounds.
! [SHIFT] + drücken:
Wenn der Sampler-Modus deaktiviert ist, wird der Hot Cue aufge-
hoben, der bei der gedrückten Taste gesetzt ist.
Wenn der Sampler-Modus aktiviert ist, wenn ein Sample-Sound
spielt, schaltet die Wiedergabe zum Anfang des Sample-Sounds
zurück und wird dort fortgesetzt.
h Jog-Scheibe
Wenn der JOG FX-Modus ausgeschaltet ist
— Scratch
Wenn eingeschaltet wird, während ein Metallteil oben auf der
Jog-Scheibe gedreht wird, wird der Sound entsprechend der
Richtung und Geschwindigkeit der Drehung der Jog-Scheibe
abgespielt.
— Pitch bend
Die Wiedergabegeschwindigkeit kann durch Drehen des
Außenteils der Jog-Scheibe während der Wiedergabe justiert
werden.
— Manuelle Suche
Wenn die Jog-Scheibe gewirbelt wird, während die Taste
[SHIFT] bei der Loop-Wiedergabe gedrückt wird, wird der
Track schnell vor-/zurückgespielt.
Wenn der JOG FX-Modus eingeschaltet ist
— JOG FX-Regler
Effekt-Parameter können durch Drehen der Jog-Scheibe
eingestellt werden.
3 Mixer
i MIC VOL-Regler
Stellen Sie den Audiopegel ein, der an die Buchse [MIC] angelegt wird.
j MASTER VOL Regler
Stellt den Audiopegelausgang vom Master ein.
! Die hier vorgenommene Anpassung hat keine Auswirkung auf
den [MASTER]-Regler auf dem Computerbildschirm.
k HEADPHONES MIX Regler
Stellt die Balance der Monitorlautstärke zwischen dem Sound des
Decks, für das die Taste [
] gedrückt wird, und dem Master-Sound ein.
! Der Sampler-Sound wird ungeachtet der Stellung des
[HEADPHONES MIX]-Reglers ausgegeben.
l HEADPHONES VOL Regler
Stellt den Audiopegelausgang von der Buchse [PHONES] ein.
! Die hier vorgenommene Anpassung hat keine Auswirkung
auf den [VOL]-Regler (Kopfhörer-Lautstärkeregelung) auf dem
Computerbildschirm.
! Der Ton vom an die [MIC]-Buchse angeschlossenen Mikrofon
wird nicht vom Kopfhörer ausgegeben.
m EQ (HI, MID, LOW)-Regler
Diese stellen die Soundqualität ein, die für die verschiedenen Decks
eingegeben wird.
[HI] (Höhenbereich), [MID] (Mittenbereich), [LOW] (Tiefenbereich)
n CUE (Kopfhörer Cue-Taste)
Verwenden Sie dies zum Mithören des Sounds von den betreffenden
Decks über Kopfhörer.
o Kanalpegelanzeige
Zeigt den Soundpegel an, bevor der Sound durch die Kanalfader der
einzelnen Decks läuft.
p Kanalfader
Stellt den Audiopegelausgang von den verschiedenen Decks ein.
q Crossfader
Schaltet den Sound der Decks um, die den linken und rechten Seiten
des Crossfaders zur Ausgabe angeschlossen sind.