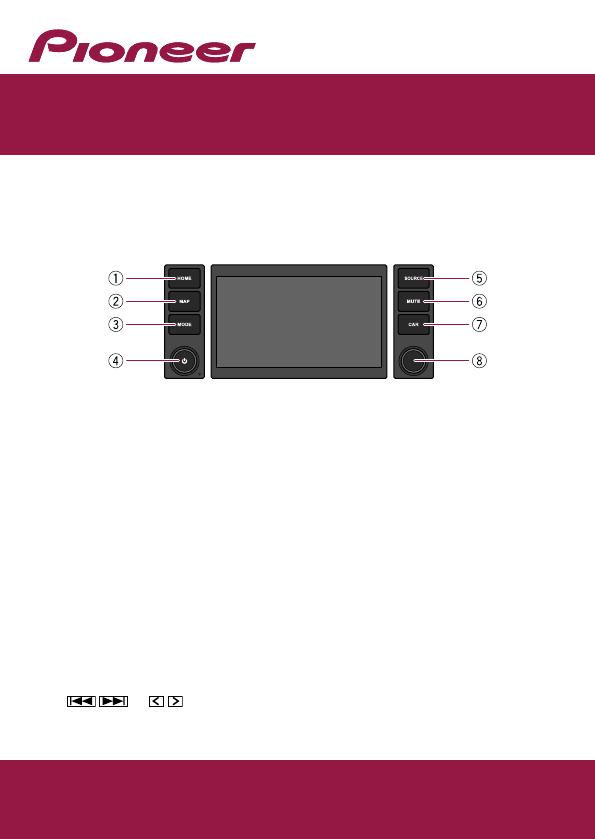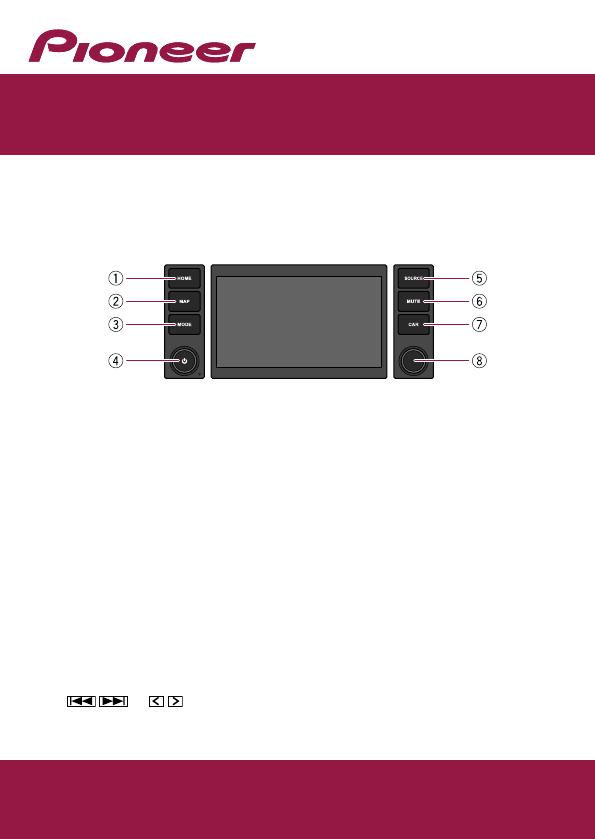
Ce guide est destiné à vous guider à travers les fonctions de base
de ce système de navigation. Pour en savoir plus, reportez-vous au
Manuel de fonctionnement fourni avec le produit.
Boutons physiques de base (Exemple)
1 HOME
Appuyez sur ce bouton pour
afficher l’écran du Menu principal.
2 MAP
Appuyez sur ce bouton pour
afficher l’écran de Carte.
3 MODE
Appuyez sur ce bouton pour
basculer entre l’écran de
l’application et l’écran de
Fonction AV.
4 VOL (+/–)
*1
Tournez ce bouton pour régler
le volume de la source AV.
Appuyez pour basculer sur le
mode hors tension.
*2
5 SOURCE (SRC)
*3
Appuyez pour parcourir toutes
les sources disponibles.
6 MUTE
*3
Appuyez sur ce bouton pour
couper la source AV.
7 CAR
*3
Appuyez sur ce bouton
pour afficher l’écran des
informations sur le véhicule.
8 Bouton rotatif
*1
Tournez ce bouton dans le sens
des aiguilles d’une montre ou
dans le sens inverse pour aller à la
piste (chapitre) suivante ou revenir
à la piste (chapitre) précédente.
*1 Si votre véhicule ne comporte ni bouton, ni bouton rotatif, vous pouvez remplacer ce dernier
par ou .
*2 Cette fonction est uniquement disponible avec la touche ou le bouton doté de la fonction de
mise sous/hors tension.
*3 Non disponible sur tous les véhicules.
Français
Guide de démarrage rapide
SYSTEME DE NAVIGATION AV
AVIC-EVO1
< CRD4996-A > EU
© 2017 PIONEER CORPORATION.
Tous droits de reproduction et de traduction réservés.