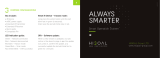Page is loading ...

1608_Helix Quick Setup Guide_v02_virGinMedia | updated auGuSt 17, 2016 2:13 pM
You must complete steps 1–4 before powering up the panel
Your SmartTech Dealer Portal: cloud.securenettech.com/smarttech/
Sign in using the dealer credentials provided by SecureNet Technologies.
You will now create a new “Customer/End-User” account. These steps can be
used as a checklist. Steps 1–4 are applicable for all panel types.
Create an Account by
expanding the “Accounts”
section in the left side bar.
Select “Search Accounts”
to access all accounts.
Select “Add Account” in the
top right corner of the main
“Accounts” list panel.
From the “Add Account“ screen,
Assign an Account ID and enter
the basic account information. To
assign an account, choose one of
two options:
Auto Assign - Assigns the next
available Account ID within
your dedicated account range.
Manually Enter ID - Enter
the preferred Account ID by
entering the account number
in the “Account ID” eld.
Set the Panel Type to “Resolution” for the Helix Panel
All elds marked with an asterisk (*) are required. All details should be of the
property and master account contact. Site Phone may be set as a mobile.
Assign a Service Plan listed that corresponds with the panel gateway
type you are installing (GSM, IP or WIFI)
Note: If there is a combination of 2 gateways installed on the panel, select
the service plan based on the cellular communication (GSM)
Select the Service Plan based on the services to be provided:
Managed Alarm Transport (includes alarm signal forwarding only)
Interactive/Direct Alarm Transport (includes alarm signal forwarding, remote
arm/disarm, notications, zone status, event history, panel ofine supervision)
Complete Interactive (includes all direct alarm transport features, plus Z-Wave
device support, scenes, event schedules, system sabotage protection)
Direct Alarm Transport + Video
Complete Interactive + Video
Stand Alone Video (Up to 4 cameras, 250 event storage & notications)
Stand Alone Video Plus (Up to 8 cameras, 500 event storage & notications)
Once you’ve chosen the service plan, select “Next”.
If all required elds are complete you will see a
“Complete“ conrmation message. Press “Finish”
to add the account.
In the “Account Summary” page. Select “Go Live!”
to start services. This will activate the service
functionality and start billing.
Note: If you are creating the account in advance or
wish to start services at a later date, do not select
“GO LIVE“ at this point. You can later select “GO LIVE”
at any point to begin services.
Add a Gateway by selecting “System” in the left side bar. On the “System”
page, select “Add Gateway” to bring up the “Add Gateway“ panel.
Set the Panel Type to “Resolution” for the Helix Panel
Enter the MAC Address (also
known as the Vendor ID).
Enter only letters & numbers
listed. Do not use any dots,
dashes, or spacing. Press “Done”
to add the gateway.
Create a Master Contact by selecting “Contacts” in the left side bar.
From the “Contacts“ page, select “Add Contact” and complete the form.
All elds marked with an asterisk (*) are required.
Assign a unique username and
passcode which will be used for the
customer to access both the end-
user website and mobile application.
The username must be between 3–32
characters long and can include
alpha, numeric or the ‘@’ (at), ‘_’
(underscore), ‘.’(period) characters.
The passcode must be between
6–16 characters and can contain
only alpha or numeric characters.
In the “Alarm User” section, set “User
ID“ to “Master” and enter the panel
master code. If you are installing a
new panel, the default master panel
access code will be “1234”.
Select “Save” to create the master contact. Following the initial activation of
the system, the contact information and panel codes can be edited from the
“Contacts” page in both the dealer portal and end-user customer web portals.
If your Helix panel is already congured with the correct expansion
cards, you can skip ahead to step 6 and power up your panel.
Helix expansion cards may be purchased separately from the Helix Panel. Up
to 3 expansion cards can be added. Expansion cards for slots 1& 2 include
GSM and Wi-Fi. For slot 3, options include Z-Wave, Translator or a Z-Wave/
Translator combination.
To install Expansion Cards in slot 1, 2 or 3, ensure the power source is
disconnected. Remove the panel cover, and disconnect the battery.
Place the expansion card’s plastic posts into the slot’s 4 post openings. Ensure
the posts are aligned, then snap the bottom and top posts into place.
When installing a cellular expansion card, place the antenna wire behind the
Ethernet port. The antenna wire should be on the top side of the antenna when
installed.
Prior to closing the Helix, reconnect the Helix backup battery. Ensure the LED
lights on each newly installed expansion card are visible and blinking. To replace
Helix panel’s cover place it into the bottom tabs rst, then click in the top tab last.
Determine the best location, then power up the Helix. If using
IP/Ethernet, place the Helix near the network router. For cellular or
Wi-Fi, place the Helix where a good connection can be made.
Plug the power cord into the back of Helix, then insert the power supply into
an AC outlet. Secure the power supply to the outlet with the locking screw to
prevent accidental removal. (Canadian users: do not secure screw). The Helix
must be inserted into bottom outlet socket. Do not plug into a power strip.
If using IP/Ethernet, connect the Helix to the home router using the Ethernet
cord. If an optional Wi-Fi card is installed, use the WPS buttons on the Helix
and the home router to connect to the Wi-Fi network. This step is not required
if using GSM.
Note: The physical installation and powering of Helix is also outlined on the
back of the Helix box.
Instructions continued on reverse.
1
2
!
Quick Setup Guide:
Helix™ Hub
+ sensors, switches and cameras
3
4
5
Slot 1 Slot 2
Slot 3
WiFi/Bluetooth
Pair Button
Ethernet Port
Power Port
433Mhz CryptiX
Receiver
Bluetooth LE
Peripheral Bus
Transceiver
Battery Pack
Post openings
Ethernet Port
Antenna
Cellular Card
Antenna Wire
6
!

1608_Helix Quick Setup Guide_v02_virGinMedia | updated auGuSt 17, 2016 2:13 pM
Verify the Helix Panel communications by reviewing the LED lights on
the Helix panel. Below is the normal operation status.
Power
Green rapidly blinking when AC power connected
Network Connectivity
Green when connected
Central Station Connectivity
Green when connected
Platform Connectivity
Green when connected
Arming Status
Green when disarmed, green blinking when disarmed with open zones
Red when armed, red blinking when in alarm
Trouble-Amber
Yellow when system trouble is detected
RF Activity
Green rapidly blinking when any Cryptix sensor is communicating
Firmware Update (unmarked LED at bottom)
Green blinking when dealer initiated conguration change
Verify the Online Status of
the Panel from the SmartTech
dealer portal.
In the left side bar, navigate to the
“System“ page, ensuring the panel is
connected and powered up.
On the “System“ page you will see the
current Online/Ofine status of the panel.
If your Helix panel is not using cellular communication
(GSM), you can skip step 9.
Verify the RSSI (Received Signal
Strength Indicator) Level is
sufcient.
RSSI indicates the strength of your
cellular signal, with the optimal level
being 12 or above. If too low, try placing
your Helix Panel in a different location,
look to use a high gain antennae or use
other gateway communication type.
You may also reference the signal strength on the cellular gateway card.
Remove the panel cover and look for the 4 (green) LED lights labeled “Signal”
LEDs Signal Strength
0 0-6 - Bad
1 7-9 - Marginal
2 10-12 - Good
3 13-17 - Better
4 17+ - Best
A minimum of 2 Illuminated LEDs (10-12) are recommended.
Enroll Sensors (Zones) and Peripheral Devices into the Helix system
by navigating to the “Helix Panel Settings” page, then to the “Zones/Add
Device Form“ tab.
This page will be used to enroll all security
sensors and peripherals including:
Nanomax – Door/Window sensors
Motion PIR
Pinpad/Keypad
Devices can be enrolled in two ways,
either directly into the panel through
RF enrollment or by entering the serial
number of the device into the “Add by
Serial Number” form.
Note: Always enroll the Pinpad/Keypad via the Serial Number Form.
Once enrolled, the Pinpad will be displayed on the “Peripherals” tab in the
“Wireless Pinpads” section.
To add by Serial Number Form, pull the battery tab of the device to be enrolled
to activate the battery. Enter the desired zone name and enter the 8-character
serial number from the device into the “Serial Number” eld. Select “Add Device
by Serial Number”. The device will now appear listed below in the “Zones“
section, or in the “Wireless Pinpads”
section under the “Peripherals” tab.
To add by Sensor Enroll Form, go to
“Actions” section and select “Turn Sensor
Enroll On”. Wait until the “Sensor enroll
Mode Active” changes to “Yes“. Next take
each sensor one at a time and pull the
battery tab to activate the battery and
enroll the sensor.
Select “Refresh All” in the top right corner
of the page. The enrolled zones will appear
in the “Zones“ list section below. Rename
each zone then select “Save All Zones”.
To edit a zone or modify the default behaviors,
select the “More/Less“ link associated with that zone.
Once all sensors and peripherals have been enrolled, select the “Turn Sensor
Enroll Off” button in the “Actions“ section.
Your Helix Security System is now setup. You are now able to control
the system and add devices or cameras via the end-user mobile app
and web portal.
The Pinpad/Keypad can be used to control your Helix system.
Pressing “Stay” sets the panel to “Arm Stay“ mode,
used to arm the panel when the home is occupied.
Pressing “Away” will set the panel to “Arm Away“
mode, used when the home is unattended
The “Panic” alarm is activated when the “Stay” and
“Away” buttons are pressed simultaneously.
The panel is disarmed when a user/contact pin code
is entered. Pin codes up to 10 digits can be used.
The end-user mobile app can be downloaded from here:
cloud.securenettech.com/ota/virginmedia/
Select the top (latest) version available.
The end-user web portal is: virginmedia.secure.direct
The end-user portal is mobile-friendly and can be accessed via any modern
browser on any connected device.
To log into the end-user app or web portal use the customer contact
details you created in step 4. Your dealer credentials will not work.
To add Cameras via the end-user mobile App, once signed in, navigate to
the “Settings” page. Select “Add Camera” and choose the corresponding
image that matches your camera. Enter the desired camera name on
the following page and press “Next“.
Currently only SecureNet Cameras can be added via the app. Some additional
camera models can be added via the web portal’s “Camera Settings“ page.
Enter Camera DID by either selecting “Scan QR Code” or “Enter
Manually”. Scanning will use your smartphone camera to scan the QR
code from the camera label. Once entered, an alert will display showing
the camera DID. Select “OK” and then “Next” to continue.
Connect Your Camera by plugging it into the outlet using the included
AC Power Adapter. Next, select how you wish to connect the camera,
via WPS, WiFi via Soundwave, or IP.
Tip: If you have trouble connecting Wi-Fi through the WPS or Soundwave
methods, use the IP option. You can then push the Wi settings to the camera
and remove the ethernet cable.
To add a Smart Switch (Z-Wave device), plug it into the power outlet.
From the end-user app, navigate to “Settings“ and select “Add Device“.
This will initiate learn mode. Once ready, the page will show “Press the
bind button to learn in device”.
Locate and press the "Action" button on the Smart Switch. You will see
the status change on the app to “In Progress” while the device enrolls.
Name the Smart Switch once it has successfully enrolled. Select “OK”
to complete the process.
Note: Z-Wave devices can also be enrolled via the end-user web portal.
Navigate to the “Device Control” page and click the “Setup” tab. Click “Add
Device” and wait for the “Ready” button to turn from black to blue.
Once your Smart Switch is enrolled and ready to use, it will appear in the list of
devices in the app and web portal.
For hardware technical support:
Resolution Products 24 hour support line: (877) 260 5578
For software and central station support:
SecureNet tech support line: (866) 832 4232
For additional information, visit securenettech.com
7
8
9
10
1 2
ABC
3
DEF
4
GHI
5
JKL
6
MNO
7
PQRS
8
TUV
9
WXYZ
Stay
0
Away
Panic
+
!
!
1
2
3
1
2
3
/