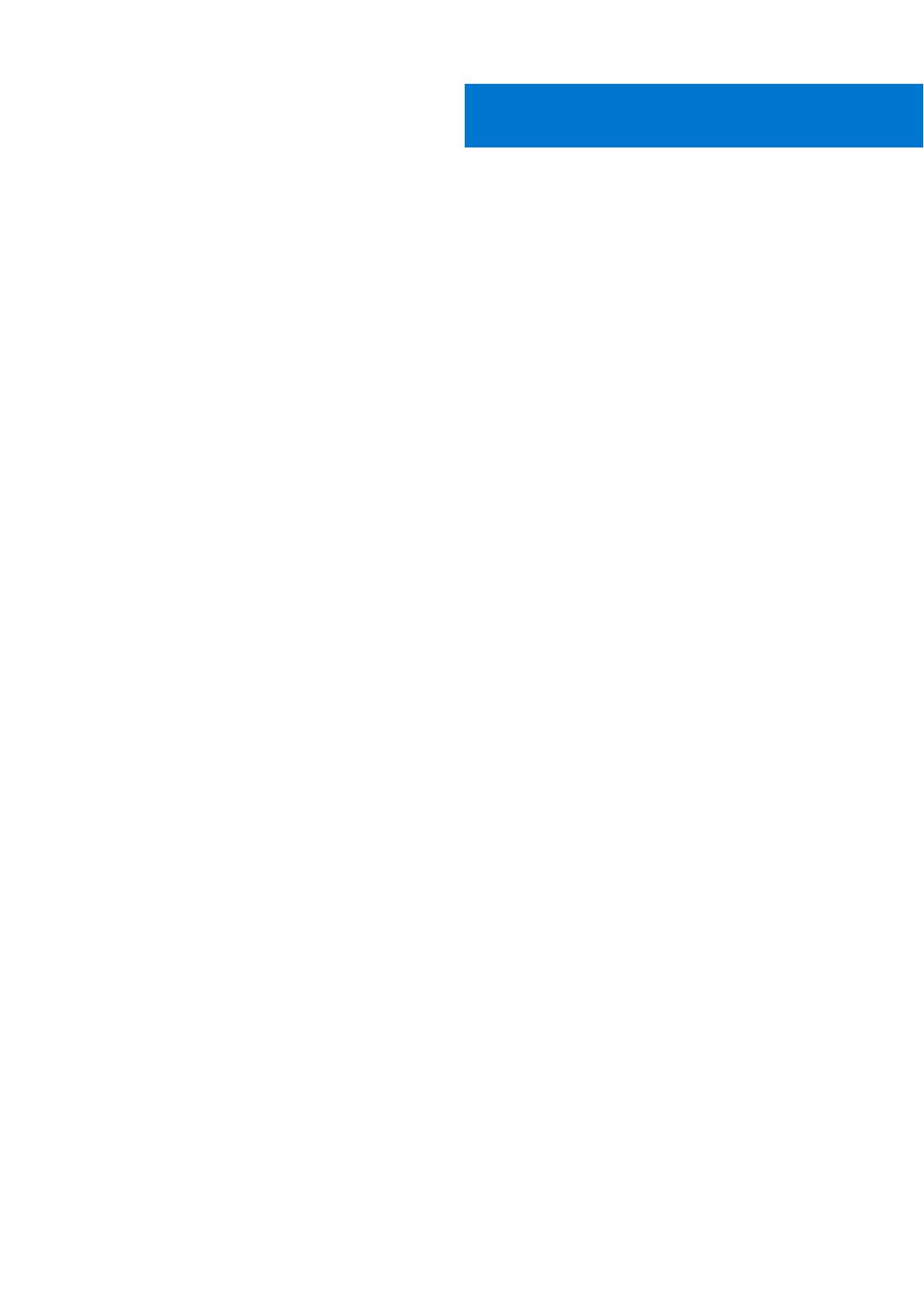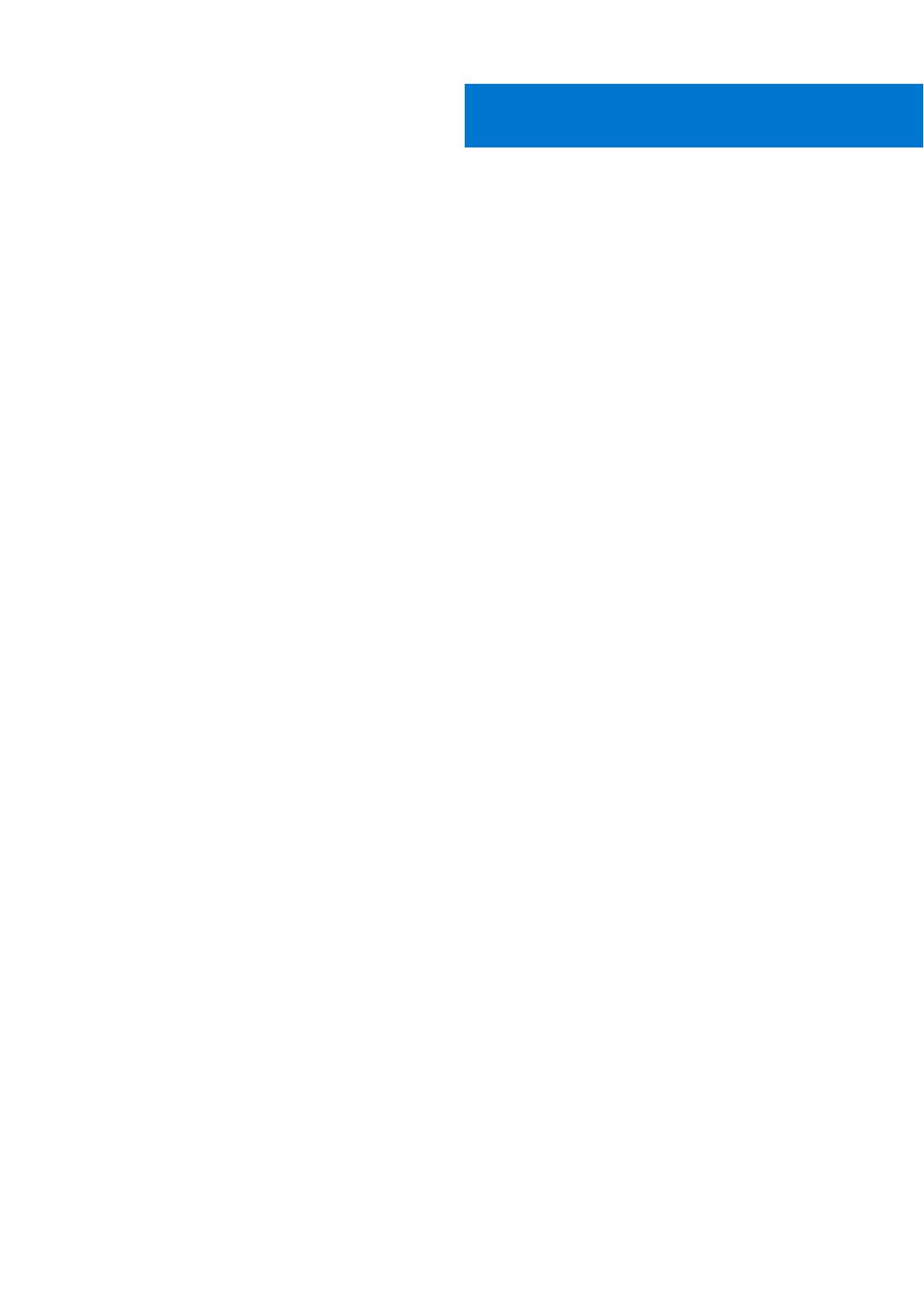
Chapter 1: Set up your OptiPlex 3090 Ultra All-in-One Bundle....................................................... 4
Installing the device............................................................................................................................................................ 4
Stand tilt, pivot, and swivel images............................................................................................................................... 12
Chapter 2: Powering the system.................................................................................................. 14
Chapter 3: Dell power button sync............................................................................................... 15
Chapter 4: Create a USB recovery drive for Windows...................................................................16
Chapter 5: Views of OptiPlex 3090 Ultra All-in-One Bundle..........................................................17
Back view............................................................................................................................................................................. 17
Bottom view........................................................................................................................................................................ 18
Front view............................................................................................................................................................................18
Left and right view............................................................................................................................................................20
Service tag location.......................................................................................................................................................... 20
Chapter 6: Specifications of OptiPlex 3090 Ultra All-in-One Bundle.............................................21
External ports and connectors........................................................................................................................................21
Dimensions and weight.................................................................................................................................................... 22
Display settings and operations..................................................................................................................................... 22
Chapter 7: Getting help............................................................................................................... 23
Contacting Dell...................................................................................................................................................................23
Contents
Contents 3