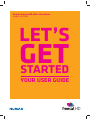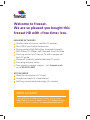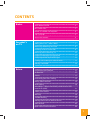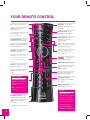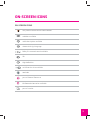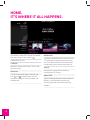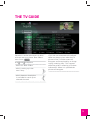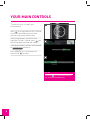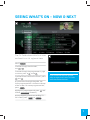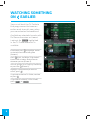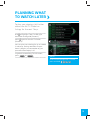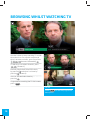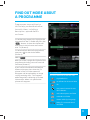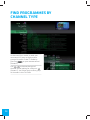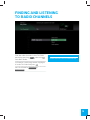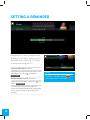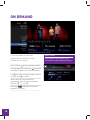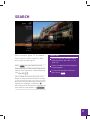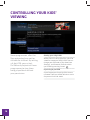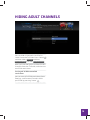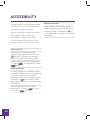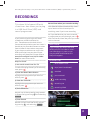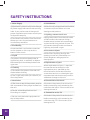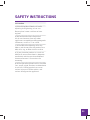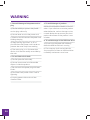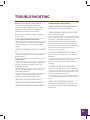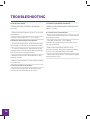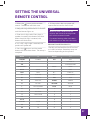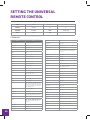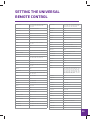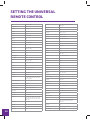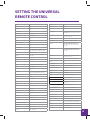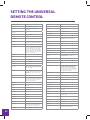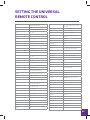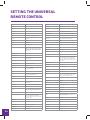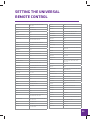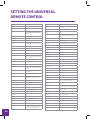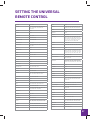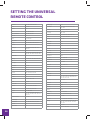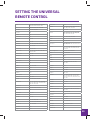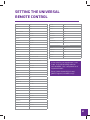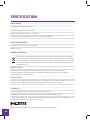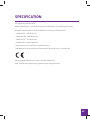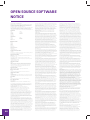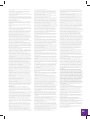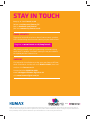Humax Freesat HD with <free time>
Model: HB-1000S
YOUR USER GUIDE
GET
LET’S
STARTED

INCLUDED IN THIS BOX
Quality state-of-the-art satellite TV receiver
Over 150 of your favourite channels
Picture perfect High Definition (selected channels)
BBC iPlayer, ITV Player, 4oD, Demand 5 and YouTube
Catch up on the last 7 days of TV with a unique roll
back TV guide
Showcase (specially selected editorial TV picks)
Easy plug and play set up
Free, expert customer support - visit freesat.co.uk
or call 0345 313 0051
NOT INCLUDED
Monthly subscriptions (It’s free)
Lengthy contracts (It’s free forever)
Baing, complicated technology (It’s simple)
Welcome to freesat.
We are so pleased you bought this
freesat HD with <free time> box.
NEED A HAND?
If you need help anywhere along the way, just go to the
Help & info menu on the Home screen, visit freesat.co.uk or
ask other freesat customers at community.freesat.co.uk

1
CONTENTS
Basics Your remote control 2
On-screen icons 3
Home. It’s where it all happens. 4
The TV Guide 5
Your main controls 6
See what’s
on TV Seeing what’s on – Now & Next 7
Watching something on earlier 8
Planning what to watch later 9
Browsing whilst watching TV 10
Find out more about a programme 11
Find programmes by channel type 12
Finding and listening to radio channels 13
Setting a reminder 14
Seeing what’s on – Now & Next 7
Watching something on earlier 8
Planning what to watch later 9
Browsing whilst watching TV 10
Find out more about a programme 11
Find programmes by channel type 12
Finding and listening to radio channels 13
Setting a reminder 14
Extras Connecting to broadband 15
On Demand 16
Search 17
Controlling your kids’ viewing 18
Hiding Adult channels 19
Accessibility 20
Recordings — Only accessible if paired with an USB
Hard Drive (HDD). 21
Safety Instructions 22
Warning 24
Troubleshooting 25
Setting the universal remote control 27
Specification 42
Open source software notice 44

2
YOUR REMOTE CONTROL
MAIN CONTROLS
TV - controls your TV
STB - controls your
freesat+ box
Recordings – goes to
your recordings
Skip backwards – skips
backwards in recordings
Stop – stops a recording
and On Demand
Rewind – rewind up to
x32 times faster
Record – records what
you’re watching or sets
a recording in the TV
Guide
Search – brings up the
Search screen
Back – goes back one
step
Up down left right
arrows – get around
the TV Guide and
menus
OK – confirms your
selection
Number buttons – to
enter channel numbers
SUB - turns subtitles
on or o
Standby – puts the
box into standby, and
on again
Skip forward –skips
forward in recordings
Fast forward – fast
forward up to x32
times faster
List – sorts the TV Guide
into channel groups
Pause – pauses live
TV, a recording and
On Demand
– opens and
closes the TV Guide
Exit – returns to live TV
– takes you to the
Home screen
i – gives you more info
about a programme
Coloured buttons –
gives you more options
on-screen
AD – turns audio
description on or o
TOP TIP
To control your
freesat+ box, make
sure that the STB
mode is selected on
the remote control
To control your TV
with your remote
control, see page 27
TV GUIDE

3
ON-SCREEN ICONS
may contain material with adult themes
3D
an HD version also available
High definition
subtitles available
Dolby 5.1 surround sound available
part of a series
audio description available
shown with sign language
reminder
part of freesat Showcase
On Demand alternative available
ON-SCREEN ICONS

4
HOME.
IT’S WHERE IT ALL HAPPENS.
The Home screen will take you anywhere
you want to go. Press ‘home’
Home takes you to:
TV Guide
Ready for some telly? Great. This is the
place to come.
Showcase
Full of programme ideas to tempt you.
Use and to explore our pick of
what’s on tonight, later this week and
On Demand.
On Demand
The best free On Demand services full of
TV favourites ready to watch when you
are. Your freesat HD box will need to be
connected to your router (see page 24).
Search
Quickly find a programme without
trawling the TV listings.
Help & info
Tips on making the most of your freesat
HD box, and info about services for
visually impaired and hard of hearing
viewers.

5
THE TV GUIDE
See what’s on the minute you sit down
with our new at a glance ‘Now & Next’
view. Press TV GUIDE
Use and to explore:
- what’s on ‘Now & Next’
- what’s coming up in the
next 7 days
- what’s been on already but
is available for catch-up on
selected channels
If you are not connected to broadband
there may be occasions when the TV
picture in the TV Guide screen will
disappear and be replaced by an image
saying ‘receiving data’. This happens
when the guide is collecting up to date
information. When it is updated the
picture will reappear.
earlier later

6
These buttons can get you
everywhere.
Press OK on a programme in the TV Guide
and all the available options for that
specific programme will be listed.
So if a programme is on live TV now,
highlight it in the TV Guide, press OK and
the Action Menu will look like screen 2.
If the programme is on later, you’ll be able
to Set a reminder (Screen 3).
Press to scroll through the
options and OK to select.
TOP TIP
Pressing OK on a programme brings
up all the available options.
1
2
3
YOUR MAIN CONTROLS

7
The TV Guide shows what’s on now
and next in an ‘at a glance’ view.
Press TV GUIDE
To move through the channels,
use
To move through the programmes a page
at a time, press P and P
To move forward and back 24 hours, press
and
As you browse through the guide, the
short programme info is shown at the top
of the screen. For more programme info,
press i
Highlight a programme and press OK and
choose Watch now (Screen 2).
At any stage to go back to watching TV
full screen, press EXIT or TV GUIDE
SEEING WHAT’S ON – NOW & NEXT
1
2
TOP TIP
If you know the channel number,
jump straight to it in the TV Guide
with the number buttons.

8
You can roll back the TV Guide to
find programmes that were on
earlier ready to watch now, when
you are connected to broadband.
Available on selected channels with
On Demand services on freesat.
Look out for earlier highlighted
in the TV Guide where this is
available.
Continue to press to highlight ‘earlier’
on the left hand side of the guide
(Screen 1).
Press again, and bingo. Programmes
from earlier on today, ready to watch
whenever you are (Screen 2).
You can go back up to 7 days by continuing
to press the (Screen 3).
Highlight a programme you want to
watch, press OK
To go back to the live TV Guide, continue
to press
To go back to watching TV full screen,
press EXIT or TV GUIDE
1
2
3
WATCHING SOMETHING
ON EARLIER

9
To plan your viewing a bit further
ahead, the full TV Guide has
listings for the next 7 days.
Use to highlight ‘later’ on the right
hand side of the guide (Screen 1).
Press again for the full TV Guide
(Screen 2).
You can plan your viewing for up to a week
in advance, setting reminders to your
heart’s delight. Just remember to give
yourself time to enjoy it all.
To go back to watching TV full screen,
press EXIT or TV GUIDE
PLANNING WHAT
TO WATCH LATER
1
2
TOP TIP
To fast scroll through the TV Guide,
press and hold

10
You don’t have to stop watching TV to see
what else is on. For a quick snapshot of
what’s on now and next, press any of the
buttons followed by OK
To see what’s on other channels, press
(Screen 2).
Browse programmes on earlier today
by pressing and what’s on later by
pressing (Screen 3).
You can set reminders here by
pressing OK
To go back to watching live TV full screen,
press EXIT
BROWSING WHILST WATCHING TV
2
3
1
TOP TIP
Press i to see the programme
description.

11
ON-SCREEN ICONS
FIND OUT MORE ABOUT
A PROGRAMME
Programmes come with extra
info to help you decide whether
to watch them, including a
description, episode details
and more.
To see the programme info, highlight the
programme in the TV Guide and press the
i button. A short description will
then show in the info area next to the
mini TV (Screen 1).
To see more info about the programme,
now press OK for the Action Menu
(Screen 2).
Select About
Here you’ll find a longer description of the
programme including cast and crew info
and more (Screen 3).
If you are not connected to broadband
there may be occasions when the TV
picture in the TV Guide screen will
disappear and be replaced by an image
saying ‘receiving data’. This happens
when the guide is collecting up to date
information. When it is updated the
picture will reappear.
1
2
3
You may see these in the info area
High definition
an HD version also available
3D
may contain material with
adult themes
audio description available
subtitles available
shown with sign language
Dolby 5.1 surround sound
available

12
In the mood for a movie, or need your
next news fix? Jump straight to that
group of channels in the TV Guide by
pressing LIST on your remote control
(Screen 1).
Use to choose the type of
channel you’re looking for, and press OK
(Screen 2). You’ll then jump to that group
of channels in the TV Guide.
FIND PROGRAMMES BY
CHANNEL TYPE
2

13
FINDING AND LISTENING
TO RADIO CHANNELS
Find the radio channels in the TV Guide
quickly by pressing LIST , then use
and select Radio.
To listen to a radio programme, highlight
it in the TV Guide and press OK
You can choose to Listen now or
Set reminder
TOP TIP
Radio channels start at Channel 700

14
Worried you’ll miss a programme?
Well worry no more. You can set a
reminder from both the TV Guide
or while watching live TV.
From the TV Guide (Screen 1).
Highlight the programme you want to set
a reminder for, press OK and select
Set reminder
While watching live TV (Screen 2).
Highlight a programme and press OK and
select Set reminder
The reminder prompt will appear on
screen 30 seconds before the programme
starts, and will then auto tune to the
channel.
SETTING A REMINDER
2
1
TOP TIP
To cancel a reminder, press BACK
when the prompt is on screen.

15
Connect your freesat box to your
broadband and open up a whole
new part of the TV Guide.
You’ll be able to roll back through
the TV Guide on some channels to
catch up on programmes you’ve
missed. You’ll also be able to
enjoy the On Demand services
on freesat. Minimum 2Mbps
broadband speed required.
The best way to connect is with an
Ethernet cable. Slot one end into the
Ethernet port on the back of the box,
and the other end into an Ethernet port
on your router (Illustration 1). That’s it,
you’re connected.
If your router is too far away to use
a cable, try using a pair of Homeplug
Adapters (Illustrations 2 & 3). They’re
a safe and convenient way to send
broadband around your home using
the electrical wiring, or you can use a
Humax WiFi dongle.
CONNECTING TO BROADBAND
1
2
3

16
Find hundreds of hours of
programmes ready to watch
whenever you want.
Press ‘home’ on your remote control.
Go to On Demand, and press OK to see all
available On Demand services (Screen 2).
Use to browse through the On Demand
services and OK to select.
Whilst watching an On Demand
programme, you can use the playback
buttons and
Pressing EXIT takes you to the last
viewed TV channel.
ON DEMAND
NEED TO KNOW
Your freesat HD box needs to be
connected to your broadband router.
2

17
With so much great TV to choose
from, we’ve made it easy to find
what you’re looking for.
Press SEARCH on your remote control.
Enter the name of the programme you’re
looking for using the on-screen keyboard,
and
You can filter the search result by TV or
Radio, or simply search all the TV listings.
Once you’ve found the programme you’re
looking for, highlight it and press OK .
You’ll be given all the options available for
that specific programme, i.e. Watch now .
SEARCH
SEARCH TIPS
You can leave out common words
from the search, like ‘the’, ‘a’, ‘an,
‘with’ ‘of’.
There’s no need to include hyphens
or apostrophes.
To clear the search bar and start
again, press Back

18
Some programmes after the
9pm watershed may not be
suitable for children. By setting
a 4 digit PIN you can lock
On Demand playback of these
programmes to stop them
being played back without
your permission.
Setting your 4 digit PIN
When you first set up your box, you’ll be
asked to create your 4 digit PIN. You can
change your PIN code at any time from
Settings, and Parental Controls which
you’ll find by pressing ‘home’
If you forget your PIN
If you forget your four digit PIN, Humax
customer services will be able to re-set it
for you on 0344 318 8800.
CONTROLLING YOUR KIDS’
VIEWING
Page is loading ...
Page is loading ...
Page is loading ...
Page is loading ...
Page is loading ...
Page is loading ...
Page is loading ...
Page is loading ...
Page is loading ...
Page is loading ...
Page is loading ...
Page is loading ...
Page is loading ...
Page is loading ...
Page is loading ...
Page is loading ...
Page is loading ...
Page is loading ...
Page is loading ...
Page is loading ...
Page is loading ...
Page is loading ...
Page is loading ...
Page is loading ...
Page is loading ...
Page is loading ...
Page is loading ...
Page is loading ...
-
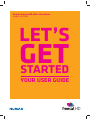 1
1
-
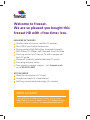 2
2
-
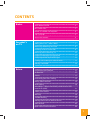 3
3
-
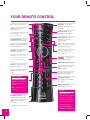 4
4
-
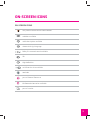 5
5
-
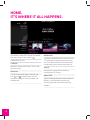 6
6
-
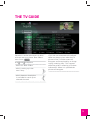 7
7
-
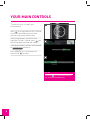 8
8
-
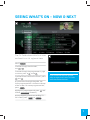 9
9
-
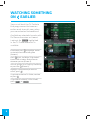 10
10
-
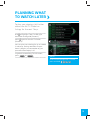 11
11
-
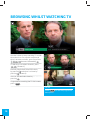 12
12
-
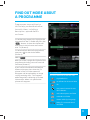 13
13
-
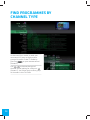 14
14
-
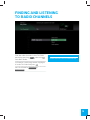 15
15
-
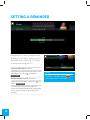 16
16
-
 17
17
-
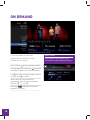 18
18
-
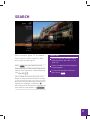 19
19
-
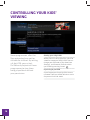 20
20
-
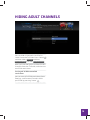 21
21
-
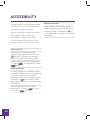 22
22
-
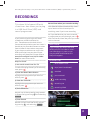 23
23
-
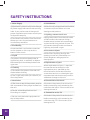 24
24
-
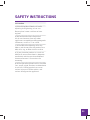 25
25
-
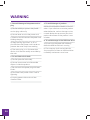 26
26
-
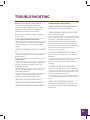 27
27
-
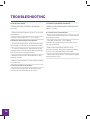 28
28
-
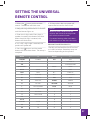 29
29
-
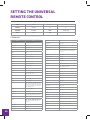 30
30
-
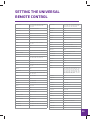 31
31
-
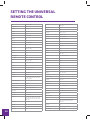 32
32
-
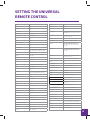 33
33
-
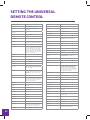 34
34
-
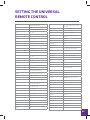 35
35
-
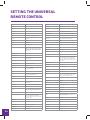 36
36
-
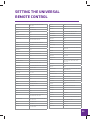 37
37
-
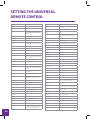 38
38
-
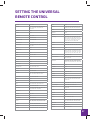 39
39
-
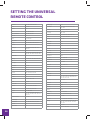 40
40
-
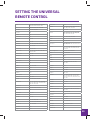 41
41
-
 42
42
-
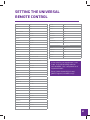 43
43
-
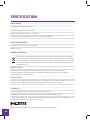 44
44
-
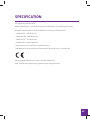 45
45
-
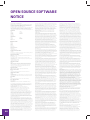 46
46
-
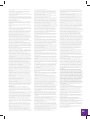 47
47
-
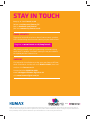 48
48
Humax HB-1000S Owner's manual
- Type
- Owner's manual
- This manual is also suitable for
Ask a question and I''ll find the answer in the document
Finding information in a document is now easier with AI
Related papers
Other documents
-
Altair Monarch V2021.0 User guide
-
Altair v13.5 MONARCH SERVER EMBEDDED THIRD-PARTY SOFTWARE User guide
-
Sky Plus Owner's manual
-
Pace Sky+ User manual
-
Pace Sky box Using User manual
-
Sky Sky+HD User manual
-
Sky HD Box Owner's manual
-
Sky Sky+HD User manual
-
Sky DRX895W Owner's manual
-
Panasonic TXL32C3B Operating instructions