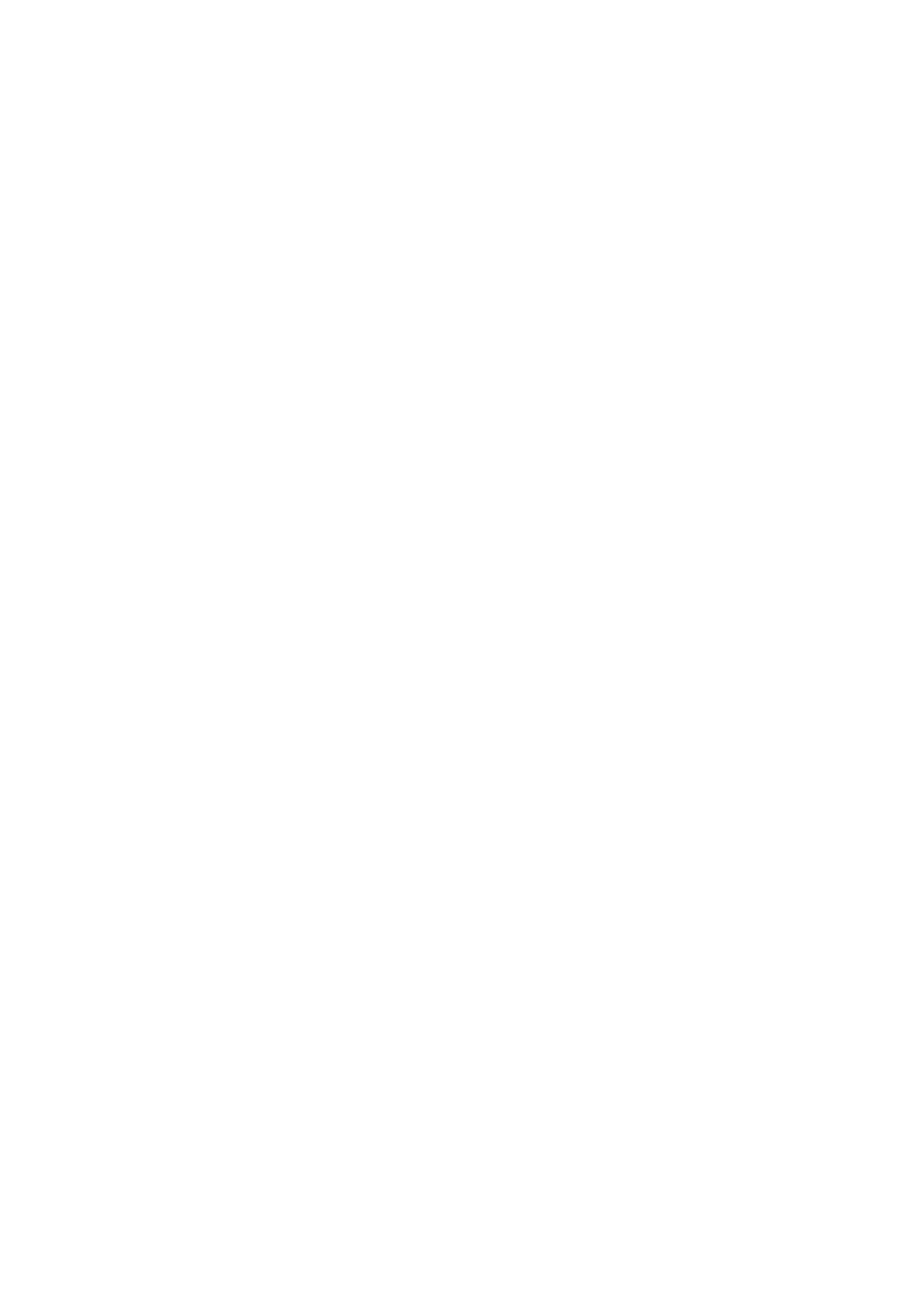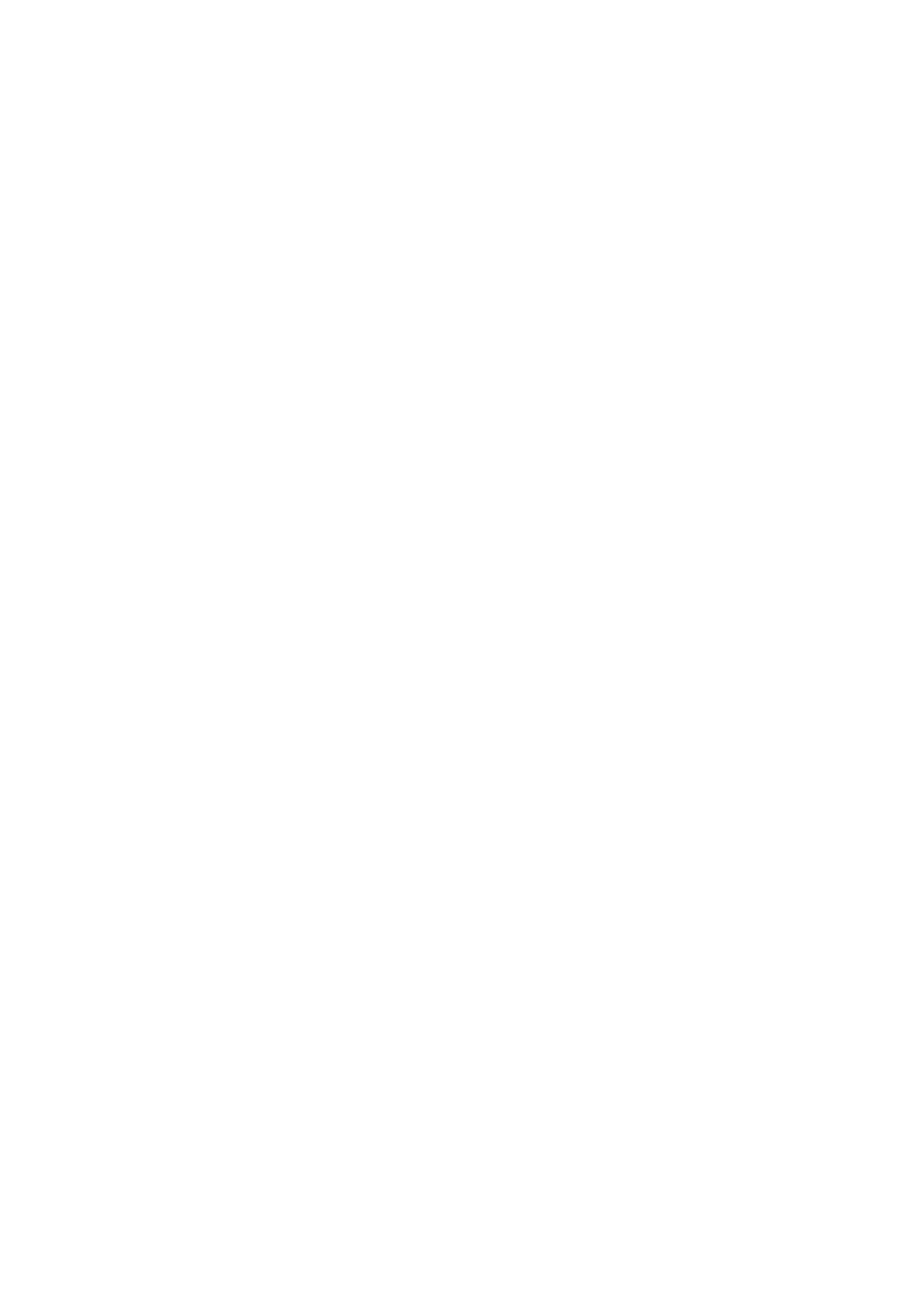
Exporting hardware inventory to network share................................................................................................. 24
Viewing or exporting hardware inventory after part replacement........................................................................ 24
Viewing or exporting current inventory after resetting Lifecycle Controller..................................................... 25
Lifecycle Controller log.................................................................................................................................................... 25
Viewing Lifecycle Log history...................................................................................................................................25
Exporting Lifecycle Log............................................................................................................................................. 26
Adding a work note to the Lifecycle Log...............................................................................................................28
Chapter 5: Firmware update........................................................................................................ 29
Firmware update methods.............................................................................................................................................. 30
Version compatibility......................................................................................................................................................... 31
Updating firmware............................................................................................................................................................. 31
Selecting the type of update and update source................................................................................................ 32
Using single component DUPs................................................................................................................................. 35
Selecting and applying updates................................................................................................................................36
System Configuration Lockdown mode.......................................................................................................................36
Firmware rollback.............................................................................................................................................................. 36
Rolling back to previous firmware versions...........................................................................................................37
Chapter 6: Configure...................................................................................................................38
System control panel access options........................................................................................................................... 38
Controlling access to the front panel..................................................................................................................... 38
Configuring iDRAC............................................................................................................................................................ 39
Configuring system time and date................................................................................................................................ 39
Configuring RAID...............................................................................................................................................................39
Foreign configuration found..................................................................................................................................... 40
Viewing current RAID configuration....................................................................................................................... 40
Selecting RAID levels...................................................................................................................................................41
Selecting physical disks..............................................................................................................................................42
Setting virtual disk attributes................................................................................................................................... 42
Viewing summary.........................................................................................................................................................43
Configuring RAID using software RAID........................................................................................................................43
Creating a secure virtual disk on a RAID controller.................................................................................................. 44
Key encryption................................................................................................................................................................... 44
Applying the local key on a RAID controller.......................................................................................................... 45
Local key encryption mode............................................................................................................................................. 45
Encrypting unsecure virtual disks............................................................................................................................45
Rekey controller with new local key....................................................................................................................... 46
Removing encryption and deleting data................................................................................................................ 46
Breaking mirrored drives..................................................................................................................................................46
System setup — Advanced Hardware Configuration.............................................................................................. 47
Modifying device settings..........................................................................................................................................47
Collect system inventory on restart............................................................................................................................. 48
Updating server inventory information.................................................................................................................. 48
Configuring a local USB drive.........................................................................................................................................48
Copying repository to a local FTP server from the Dell EMC server Updates DVD................................... 48
Using Dell Repository Manager to create the repository and copy it to a local FTP server.....................48
Configuring NFS and CIFS servers............................................................................................................................... 49
Configuring NFS servers........................................................................................................................................... 49
4
Contents