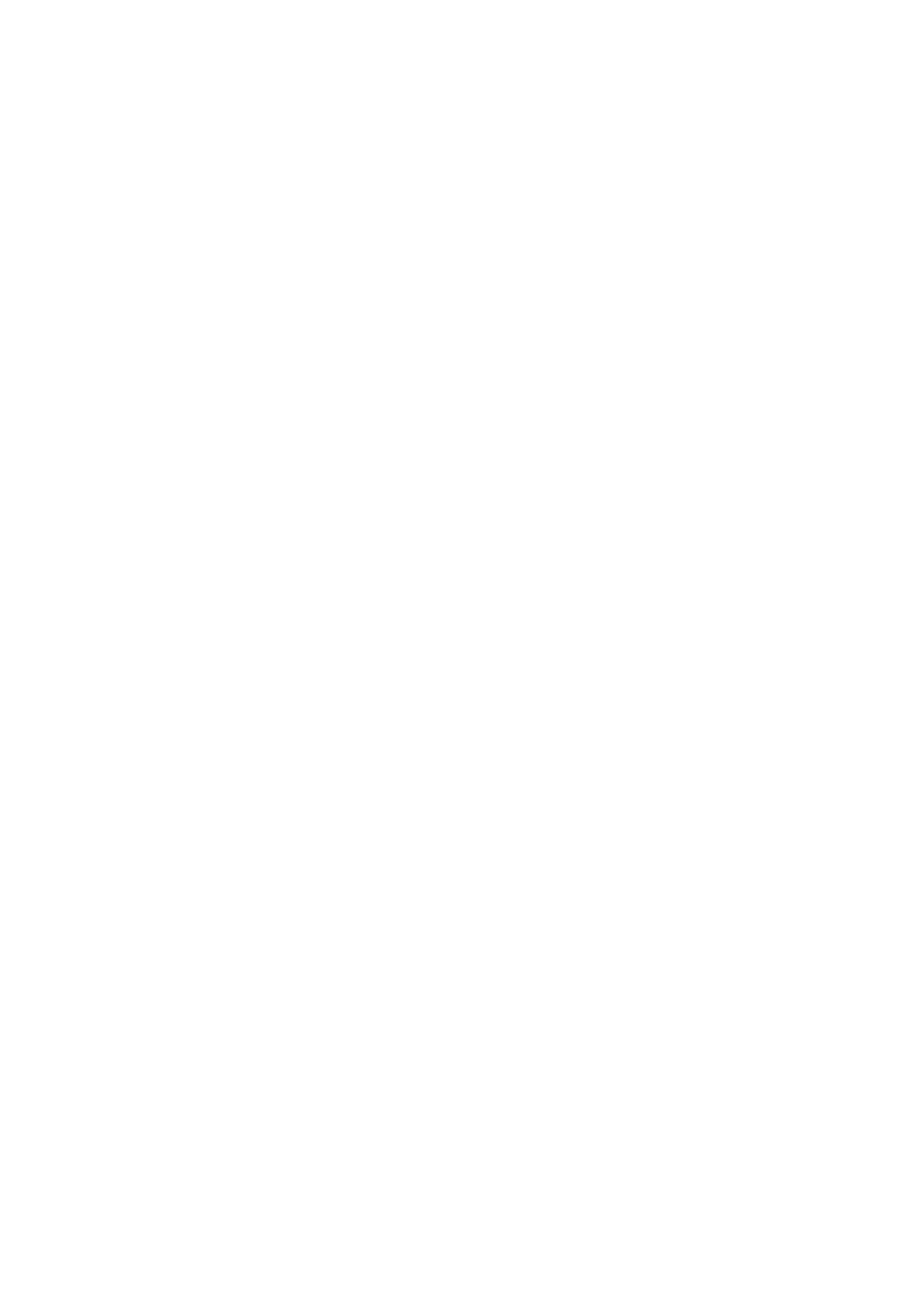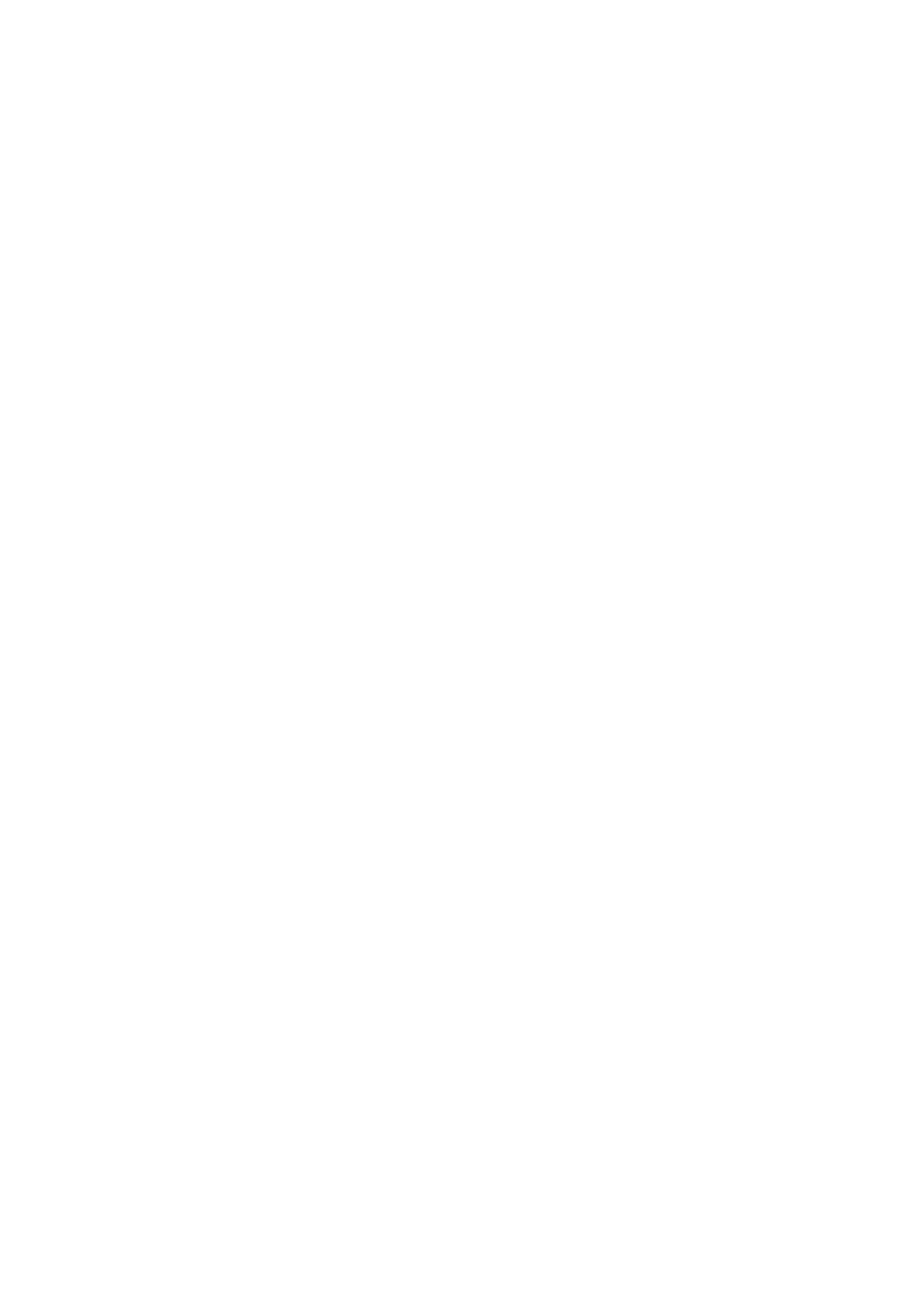
2
1 Studio One Artist Quick Start
1.1 About This Manual
Studio One Integration and Quick Start for
StudioLive™ Mixers Reference Manual
Software Guides:
•Capture 3 Reference Manual. Included with StudioLive mixers
is Capture, a digital-audio multitrack-recording application
designed to make recording quick and easy.
•Networking for StudioLive Remote Control. This guide will
assist you in creating a LAN network to remote control your
StudioLive from a computer, tablet, or mobile device.
•QMix-UC Reference Manual. This guide describes the features and functions
of QMix-UC with every StudioLive mixer model. QMix-UC lets up to 16 users
remotely control the Aux Mixes on your StudioLive using their smartphone.
•UC Surface Reference Manual. This guide describes the features and
functions of UC Surface with every StudioLive mixer model. UC Surface
can be used to remotely control ever function on your StudioLive
mixer or specific functions, depending on the set permissions, or
to turn your tablet into additional screens for your mixer.
•Using Your StudioLive as an Audio Interface with Universal Control
Reference Guide. This guide describes the features and functions
Universal Control as well as how to use your StudioLive mixer as
an audio interface with your favorite DAW application.
Additional Resources:
•StudioLive Series III AVB Networking Guide. This manual covers advanced
AVB audio networking configuration for the StudioLive Series III mixers.
•StudioLive Series III Stage box Mode Addendum. The StudioLive
Series III rackmount mixers (StudioLive 32R, StudioLive 24R, StudioLive
16R) can be used as advanced stageboxes for StudioLive Series III
console mixers (StudioLive 64S, StudioLive 32S, StudioLive 32SX,
StudioLive 32SC, StudioLive 32, StudioLive 24, StudioLive 16).
•StudioLive Series III Studio One DAW Control Addendum. StudioLive
Series III console mixers (StudioLive 64S, StudioLive 32S, StudioLive
32SX, StudioLive 32SC, StudioLive 32, StudioLive 24, StudioLive
16) can be used to control Studio One and Studio One Artist.
•StudioLive Series III HUI Emulation DAW Control Addendum. StudioLive
Series III console mixers (StudioLive 64S, StudioLive 32S, StudioLive
32SX, StudioLive 32SC, StudioLive 32, StudioLive 24, StudioLive 16)
can can be used to control Pro Tools using HUI emulation.
•StudioLive Series III MCU Emulation DAW Control Addendum.
StudioLive Series III console mixers (StudioLive 64S, StudioLive 32S,
StudioLive 32SX, StudioLive 32SC, StudioLive 32, StudioLive 24, StudioLive
16) can can be used to control Pro Tools using MCU emulation.