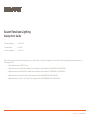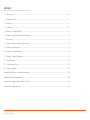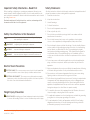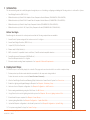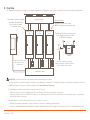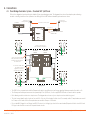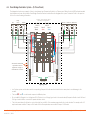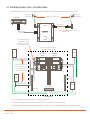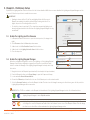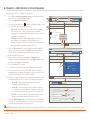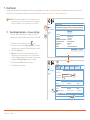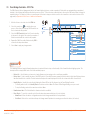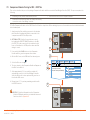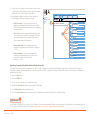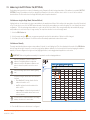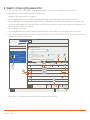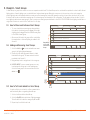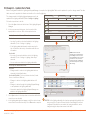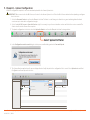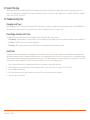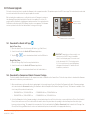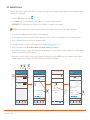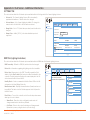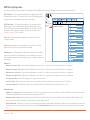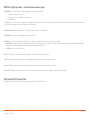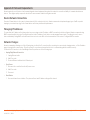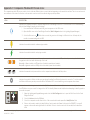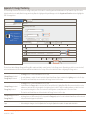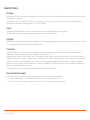Savant RPM-Q2R40240-01 Deployment Guide
- Category
- Bridges & repeaters
- Type
- Deployment Guide
This manual is also suitable for

Copyright © 2019 Savant System, LLC 45 Perseverance Way, Hyannis, MA 02601
Savant.com | 508.683.2500
Document Number: 009-1823-01
Document Date: Nov 2019
Document Supports: da Vinci 9.0
Savant Panelized Lighting
Deployment Guide
This document guides the installer through the process of deployment, setup and configuration for the Savant Panelized Lighting system and supports the
following products:
– Panel Bridge Controller (PBC-1000-xx)
– QO and Homeline style Dual 500W Adaptive Phase Companion Module Dimmer (SPM-Q2APD10, SPM-H2APD10)
– QO and Homeline style Dual 300W Forward Phase Companion Module Dimmer (SPM-Q2FPD10, SPM-H2FPD10)
– QO and Homeline style Dual 20 Amp Relay Companion Module (RPM-Q2R20120, RPM-H2R20120)
– QO and Homeline style 240V AC (2-pole) Relay Companion Module (RPM-Q2R40240, RPM-H140240)

Copyright © 2019 Savant Systems, LLCSavant Panelized Lighting Deployment Guide
009-1823-01 | 191114
2 of 29
Contents
Select any of the topics below to access that section.
1. Introduction ..............................................................................................................................................................................................................................4
2. Deployment Steps ..................................................................................................................................................................................................................4
3. Overview ....................................................................................................................................................................................................................................5
4. Connections ..............................................................................................................................................................................................................................6
5. Blueprint - Preliminary Setup .............................................................................................................................................................................................9
6. Blueprint - Add Controller to the Configuration .........................................................................................................................................................10
7. OLA Server ................................................................................................................................................................................................................................11
8. Blueprint - Discover Lighting Loads and Test ..............................................................................................................................................................16
9. Blueprint - Smart Groups .....................................................................................................................................................................................................17
10. Blueprint - Update Data Table ...........................................................................................................................................................................................18
11. Blueprint - Upload Configuration .....................................................................................................................................................................................19
12. Savant Pro App ........................................................................................................................................................................................................................20
13. Troubleshooting Tips .............................................................................................................................................................................................................20
14. Firmware Upgrade ..................................................................................................................................................................................................................21
Appendix A: OLA Server - Additional Information ..............................................................................................................................................................23
Appendix B: Network Requirements .........................................................................................................................................................................................26
Appendix C: Companion Module LED Screen Icons ...........................................................................................................................................................27
Appendix D: Energy Monitoring .................................................................................................................................................................................................. 28

Copyright © 2019 Savant Systems, LLCSavant Panelized Lighting Deployment Guide
009-1823-01 | 191114
3 of 29
Important Safety Information - Read First
Before installing, configuring, or operating any equipment, Savant recom-
mends that each dealer, integrator, installer, etc. access and read all the rele-
vant technical documentation. Savant technical documentation can be located
by visiting Savant.com.
Read and understand all safety instructions, cautions, and warnings in this
document and the labels on the equipment.
Safety Classifications In this Document
NOTE:
Provides special information for installing, configuring,
and operating the equipment.
IMPORTANT!
Provides special information that is critical to installing,
configuring, and operating the equipment.
CAUTION!
Provides special information for avoiding situations that
may cause damage to equipment.
WARNING!
Provides special information for avoiding situations that
may cause physical danger to the installer, end user, etc.
ELECTRIC SHOCK! The source power poses an electric shock hazard that
has the potential to cause serious injury to installers and end users.
ELECTRICAL DISCONNECT: The source power outlet and power supply
input power sockets should be easily accessible to disconnect power in
the event of an electrical hazard or malfunction.
Weight Injury Prevention
WEIGHT INJURY! Installing some Savant equipment requires two installers
to ensure safe handling. Failure to use two installers may result in injury.
Electric Shock Prevention
Safety Statements
All safety instructions below should be read, understood, and applied under all
relevant circumstances when working with this equipment.
1. Read these instructions.
2. Keep these instructions.
3. Heed all warnings.
4. Follow all instructions.
5. Do not use this apparatus near water.
6. Clean only with dry cloth.
7. Do not block any ventilation openings. Install in accordance with the
manufacturer’s instructions.
8. Do not install near any heat sources such as radiators, heat registers,
stoves, or other apparatus (including amplifiers) that produce heat.
9. Do not attempt to bypass or defeat the design of electrical safety features
such as polarized or grounding-type plugs and sockets. A polarized plug
has two blades, one wider than the other. A grounding type plug has
two blades and a third grounding prong. These features are designed for
user/installer safety. If a provided plug does not fit available outlets or
sockets, an electrician should be consulted for replacement of the obsolete
outlet(s).
10. Protect any power cord from being walked on or pinched; particularly at
plugs, convenience receptacles, and the point where they exit from the
apparatus.
11. Only use attachments/accessories specified by the manufacturer, following
all relevant safety precautions for any such attachments/accessories.
12. Disconnect any outlet powered apparatus from its power source during
lightning storms or when unused for long periods of time.
13. Refer all servicing to qualified service personnel. Servicing is required when
the apparatus has been damaged in any way, such as a damaged power
supply cord or plug, liquid being spilled or objects having fallen into the
apparatus, the apparatus has been exposed to rain or moisture, apparatus
having been dropped, or other failure to operate normally.
14. To completely disconnect this equipment from the AC mains, disconnect
the power supply cord plug from the AC receptacle.
15. For applicable equipment, use the included power cord with the grounding
prong intact to ensure proper grounding of the device.
16. For any hardwired or fixed in-wall apparatus, carefully follow all wiring
diagrams and instructions. All electrical wiring and servicing should be
performed by a properly licensed electrician.

Copyright © 2019 Savant Systems, LLCSavant Panelized Lighting Deployment Guide
009-1823-01 | 191114
4 of 29
1. Introduction
This document will guide the installer/integrator through the process of installing, configuring, and adding the following devices to a Savant Pro System.
– Panel Bridge Controller (PBC-1000-10)
– QO and Homeline style Dual 500W Adaptive Phase Companion Module Dimmer (SPM-Q2APD10, SPM-H2APD10)
– QO and Homeline style Dual 300W Forward Phase Companion Module Dimmer (SPM-Q2FPD10, SPM-H2FPD10)
– QO and Homeline style Dual 20 Amp Relay Companion Module (RPM-Q2R20120, RPM-H2R20120)
– QO and Homeline style 240V AC (2-pole) Relay Companion Module (RPM-Q2R40240, RPM-H140240)
Before You Begin
Read through this document in its entirety and ensure that the following required items are available:
1. Savant Control System running da Vinci release version 9.0 or higher .................................................................................................................
2. Savant Panel Bridge Controller (PBC-1000-xx) ...............................................................................................................................................................
3. Unique ID (UID) of the Controller ........................................................................................................................................................................................
4. Dimmer and/or Relay Module(s) ...........................................................................................................................................................................................
5. QO™ or Homeline™ compatible Home Load Center / Panel Board and compatible breakers ......................................................................
6. Savant Development Environment (SDE/MacBook®) ...................................................................................................................................................
RacePoint Blueprint da Vinci 9.0 or higher
7. Ethernet network meeting Savant requirements. See Appendix B: Network Requirements ........................................................................
2. Deployment Steps
Follow these steps to successfully deploy the controller. This page can be used as a checklist to record the completed steps.
1. Review product specifications and related documentation for all components being installed.
Product documents can be accessed via Savant Customer Community ............................................................................................................
2. Wire the Panel Bridge Controller and Dimming/Relay Modules into a Savant Control System. See Connections ...............................
3. Enable the Lighting and Keypad Manager in Blueprint. See Blueprint - Preliminary Setup ..........................................................................
4. Add controller to a Blueprint configuration. See Blueprint Configuration - Add Controller .........................................................................
5. Device naming and addressing using the OLA Server. See OLA Server ................................................................................................................
6. Using Controller, discover the lighting loads in the system. See Blueprint - Discover Lighting Loads and Test ...................................
7. Create Smart Groups as required. See Blueprint - Smart Groups ............................................................................................................................
8. Update Lighting Data Table. See Blueprint Configuration - Update Data Table ...............................................................................................
9. Upload the Blueprint configuration to the Savant System Host. See Blueprint Configuration - Upload Config ...................................
10. Test system using Savant Pro App. See Savant Pro App .............................................................................................................................................

Copyright © 2019 Savant Systems, LLCSavant Panelized Lighting Deployment Guide
009-1823-01 | 191114
5 of 29
3. Overview
The diagram below displays one example of a complete Savant Panelized Lighting system. Refer to the bulleted items below for additional information.
lighting trough
sub panel feeders
Lighting Panel
L/P-1
Lighting Panel
L/P-2
Lighting Panel
Panel Bridge Controller communicates
with dimming and relay modules
via Bluetooth signaling.
Savant recommends connecting
controller through a UPS Battery Backup.
(Uninterruptible Power Supply)
Supported Panels:
- Homeline 1.0 inch load centers
- QO ¾ inch load centers/panel boards
The number of panels required
should be determined by
the electrical contractor.
See bulleted items.
Install in accordance with
NEC and local code
requirements.
120-240VAC
L/P-3
5V DC
Primary
Antenna
Auxiliary
Antenna
Panel Bridge
Controller
Status
Reset
Ethernet
IMPORTANT! A licensed electrician is recommended when determining the following:
– The type of module or modules required for installation (e.g. dimming or relay module). For detailed information and product specifications, refer to the
installation manual for each type of module, available on the Savant Customer Community.
– The lighting panel model # and the number of panels needed. To do this,
• Sum up the total power of all the lighting loads. This will determine the power requirements of each panel.
• Sum up the number of spaces needed for the breaker(s), the dimming module(s), and/or the relay module(s). Each breaker requires one space and
each module requires two spaces.
– Determine the size of the breaker needed for each set of modules. To do this,
• Determine the wattage requirements of each load that is connected to a dimming or relay module.
• Sum up the wattage requirements and divide the wattage requirements by the input voltage. The result gives you the size of the breaker required.

Copyright © 2019 Savant Systems, LLCSavant Panelized Lighting Deployment Guide
009-1823-01 | 191114
6 of 29
4. Connections
4.1. Panel Bridge Controller System - Standard 180° Split Panel
Refer to the diagram below when wiring the Adaptive Phase type dimming module. The diagram below shows four adaptive phase dimming
modules controlling loads from four separate rooms. Wiring for both ARC fault and standard type breakers are shown.
20A BREAKER
OUTPUT OUTPUT
B
A
INPUT
CIRCUIT POWER
ON
AUTO
PAIR
A B
ADAPTIVE PHASE
DIMMER
OUTPUT OUTPUT
B
A
INPUT
CIRCUIT POWER
ON
AUTO
PAIR
A B
ADAPTIVE PHASE
DIMMER
OUTPUT OUTPUT
B
A
INPUT
CIRCUIT POWER
ON
AUTO
PAIR
A B
ADAPTIVE PHASE
DIMMER
OUTPUT OUTPUT
B
A
INPUT
CIRCUIT POWER
ON
AUTO
PAIR
A B
ADAPTIVE PHASE
DIMMER
5V DC
Primary
Antenna
Auxiliary
Antenna
Supplied RP-SMA Male to Female
extension cable
At least 25 cm (9.84 in.) apart
Panel Bridge
Controller
Status
Reset
Ethernet
Bluetooth to
Dimming Modules
Bluetooth to
Dimming Modules
Local Lan
Kitchen
Neutral
Bar
To Gnd Bar
To Gnd on loads To Gnd on loads
To Gnd Bar
When connecting to an ARC
fault type breaker, connect the
neutral wire from the load(s) to
the neutral screw.
Use AFCI or GFCI protection
where required by local regulations
ARC FAULT
CIRCUIT
STANDARD
CIRCUIT
To Gnd Bar
The neutral on an ARC fault
type breaker is either a
pigtail wire, or a plug-on
neutral bus bar connection.
Neutral
Bar
Ground Bar
Lighting Panel
Master Bedroom
Living Room
To Gnd Bar
2nd Bedroom
20A BREAKER
18 inch (45.7 cm)
– The PBC-1000-xx communicates with the Companion Module(s) using Bluetooth Low Energy signaling. Maximum number of modules = 40.
– The Primary and Auxiliary antennas must be separated by 25 cm (9.84 inch). Use the supplied RP-SMA male to female cable to separate.
– Each dimming module contains two output screws. The diagram above shows only one output on each module being used.
– The total current draw from the loads can’t exceed 80% of the size of the breaker for that circuit. For example, with a 15 amp breaker, max would
be 12 amps or 1440 watts. With a 20 amp breaker, max would be 16 amps or 1920 watts.
– Do not add MLV (Magnetic Low Voltage) and ELV (Electronic Low Voltage) type loads to the same breaker/Companion Module circuit. MLV and
ELV type loads should be connected to separate breaker circuits.

Copyright © 2019 Savant Systems, LLCSavant Panelized Lighting Deployment Guide
009-1823-01 | 191114
7 of 29
4.2. Panel Bridge Controller System - (3-Phase Panel)
The diagram below shows an example of how to wire dimmer type Companion Modules to a 3-phase panel. Wiring for both ARC fault and standard
type breakers are shown. Note that the Panel Bridge Controller has been omitted from the diagram due to space constraints. Refer to the previous
section for controller wiring information.
20A BREAKER
OUTPUT OUTPUT
B
A
INPUT
CIRCUIT POWER
ON
AUTO
PAIR
A B
ADAPTIVE PHASE
DIMMER
OUTPUT OUTPUT
B
A
INPUT
CIRCUIT POWER
ON
AUTO
PAIR
A B
ADAPTIVE PHASE
DIMMER
OUTPUT OUTPUT
B
A
INPUT
CIRCUIT POWER
ON
AUTO
PAIR
A B
ADAPTIVE PHASE
DIMMER
OUTPUT OUTPUT
B
A
INPUT
CIRCUIT POWER
ON
AUTO
PAIR
A B
ADAPTIVE PHASE
DIMMER
Kitchen
ARC FAULT
CIRCUIT
STANDARD
CIRCUIT
Living
Room
Den
Neutral
Bar
To Gnd on loads To Gnd on loads
To
Gnd Bar
To
Gnd Bar
Phase A
(Black) (Red) (Blue)
Phase B Phase C
The neutral on an ARC fault
type breaker is either a
pigtail wire, or a plug-on
neutral bus bar connection.
Neutral
Bar
Ground Bar
Lighting Panel
20A BREAKER
20A BREAKER
20A BREAKER
20A BREAKER
20A BREAKER
OUTPUT OUTPUT
B
A
INPUT
CIRCUIT POWER
ON
AUTO
PAIR
A B
ADAPTIVE PHASE
DIMMER
OUTPUT OUTPUT
B
A
INPUT
CIRCUIT POWER
ON
AUTO
PAIR
A B
ADAPTIVE PHASE
DIMMER
A
A
A
A
B
B
B
B
C
C
C
OUTPUT OUTPUT
B
A
INPUT
CIRCUIT POWER
ON
AUTO
PAIR
A B
ADAPTIVE PHASE
DIMMER
OUTPUT OUTPUT
B
A
INPUT
CIRCUIT POWER
ON
AUTO
PAIR
A B
ADAPTIVE PHASE
DIMMER
C
A
B
Bedroom 1 Bedroom 2 Bedroom 3
Use AFCI / GFCI protection where
required by local regulations.
– In a 3-phase system, each breaker and its coresponding Companion Module must be installed on the same phase to avoid damage to the
module.
– The text
A, B, and C on each breaker represent a dierent phase.
– Do not add MLV (Magnetic Low Voltage) and ELV (Electronic Low Voltage) type loads to the same breaker/Companion Module circuit. MLV and
ELV type loads should be connected to separate breaker circuits.
– The total current draw for all loads on a circuit shouldn’t exceed 80% of the maximum supported by the circuits breaker. For example, with a 15
amp breaker max would be 12 amps or 1440 watts. With a 20 amp breaker, max would be 16 amps or 1920 watts.

Copyright © 2019 Savant Systems, LLCSavant Panelized Lighting Deployment Guide
009-1823-01 | 191114
8 of 29
4.3. Panel Bridge Controller System - w/Dual Relay Module
The diagram below shows the connections for a Dual Relay module. Wiring for both ARC fault and standard type breakers are shown.
– A 15 or 20 amp breaker per input is used (this is determined by the load).
– The outputs of the relay module switch between 0 and 120V AC. These outputs do not support dimming.
– The Primary and Auxiliary antennas must be separated by 25 cm (9.84 inch). Use the supplied RP-SMA male to female cable to separate.
INPUT
OUTPUT
OUTPUT
B
A
B
A
INPUT
CIRCUIT POWER
ON
AUTO
PAIR
A B
20A DUAL RELAY
BREAKER
BREAKER
5V DC
Primary
Antenna
Auxiliary
Antenna
Panel Bridge
Controller
Status
Reset
Ethernet
Bluetooth to
Relay Modules
Bluetooth to
Relay Modules
Local Lan
Neutral Bar
Lighting Panel
INPUT
OUTPUT
OUTPUT
B
A
B
A
INPUT
CIRCUIT POWER
ON
AUTO
PAIR
A B
20A DUAL RELAY
BREAKER
BREAKER
Ground Bar
The neutral on ARC fault
type breaker is either a
pigtail wire, or a plug-on
neutral bus bar connection.
When connecting an ARC
fault type breaker, connect
the neutral wire from the
load to the neutral screw.
Supplied RP-SMA Male to Female
extension cable
18 inch (45.7 cm)
At least 25 cm (9.84 in.) apart
Use AFCI / GFCI protection where
required by local regulations
ARC FAULT
CIRCUIT
STANDARD
CIRCUIT
Load
Load
Load
Load

Copyright © 2019 Savant Systems, LLCSavant Panelized Lighting Deployment Guide
009-1823-01 | 191114
9 of 29
5. Blueprint - Preliminary Setup
By default, the lighting and fan controller resources for the Host are disabled. With these resources disabled, the Lighting and Keypad Manager can’t be
accessed. Follow the steps below to enable these resources.
5.1. Enable the Lighting and Fan Resource
5.2. Enable the Lighting/Keypad Manager
1. In Blueprint, double-click the Host to open the Host inspector (See image to the
right).
2. Select Resources from the Show: drop-down menu.
3. Add a check to the Fan Controller Source field check box.
4. Add a check to the Lighting Controller Source field check box.
5. Close the Inspector.
Inspecting “Savant System Host”
Edit
D 1.47
Device
Screens
BACnet Settings
Class: Savant Touch Panel Server
Hide Details
Manufacturer: Savant
Model: Series 3 Host
Device Name:
Savant UID:
Notes:
Show:
?
?
Smith Home
F01898EB27660000
Resources
Audio Interrupt Service
Fan Controller Source
Lighting Controller Source
General Audio Source
2
3
4
When the configuration being built consists of just lighting, or if the Lighting/Keypad
Manager of an existing configuration is grayed out (not active), perform the steps
below to activate the manager. If the Lighting/Keypad Manager is already active, skip
this section.
1. Drag the Host into the Blueprint layout window (if not already in the layout window).
2. From the Blueprint toolbar, select Show Library to open the Component Library.
3. Locate and add a Generic NetworkSwitch.
4. Connect the Ethernet port from the Host to one of the Ethernet ports on the network switch.
5. Select the Generate Services icon from the Blueprint toolbar. The state icon will change from orange to either blue or green. At this point, the
Lighting/Keypad Manager will become active.
HELPFUL! The STATE icon available on the Blueprint toolbar indicates if the Lighting/Keypad Manager is active. See information below.
Lighting/Keypad Manager is active. Skip this section.
Lighting/Keypad Manager is not active (grayed out). Currently, either there are no lighting services generated in Blueprint
or a change to a service in Blueprint was made. Select the Generate Services icon on the Blueprint toolbar. This will change
the State Icon to either Blue or Green and make the Lighting/Keypad Manager active.
IMPORTANT!
– Starting in release da Vinci 9.1, the Fan and Lighting Controller Resources in
Blueprint are enabled (checked) by default. When working in da Vinci 9.1 or
higher, skip section 5.1 and begin with section 5.2.
– For da Vinci releases lower than 9.1, The steps below assume that lighting is not
already configured and this is the first time the Lighting/Keypad Manager is being
worked with.

Copyright © 2019 Savant Systems, LLCSavant Panelized Lighting Deployment Guide
009-1823-01 | 191114
10 of 29
6. Blueprint - Add Controller to the Configuration
With the Panel Bridge Controller connected, power applied, and the Lighting/Keypad Manager active, the steps in this section describe how to add the
Panel Bridge Controller to a Blueprint configuration.
1. Select Tools > Savant Lighting and Keypads from the Blueprint menu
bar to open the Lighting/Keypad Manager.
2. Select the Keypads and Controllers tab.
3. Select the expand frame icon
to open the Configured frame. There
are two frames: Discovered and Configured
Discovered - When Discover button is selected, all the lighting
devices provisioned on the local network are located and
populated to this window. Once discovered, the devices can then
be added to a configuration.
Configured - Displays all Savant Lighting devices which have
been added to the configuration, either via Discovery or
manually. Components shown in this frame can be programmed
as decribed below (e.g. buttons, loads, LEDs, etc.).
4. Select the Discover button to scan for and discover all the lighting
devices on the network. Select the Stop Discover button when the
PBC Controllers communicating on the network are located.
5. Expand the PBC Controllers list.
6. Right click the controller and select Add to configuration. The
controller is then automatically moved to the Configured frame and
bound to the configuration (UID added).
7. Select to highlight the controller.
8. In the Overview frame that opens, enter a Name for the controller.
9. Select the location of the loads that the PBC will be controlling. A
warning message will appear directing user to generate services. This
is required whenever the Location field is modified.
10. Confirm the controller has been successfully discovered and bound by
reviewing the LED icon state. Possible color/states are shown below.
11. Select the Web Configure button to open a window to the OLA server
and make the necessary adjustments to the Universe the PBC will be
communicating on. Continue to the next section.
Lighting/Keypad Manager for Smith Home
Keypads and Controllers
Loads Lighting Scenes
Discover
Show bound devices
Discovered Devices: 1
Hide bound devices
Configured Devices: 0
2
1PBC Controllers
4
+
Panel Bridge Controller (PBC)
Type: PBC
9984E399510D0074
192.168.10.143
1.4.0
UID:
IP:
Firmware:
Set as bindable
Set as replacement
Add to configuration
5
Lighting/Keypad Manager for Smith Home
Keypads and Controllers
Loads
Lighting Scenes
Discover
Show bound devices
Discovered Devices: 1
Hide bound devices
Configured
Devices: 1
1PBC Controllers
Lighting Room 1 discovered of 1
-
Panel Bridge Controller
9984E399510D0074
192.168.10.143
Lighting Room
UID:
IP:
1.4.0Firmware:
Location:
001Address:
Keypads and Controllers
Loads Lighting Scenes
Overview
Name:
Location:
UID:
Address: 001
Type:
PBC
Panel Bridge Controller (PBC)
Unbind Web Configure
Master Bedroom
PBC - Master Bedroom
9984E399510D0074
8
9
11
3
7
6
Manage energy
– Green LED - Device was discovered and is bound to the
configuration loaded in Blueprint.
– Yellow LED - The device was not discovered but is bound to
the configuration loaded in Blueprint. Typically, the device was
not discovered because the discovery process was never run.
– Red LED - The device was not discovered and is not bound. The
discovery process was run but device was not found.
HELPFUL! Now that the PBC has been added to a configuration, the PBC icon is now also be available in the component list in the Blueprint main window.

Copyright © 2019 Savant Systems, LLCSavant Panelized Lighting Deployment Guide
009-1823-01 | 191114
11 of 29
7. OLA Server
Required settings within the Panel Bridge Controller’s embedded OLA server Web UI are described below. For additional details, as well as any field
descriptions not covered as part of the basic setup workflow, refer to Appendix A: OLA Server - Additional Information.
7.1. Panel Bridge Controller - Universe Settings
Follow the steps outlined below to change or confirm
required settings within the OLA server Web UI for the PBC.
1. Expand the Universes field (Select the
+
icon)
2. Select the Universe labeled Savant Lighting. The Savant
Lighting Universe supports all Savant lighting controllers.
3. Select the Settings tab.
4. Optional: If desired, the Universe Name field can be
changed to a job/site specific name. To modify, double
click this field and rename. In this example, the name was
changed to PBC Master Bdrm as shown in image.
5. Verify that the Art-Net network is checked.
6. Select Save when complete.
HELPFUL! If the OLA server Web UI is not already open, refer
to the previous section for information on accessing the
server. If the Web UI is open, continue on to section 7.1.
Home
Universes
Savant Lighting
Plugins
+
Active Universes
Universe #
1 0 31
Universe Name
Savant Lighting
Input Ports Output Ports RDM Devices
Server Info
Hostname
Primary IP
Primary Broadcast Address
Primary MAC Address
Instance Name
Version
Started
DMXController
10.10.0.155
10.10.0.193
98:84:c6:88:51:0d
OLA Server
0.10.7
Mon Mar 25 17:55:30 2019
Add Universe
Reload Plugins Stop OLA
1
2
Home
Universes
Savant Lighting
Plugins
+
Universe Id
PBC Master Bdrm
Universe Name
Merge Mode
ArtNet [127.0.0.1] ArtNet Universe 1:0:1 Not Supported
Settings RDM RDM Patcher DMX Monitor DMX Console
Universe Settings
LTP
1
Device Description Priority
Input Ports
Device Description Priority
Output Ports
Add Additional Ports
+
3
5
4
Save
6

Copyright © 2019 Savant Systems, LLCSavant Panelized Lighting Deployment Guide
009-1823-01 | 191114
12 of 29
7.2. Panel Bridge Controller - RDM Tab
The RDM (Remote Device Management) tab for the Savant Lighting Universe contains a number of fields which are automatically pre-populated,
similarly to the Settings tab fields described in the previous section. Follow the steps outlined below to discover the PBC and confirm or change its
required settings. For details on fields not covered as part of the basic setup process below, refer to the Learn More section at the bottom of this
page, and/or Appendix A: OLA Server - Additional Information.
1. With the Universe selected, select the RDM tab.
2. Select the search icon
to start the discovery
process. After a few seconds, any PBC Controllers on
the local network will populate.
3. Select the PBC Controller from list of found controllers.
In the panel to the right of the controller, a number of
fields associated with the controller will populate.
4. Expand the DMX Personality field and verify PBC is
selected in the drop-down menu.
5. Select Save to apply any changes made.
– Device Info - Specifications such as protocol and software versions running on the controller are available.
– Device Label - Used to modify the name of the PBC Controller. To modify the name, expand the field, double-click the label field, and enter a
label that identifies the controller. The label entered will replace the name displayed in the left side column in the OLA Server Web UI.
– Identify Device - Identify the controller by blinking the Status LED on the left side panel on the Panel Bridge Controller.
• To identify, add a check to the Identify Device check-box and select Save. The Status LED will begin flashing once per second.
• To stop the flashing, uncheck the same box and select Save.
– Manufacturers Label - This field defaults to Savant and can’t be modified.
– Reset Device - To reset the controller, select from the drop-down menu which type of reset to initiate
• Warm Reset - Clears the device configuration and resets all changes made back to factory defaults.
• Cold Reset - Reboots the controller and keeps all changes made. Equivalent to removing power from the device (soft reboot).
Home
Universes
PBC Master Bdrm
Plugins
+
Settings RDM RDM Patcher DMX Monitor DMX Console
DMX Personality
-
Identify Device
+
Manufacturers Label
+
Reset Device
+
+
Refresh
Device Info
+
Device Label
+
1
2
3
Savant, Panel Bridge Controller[9884:c688510d]
Personality
PBC (80)
Refresh
Save
4
5
LEARN MORE
The remaining fields are largely informational and are not required for basic setup or functionality of the Savant Panelized Lighting system. The
descriptions below simply detail each of the fields and their purpose.

Copyright © 2019 Savant Systems, LLCSavant Panelized Lighting Deployment Guide
009-1823-01 | 191114
13 of 29
To PAIR a Companion Modules to the PBC Controller follow the steps below. Before starting the process, the modules must be installed and wired
into a breaker panel.
7.3. Companion Modules Pairing to PBC - RDM Tab
This section describes the process for pairing a Companion Modules with the associated Panel Bridge Controller (PBC). The process requires the
following:
– A dimming or relay module installed and powered. – User must have access to the companion module.
– Antennas must be installed in both the Primary and Auxiliary
connections on the Panel Bridge Controller.
1. Apply power by first switching on power to the breaker
panel, and then toggling the breaker connected to the
companion modules to the ON position.
2. OPTIONAL STEP: Verify all connections are correct
by toggling the CIRCUIT POWER switches to the ON
position. The loads connected to the modules should
turn on. Switch back to AUTO position when satisfied
wiring is correct.
3. Press and hold the PAIR button on the Companion
Module until the gear icon appears; then release.
4. On the OLA Server, select RDM tab if not already open.
5. Select the Discover icon
.
6. The two outputs to the Companion Module will appear in
the OLA Server Web UI.
7. After approximately 5-10 seconds, the module will
automatically connect to the Panel Bridge Controller.
Verify the Bluetooth icon has replaced the gear icon on
the module LED screen.
8. Repeat steps 3 - 7 to pair any remaining modules with
the PBC Controller.
CHAN A
0W
0WCHAN B
POWER
CIRCUIT POWER
ON
AUTO
PAIR
A B
2
3
CHAN A
0W
0WCHAN B
POWER
CIRCUIT POWER
ON
AUTO
PAIR
A B
RPE, CHAN A [001a:ae0a374d]
RPE, CHAN B [001a:ae0a374e]
Savant, PBC Controller [9884:c688510d]
Settings RDM RDM Patcher DMX Monitor DMX Console
DMX Personality
+
+
Refresh
DMX Start Address
+
Device Info
+
Device Label
+
4
6
5
7
HELPFUL! For further information on the Companion
Module LCD display and its associated indicators and
functions, refer to Appendix C.

Copyright © 2019 Savant Systems, LLCSavant Panelized Lighting Deployment Guide
009-1823-01 | 191114
14 of 29
Home
Universes
Plugins
+
RPE, CHAN A [001a:ae0a374d]
RPE, CHAN B [001a:ae0a374e]
Savant, PBC Controller [9884:c688510d]
Settings RDM RDM Patcher DMX Monitor DMX Console
DMX Personality
+
Dimmer Maximum
+
Dimmer Minimum
+
Identify Device
+
Manufacturers Label
+
Product Details
+
Reset Device
+
+
Refresh
DMX Start Address
+
Device Info
+
Dimmer Info
+
Device Label
+
Dimmer Curve
+
PBC Master Bdrm
10
9
9. Select one of the outputs to the module just discovered
in step 5 above. This will populate the right side column
with fields for load connected to that output.
10. Expand and configure each of the fields described
below. Save each field as changes are made.
– Device Label - Enter a name that identifies the load
associated with the output of the module. The label
entered will display on the module’s LCD screen.
There’s a maximum of 8 characters.
– Dimmer Maximum - Sets the minimum power
required to bring the load to full intensity (Range =
0 - 255).
– Dimmer Minimum - Sets the minimum power
required to begin ramping the load. This is also
referred to as the turn-on threshold.
(Range = 0 - 255)
– DMX Personality - Set this field to the type of
lighting load installed (Forward or Reverse Phase).
Refer to manufacturer documentation for the lighting
fixture if needed.
Not all fields in the OLA Server need to be set. Because of this, only the required fields are described above. For information on the additional fields
as well as other basic OLA Server information, see Appendix A: OLA Server - Additional Information below.
Unpairing Companion Module from Panel Bridge Controller
A Companion Module can also be unpaired so it can no longer communicate with the Panel Bridge Controller. This could be due to moving the
module to a separate breaker panel that is controlled by a second PBC. To unpair the module from the PBC, follow the steps below (no images are
available for the steps).
1. Open the OLA Server.
2. Select the RDM tab.
3. Select one of the outputs of a companion module.
4. Expand the Reset Device field associated with that module.
5. Select Warm Reset from drop-down menu.
6. Select the Reset Device button. At this point, the module will reset and revert back to its default settings.
LEARN MORE

Copyright © 2019 Savant Systems, LLCSavant Panelized Lighting Deployment Guide
009-1823-01 | 191114
15 of 29
7.4. Addressing in the RDM Patcher Tab (OPTIONAL)
Each lighting load connected to an output of a dimming or relay Companion Module is assigned an address. If the address is acceptable, SKIP THIS
SECTION. However, if the addresses need to be changed, the information in this section describes how to do this. Use one of the two methods
described below. The first method uses the Magic Wand utility and is the preferred method.
Home
Universes
PBC Lighting Master BR
Plugins
+
Settings RDM RDM Patcher DMX Monitor DMX Console
Free slots: first 3, last: 512, max contiguous: 500
1 2 3 4 5 6 7 8
9
17 18 19 20 21 22 23 24
25 26 27 28 29 30 31 32
33 34 35 36 37 38 39 40
41 42 43 44 45 46 47 48
49 50 51 52 53 54 55 56
57 58 59 60 61 62 63 64
65 66 67 68 69 70 47 72
73 74 75 76 77 78 79 80
81 82 83 84 85 86 87 88
89 90 91 92 93 94 95 96
97 98 99 100 101 102 103 104
105 106 107 108 109 110 111 112
10 11 12 13 14 15 16
001a:ae0a28d1 001a:ae0a2d82
A
B
D
C
A
Each cell is an address. A Universe contains 512
addresses. Each lighting fixture is assigned an
address. A portion of that address is added to each
packet to ensure the packet is sent to the correct
device.
B
Each blue rectangle represents an address/lighting
load.
C
The bottom row gives an indication of how the table
is utilized:
– Free Slots: first 3 - Indicates that the first free
address in the table is cell 3.
– last 512 - Indicates the last free address in the
table is cell 512.
– max contiguous - Indicates the largest number of
addresses (cells) available that are next to each
other in sequence.
D
To move a device to a dierent address, select, drag,
and drop, the device to its new location.
The magic wand described above assigns a unique address (footprint) to each lighting load. This is then displayed in the matrix of the RDM Patcher
tab (see image below right). However, a user can also assign unique addresses manually. Use the descriptions below when changing the addresses
manually. As shown in diagram to the right, each load (highlighted in blue) can be dragged and dropped into a new location
IMPORTANT! When setting addresses manually, it is important to avoid overlapping addresses.
Lighting loads can, in some instances, be given same address by the manufacturer. When all the loads have the same address, they will all be stacked
on top of each other in one cell of the RDM Patcher tab matrix. Loads with the same address are controlled together. This is not typically the desired
configuration. To fix this and assign unique addresses to each load, the OLA Server Web UI oers a magic wand utility that automatically assigns
unique addresses to each load so they no longer overlap. The steps below describe how to use the magic wand.
1. Select the RDM Patcher tab.
2. Select the magic wand icon
. A pop-over appears warning the user that the start address of all devices will be changed.
3. Select Yes to proceed. The addresses for all fixture will be automatically updated and reordered in the matrix.
4. Close the OLA Server once the Universe is configured.
Set Addresses using the Magic Wand (Preferred Method)
Set Addresses Manually

Copyright © 2019 Savant Systems, LLCSavant Panelized Lighting Deployment Guide
009-1823-01 | 191114
16 of 29
8. Blueprint - Discover Lighting Loads and Test
This section describes how to use the Blueprint Lighting and Keypad Manager to scan for and locate all lighting fixtures (loads) within the
Panel Bridge Controllers network, and test communication with those loads.
1. Highlight the PBC that was added to the configuration.
2. Select the Connect button to connect the PBC to the lighting/keypad manager. Connected will appear beside the PBC when connected.
3. Select the Start Scan button to begin querying/scanning the previously configured OLA information about the companion module loads. After a few
seconds, the loads will populate in the Savant Smart Groups section. Each load will populate in the Savant Smart Groups frame as a Smart Group. Select
the disclosure arrow to expand each smart group
4. Select to highlight one of the loads.
5. Select the On/O button and verify that the loads switch On and O. Verify the loads are labeled correctly and installed in the correct location.
6. Right click each smart group field and select whether the entity being added to the Pro App will be a Dimmer or Switch. The icon associated with each
load will change to reflect the selection made.
7. Repeat steps 4 - 6 for each lighting load and verify the PBC can communicate with all the loads.
Lighting Scenes
Hide bound devices
Configured Devices: 1
PBC Controllers 1 discovered of 1
PBC - Master Bedroom
9984E399510D0074
192.168.10.143
Master Bedroom
Connected
UID:
IP:
1.4.0.xxx
Firmware:
Location:
001
Address:
Keypads and Controllers Loads Lighting Scenes
Overview
Name:
Location:
UID:
Address:
Status Name
Not Assigned
CHAN A (1 of 1 discovered)
CHAN A
Savant Smart Group
Savant Smart Group
Adaptive Phase Dimmer
Adaptive Phase Dimmer
001AAE0A374D
001AAE0A374E
Type Group/Address
1
2
000000000001
Manage energy
000000000002
Hardware UID
001
Type:
PBC
Panel Bridge Controller (PBC)
Savant Smart Groups
Unbind
Apply
On/O
Sync..
Blink
Commission
Reset
Connect Start Scan
Web Configure
Master Bedroom
PBC - Master Bedroom
9984E399510D0074
CHAN B (1 of 1 discovered)
CHAN B
Savant Smart Group
?
1
2
3
5
4
Dimmer
Switch
Help
6

Copyright © 2019 Savant Systems, LLCSavant Panelized Lighting Deployment Guide
009-1823-01 | 191114
17 of 29
9. Blueprint - Smart Groups
A Smart Group is a group that contains one or more companion module loads. The Smart Group can be considered the equivalent to a base load for Savant
lighting devices. Savant Lighting scenes contain both base loads and smart groups. During the scan process in the previous section, each companion
module lighting load is automatically added to a smart group. Each smart group created will generate an entity such as a slider or button in the Pro App.
If desired, loads can be moved between smart groups or new smart groups can be added to the configuration. The information below describes 1) How to
move lighting loads between smart groups 2) How to create a new smart group and add loads to them. SKIP THIS SECTION if each lighting load will have a
single slider or button to control it in the TrueControl II or Pro App.
9.1. How to Move Loads between Smart Groups
– To move a load between smart groups, drag and drop
the load into the desired group. In diagram to the right,
a lighting load is dragged from the CHAN B smart group
to the CHAN A smart group.
– Once moved, all loads in the group will be controlled by
the same button or slider entity that gets added to the
Savant UI.
9.2. Adding and Removing Smart Groups
1. Select the Add icon
+
to create and add a new smart
group to the lighting/keypad manager.
2. Double-click the smart group and rename to a label
that identifies the group. The name entered is what is
populated in the Savant UI.
3. Drag and drop loads to assign them to the new group.
4. HELPFUL INFO! To remove a smart group, move any
loads assigned to this group to other smart groups.
Select the smart group to be removed then select the
delete icon
−
.
9.3. How to Test loads added to a Smart Group
It can be useful to re-test loads to confirm communication
and functionality after re-organizing Smart Groups.
1. Select a load from within a Smart Group.
2. Select the On/O button at bottom of lighting manager.
This will switch the load in the smart group On and O.
3. Repeat steps 1 and 2 with each load.
Status Name
Not Assigned
CHAN A (1 of 1 discovered)
CHAN A
Savant Smart Group
Savant Smart Group
Adaptive Phase Dimmer
Adaptive Phase Dimmer
2
000000000001 001AAE0A374D
001AAE0A374E000000000002
1
Type Group/Address Hardware UID
Savant Smart Groups
Apply
On/O
Blink
Commission
Reset
Connect Start Scan
CHAN B (1 of 1 discovered)
CHAN B
Savant Smart Group
Drag and Drop
to move loads
between Smart
Groups.
Status Name
Not Assigned
CHAN A (1 of 1 discovered)
CHAN A
Savant Smart Group
Savant Smart Group
1
000000000001Adaptive Phase Dimmer
Adaptive Phase Dimmer 000000000002
2
3
001AAE0A374D
001AAE0A374D
Type Group/Address Hardware UID
Savant Smart Groups
Apply
On/O
Blink
Commission
Reset
Connect Start Scan
CHAN B (1 of 1 discovered)
CHAN B
Savant Smart Group
Savant Smart Group
1
2
New Smart Group
3
4

Copyright © 2019 Savant Systems, LLCSavant Panelized Lighting Deployment Guide
009-1823-01 | 191114
18 of 29
10. Blueprint - Update Data Table
Once all configuration within the Lighting and Keypad Manager is complete, the Lighting Data Table must be updated to sync the changes made. The data
tables are used to populate the Savant user interfaces for controlling lighting.
The changes made in the lighting/keypad manager need to be
updated in the lighting data table (Tools > Settings > Lighting).
Follow the steps below to do this.
1. Select the Sync... button at the bottom of the Lighting/Keypad
Manager.
2. In the pop over menu that opens, check or uncheck the
appropriate box or boxes. Refer to descriptions below.
3. Select Sync button in the drop-down screen when satisfied the
correct boxes are checked.
4. In the lighting data table that appears, verify the entries shown
were created or modified correctly. Select Done when complete.
Enabled Identifier Controller Location
Entity
CHAN A
CHAN B
All O All O
All O
CHAN B
CHAN A PBC - Master Bedroom
PBC - Master Bedroom
Toggle Lab LabelButton Label Savant Keypad
UI Type
Command Type
Lighting Settings
+ −
Savant System Host
Savant System Host
Enable All
Disable All
Regenerate All
TrueControl Zone Map
Savant App Zone Map
ExportImport
Cancel
Done
0
1
2
Sync Data Table for Controller: Savant System Host
Loads
Scenes
Load Scenes
Buttons
Reset any user modifications
If selected the entire row for each entry will be replaced so any modifications will be
reset to default
When the box is selected it will add/rename/delete entries in the lighting data
table to match the current wireless lighting configuration. When de-selected it
will delete any entries in the lighting data table that were created as a result of
the wireless lighting configuration.
SyncCancel
Show Advanced Columns Show Room Control Tab Please “Generate Services” for this configuration in order to view/modify all columns of this table.
>
>
>
>
Savant System Host
>
>
Master Bedroom
>
>
Dimmer
>
>
Dimmer
>
>
Scene
>
>
Slider
>
>
Push Command
>
>
Push Command
>
>
Slider
>
>
Push Command
>
>
Toggle
>
>
Master Bedroom
>
>
Master Bedroom
>
>
2
3
NOTE: Savant recommends
checking just the Loads and Scenes
boxes. Adding checks to the Load
Scenes and Buttons boxes increases
the number of icons presented in
the Savant Pro App. The additional
icons make the App look very busy
and confusing.
4
Status Name
Not Assigned
CHAN A (1 of 1 discovered)
CHAN A
Savant Smart Group
Adaptive Phase Dimmer
Adaptive Phase Dimmer
1
2
000000000001 001AAE0A374D
001AAE0A374E000000000002
2
Type Group/Address Hardware UID
Savant Smart Groups
Apply
On/O
Blink
Commission
Reset
Disconnect Start Scan
CHAN B (1 of 1 discovered)
CHAN B
Savant Smart Group
?
Sync....
1
HELPFUL! In the lighting data table, the loads are automatically added to the
same room/zone (Location Column) that the Panel Bridge Controller is
configured. If desired, the zone where the loads got added to, can be
changed using the drop-down menus in the table..
Loads, Scenes, Load Scenes, Buttons boxes
Checked
• An entry for each box checked is added to the lighting
data table (Tools > Settings > Lighting)
• If the lighting data table already contains an entry for
the checked box, that entry is overwritten with the new
information.
Unchecked
• If an entry for an unchecked box exists in the lighting
data table (Tools > Settings > Lighting), that entry is
removed.
• No new entries are added to the lighting data table.
Reset any user modifications box:
Checked:
• Changes made to entries in the lighting data table are
returned to their default values.
Unchecked (Default)- For boxes that are checked (Loads,
Scenes, Load Scenes, Buttons)
• Changes to entries in the lighting data table are left
alone.
• Changes to entries through the Lighting/Keypad Manag-
er are updated in the lighting data table.
• New entries made in the Lighting/Keypad Manager are
added to the lighting data table.

Copyright © 2019 Savant Systems, LLCSavant Panelized Lighting Deployment Guide
009-1823-01 | 191114
19 of 29
11. Blueprint - Upload Configuration
With the configuration complete, it can now saved and uploaded to the Savant System Host.
1. Select the Generate Services icon from the Blueprint tool bar. The State Icon will change to either blue or green indicating that all realized
services are up to date with configuration changes.
2. Select Update All UI Screens > Sync with Services (only if necessary) to sync the user interfaces such as an iPad to the services created. The
State Icon will switch to Green when complete.
3. To upload configuration to the Host, select the Upload to Master icon from the Blueprint tool bar. See image below.
Select Upload to Master
4. In the Configuration must be saved dialog box that opens, read the dialog and select Save and Upload.
5. The System Monitor application will open as displayed below. Verify the path to the configuration file is correct. Select Upload when satisfied.
Configuration will now upload to the Host.
Scanner
toNetwork Range
>
>
10.10.0.1 Search
10.10.0.255
Device Name System Name Device Type IP Address OS Version Savant Unique ID Redundancy
Smith Residence
Smith Residence Host 10.10.229.134 8.9.1 10DDB1C60190020 Standalone
1 result
/Users/savant.user/documents/configs
Sync themes
Pre-extract UIs
Browse
Cancel
Edit UIDs
Upload
IMPORTANT! When connected to the OLA Server, all control to the Savant System is lost. Close the OLA Server window before uploading a configura-
tion to the Host.

Copyright © 2019 Savant Systems, LLCSavant Panelized Lighting Deployment Guide
009-1823-01 | 191114
20 of 29
12. Savant Pro App
With the upload complete, the Panel Bridge Controller lighting network will be accessible and controllable via the Savant Pro App lighting service. For
details on the lighting service and related control options within the Pro App UI, refer to the Pro App Lighting Service User Guide (009-1696-xx) available
on the Savant Customer Community.
13. Troubleshooting Tips
Changing Load Types
Panel Bridge Controller LED States
Load Flicker
Flickering of a load can typically be fixed by changing the point at which the load is turned on. Savant supplies both a forward phase and adaptive phase
type dimmer companion module. Forward phase dimmers turn-on on the leading edge of an AC sine wave. The load connected to a forward phase dimmer
should support forward phase. Adaptive phase dimmers allow the user to select either forward or reverse phase dimming. If the wrong mode is selected, the
load may flicker or may not light at all. To fix this, follow the steps below to choose the correct dimming mode.
1. Refer to the specifications of the load and determine if the load is a forward or reverse phase type load.
2. Open the OLA Server User Interface and select the Companion Module. See the section on Panel Bridge Controller - RDM Tab.
3. Select the DMX Personality field.
4. In the drop-down menu, select either forward or reverse phase. The selection should match the load type.
5. Verify the load no longer flickers.
After changing the type of load (e.g. LED to Halogen, LED to Incandescent) connected to an adaptive phase type dimmer module (e.g. SPM-Q2APD10-00),
the module must be power cycled. Power cycling causes the module to recalibrate itself to the new type of load.
The status LED on the left side panel of the Panel Bridge Controller indicates the status of the controller.
– Green Blinking - Startup sequence is in progess; BLE connections between the Panel Bridge Controller and companion modules are being established.
– Solid Green - All BLE connections are completed and stable.
– Red Blinking - BLE communication bewteen the PBC and one or more Companion Modules has disconnected.
Page is loading ...
Page is loading ...
Page is loading ...
Page is loading ...
Page is loading ...
Page is loading ...
Page is loading ...
Page is loading ...
Page is loading ...
-
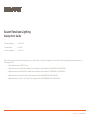 1
1
-
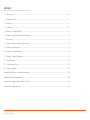 2
2
-
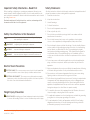 3
3
-
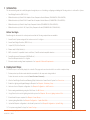 4
4
-
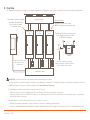 5
5
-
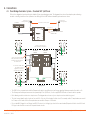 6
6
-
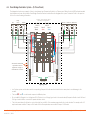 7
7
-
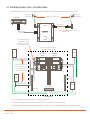 8
8
-
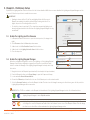 9
9
-
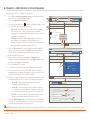 10
10
-
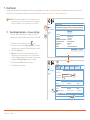 11
11
-
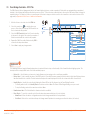 12
12
-
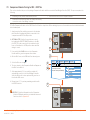 13
13
-
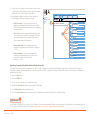 14
14
-
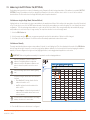 15
15
-
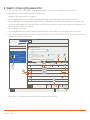 16
16
-
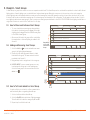 17
17
-
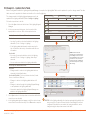 18
18
-
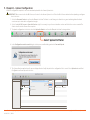 19
19
-
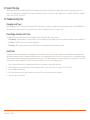 20
20
-
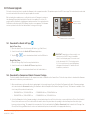 21
21
-
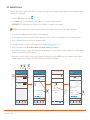 22
22
-
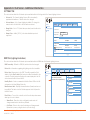 23
23
-
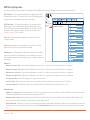 24
24
-
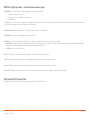 25
25
-
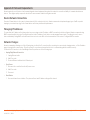 26
26
-
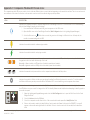 27
27
-
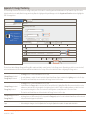 28
28
-
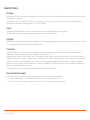 29
29
Savant RPM-Q2R40240-01 Deployment Guide
- Category
- Bridges & repeaters
- Type
- Deployment Guide
- This manual is also suitable for
Ask a question and I''ll find the answer in the document
Finding information in a document is now easier with AI
Related papers
-
Savant HST-DIRECTOR-00 Deployment Guide
-
Savant SPM-H2FPD10-01 Reference guide
-
Savant SPM-H2APD10-01 Reference guide
-
Savant SPM-H2APD10-01 Reference guide
-
Savant SKL-1010-00 Reference guide
-
Savant PKG-ESS400A-SOLARK24-HG38-01 Deployment Guide
-
Savant REM-4000SG-00 Deployment Guide
-
Savant SVR-5100S-00 Deployment Guide
-
Savant REM-0300RF-00 Reference guide
-
Savant RPM-Q2R20120-01 Deployment Guide
Other documents
-
Square D S106 User guide
-
AMBIENTECH DT-24V-90W-N User manual
-
Acer RDM User manual
-
SkyLink MT-200 User manual
-
City Theatrical CTI 5910 Operating instructions
-
Stairville Replay Show User manual
-
SGM a4 User manual
-
Martin Ether2DMX Router User manual
-
 Powerley PWLY-274343- User manual
Powerley PWLY-274343- User manual
-
VINCI VINCI Tab User manual