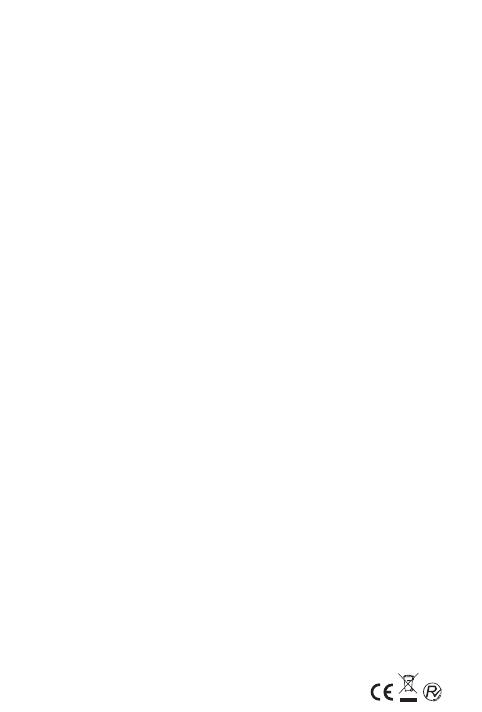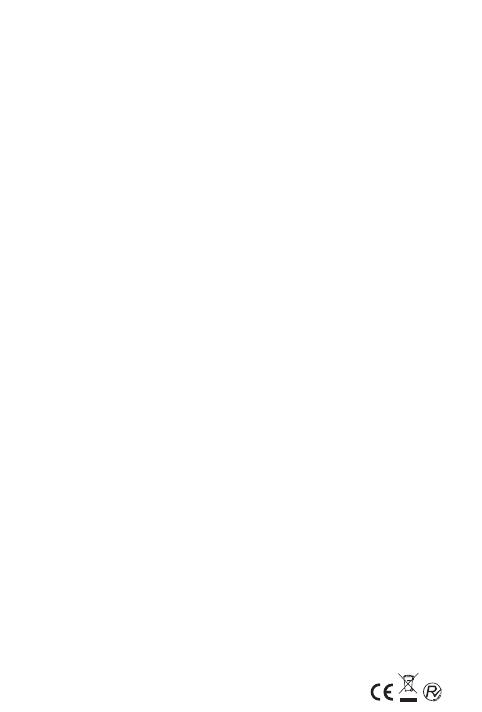
To switch Browser windows, touch the icon at the top
right corner of the screen. Here, all your open windows are
listed. You can select one of them as per your need.
To close a Browser window, touch the icon at the top right
corner of the screen. Here, all your open windows are listed.
You can touch the close icon at the right side of each open
window to close it.
Downloading files
You can download files and even applications from webpage.
The files
that you download are stored on your SD card.
To download a file, Different webpage offer different
mechanisms for downloading pictures, documents,
applications, and other files. Touch & hold an image or a
link to a file or to another webpage. In the menu that opens,
touch Save. If the file is in a format supported by an
application on the phone, it is downloaded to your SD card.
Touch menu icon and then touch More>downloads, here,
you can find a list of downloaded files. If you want to delete
a file, just touch the indication box which situates at the left
of the downloaded file, and an option box will pop out, here,
you can select delete to delete an unnecessary file.
Working with bookmarks
Open a web page to bookmark, touch menu icon>
Bookmarks/History, here, you can view bookmarks
displayed in
thumbnail style.
Touch & hold a bookmark, an option box will pop out. There,
you
can perform the following operations on bookmarks: Open,
open in new window, Edit bookmark, Add shortcut to Home,
Share link, copy link URL, Delete bookmark and set the
current bookmark as homepage.
4.2 Calculator
38