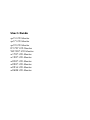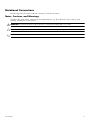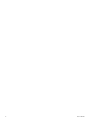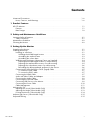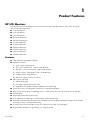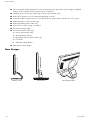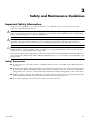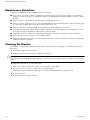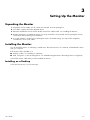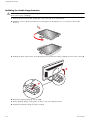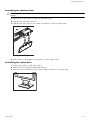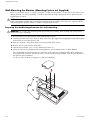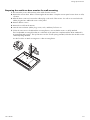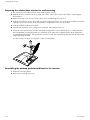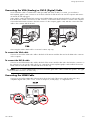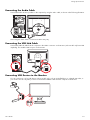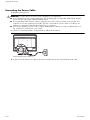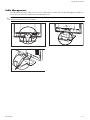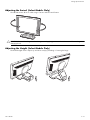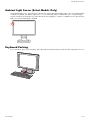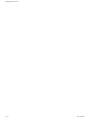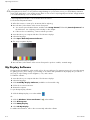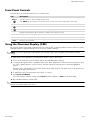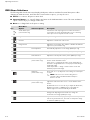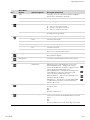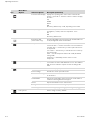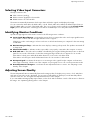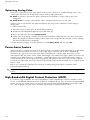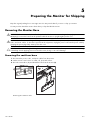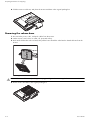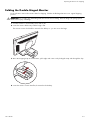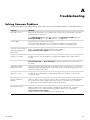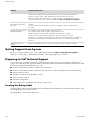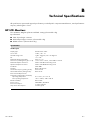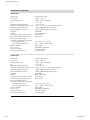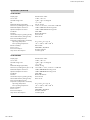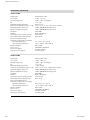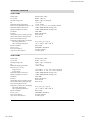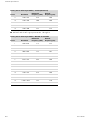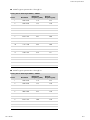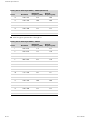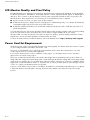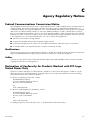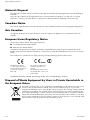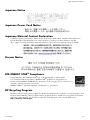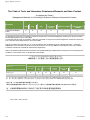User’s Guide
vp15 LCD Monitor
vp17 LCD Monitor
vp19 LCD Monitor
FP1707 LCD Monitor
WF1907 LCD Monitor
w1707 LCD Monitor
w1907 LCD Monitor
w2007 LCD Monitor
w2207 LCD Monitor
w2216 LCD Monitor
w2408 LCD Monitor

The only warranties for HP products and services are set forth in the express warranty statements accompanying such
products and services. Nothing herein should be construed as constituting an additional warranty. HP shall not be liable for
technical or editorial errors or omissions contained herein.
HP assumes no responsibility for the use or reliability of its software on equipment that is not furnished by HP.
This document contains proprietary information that is protected by copyright. No part of this document may be photocopied,
reproduced, or translated to another language without the prior written consent of HP.
Hewlett-Packard Company
10955 Tantau Avenue
Cupertino, California 95014-0770
USA
Copyright © 2006–2008 Hewlett-Packard Development Company, L.P.
Microsoft and Windows are U.S. registered trademarks of Microsoft Corporation.
Adobe and Acrobat are trademarks of Adobe Systems Incorporated.
ENERGY STAR and the ENERGY STAR logo are U.S. registered marks of the United States Environmental Protection Agency.
Bluetooth is a trademark owned by its proprietor and used by Hewlett-Packard Company under license.
HP supports lawful use of technology and does not endorse or encourage the use of its products for purposes other than those
permitted by copyright law.
The information in this document is subject to change without notice.

User’s Guide iii
Notational Conventions
The following section describes notational conventions used in this document.
Notes, Cautions, and Warnings
Throughout this guide, blocks of text may be accompanied by an icon. These blocks are notes, cautions, and
warnings, and they are used as follows:
Å
WARNING: Indicates that failure to follow directions could result in bodily harm or loss of life.
Ä
CAUTION: Indicates that failure to follow directions could result in damage to equipment or loss of information.
✎
NOTE: Indicates additional information.

iv User’s Guide

User’s Guide v
Contents
Notational Conventions. . . . . . . . . . . . . . . . . . . . . . . . . . . . . . . . . . . . . . . . . . . . . . . . . . . . 1–iii
Notes, Cautions, and Warnings . . . . . . . . . . . . . . . . . . . . . . . . . . . . . . . . . . . . . . . . . . . 1–iii
1Product Features
HP LCD Monitors . . . . . . . . . . . . . . . . . . . . . . . . . . . . . . . . . . . . . . . . . . . . . . . . . . . . . . . . 1–1
Features . . . . . . . . . . . . . . . . . . . . . . . . . . . . . . . . . . . . . . . . . . . . . . . . . . . . . . . . . . . . 1–1
Base Designs . . . . . . . . . . . . . . . . . . . . . . . . . . . . . . . . . . . . . . . . . . . . . . . . . . . . . . . . 1–2
2 Safety and Maintenance Guidelines
Important Safety Information . . . . . . . . . . . . . . . . . . . . . . . . . . . . . . . . . . . . . . . . . . . . . . . . 2–1
Safety Precautions . . . . . . . . . . . . . . . . . . . . . . . . . . . . . . . . . . . . . . . . . . . . . . . . . . . . . 2–1
Maintenance Guidelines . . . . . . . . . . . . . . . . . . . . . . . . . . . . . . . . . . . . . . . . . . . . . . . . . . . 2–2
Cleaning the Monitor . . . . . . . . . . . . . . . . . . . . . . . . . . . . . . . . . . . . . . . . . . . . . . . . . . . . . 2–2
3 Setting Up the Monitor
Unpacking the Monitor . . . . . . . . . . . . . . . . . . . . . . . . . . . . . . . . . . . . . . . . . . . . . . . . . . . . 3–1
Installing the Monitor . . . . . . . . . . . . . . . . . . . . . . . . . . . . . . . . . . . . . . . . . . . . . . . . . . . . . 3–1
Installing on a Desktop. . . . . . . . . . . . . . . . . . . . . . . . . . . . . . . . . . . . . . . . . . . . . . . . . . 3–1
Unfolding the double-hinged monitor . . . . . . . . . . . . . . . . . . . . . . . . . . . . . . . . . . . . . 3–2
Assembling the cantilever base . . . . . . . . . . . . . . . . . . . . . . . . . . . . . . . . . . . . . . . . . 3–3
Assembling the column base . . . . . . . . . . . . . . . . . . . . . . . . . . . . . . . . . . . . . . . . . . . 3–3
Wall-Mounting the Monitor (Mounting Fixture not Supplied) . . . . . . . . . . . . . . . . . . . . . . . . 3–4
Preparing the double-hinged monitor for wall-mounting. . . . . . . . . . . . . . . . . . . . . . . . . 3–4
Preparing the cantilever-base monitor for wall-mounting . . . . . . . . . . . . . . . . . . . . . . . . 3–5
Preparing the column-base monitor for wall-mounting . . . . . . . . . . . . . . . . . . . . . . . . . . 3–6
Reinstalling the desktop pedestal and base for the monitor . . . . . . . . . . . . . . . . . . . . . . 3–6
Connecting the VGA (Analog) or DVI-D (Digital) Cable . . . . . . . . . . . . . . . . . . . . . . . . . . . 3–7
To connect the VGA cable . . . . . . . . . . . . . . . . . . . . . . . . . . . . . . . . . . . . . . . . . . . . 3–7
To connect the DVI-D cable . . . . . . . . . . . . . . . . . . . . . . . . . . . . . . . . . . . . . . . . . . . . 3–7
Connecting the HDMI Cable. . . . . . . . . . . . . . . . . . . . . . . . . . . . . . . . . . . . . . . . . . . . . . 3–7
Audio and Video Cables and Adapters . . . . . . . . . . . . . . . . . . . . . . . . . . . . . . . . . . . . . . 3–8
Connecting the Audio Cable . . . . . . . . . . . . . . . . . . . . . . . . . . . . . . . . . . . . . . . . . . . . . 3–9
Connecting the USB Hub Cable . . . . . . . . . . . . . . . . . . . . . . . . . . . . . . . . . . . . . . . . . . . 3–9
Connecting USB Devices to the Monitor . . . . . . . . . . . . . . . . . . . . . . . . . . . . . . . . . . . . . . 3–9
Connecting the Power Cable . . . . . . . . . . . . . . . . . . . . . . . . . . . . . . . . . . . . . . . . . . . . 3–10
Cable Management . . . . . . . . . . . . . . . . . . . . . . . . . . . . . . . . . . . . . . . . . . . . . . . . . . 3–11
Adjusting the Tilt. . . . . . . . . . . . . . . . . . . . . . . . . . . . . . . . . . . . . . . . . . . . . . . . . . . . . . . . 3–12
Adjusting the Swivel (Select Models Only) . . . . . . . . . . . . . . . . . . . . . . . . . . . . . . . . . . . 3–13
Adjusting the Height (Select Models Only) . . . . . . . . . . . . . . . . . . . . . . . . . . . . . . . . . . . 3–13
Pivoting the Monitor (Select Models Only) . . . . . . . . . . . . . . . . . . . . . . . . . . . . . . . . . . . 3–14
Ambient Light Sensor (Select Models Only) . . . . . . . . . . . . . . . . . . . . . . . . . . . . . . . . . . . . . 3–15
Keyboard Parking. . . . . . . . . . . . . . . . . . . . . . . . . . . . . . . . . . . . . . . . . . . . . . . . . . . . . . . 3–15

vi User’s Guide
4 Operating the Monitor
CD Software and Utilities . . . . . . . . . . . . . . . . . . . . . . . . . . . . . . . . . . . . . . . . . . . . . . . . . . 4–1
Installing Drivers . . . . . . . . . . . . . . . . . . . . . . . . . . . . . . . . . . . . . . . . . . . . . . . . . . . . . . 4–1
Downloading Updated Drivers from the Internet. . . . . . . . . . . . . . . . . . . . . . . . . . . . . . 4–1
Using the Auto-Adjustment Function . . . . . . . . . . . . . . . . . . . . . . . . . . . . . . . . . . . . . . . . . 4–1
My Display Software. . . . . . . . . . . . . . . . . . . . . . . . . . . . . . . . . . . . . . . . . . . . . . . . . . . . . . 4–2
Front-Panel Controls . . . . . . . . . . . . . . . . . . . . . . . . . . . . . . . . . . . . . . . . . . . . . . . . . . . . . . 4–3
Using the Onscreen Display (OSD) . . . . . . . . . . . . . . . . . . . . . . . . . . . . . . . . . . . . . . . . . . . . 4–3
OSD Menu Selections . . . . . . . . . . . . . . . . . . . . . . . . . . . . . . . . . . . . . . . . . . . . . . . . . . 4–4
Selecting Video Input Connectors . . . . . . . . . . . . . . . . . . . . . . . . . . . . . . . . . . . . . . . . . . . . . 4–7
Identifying Monitor Conditions . . . . . . . . . . . . . . . . . . . . . . . . . . . . . . . . . . . . . . . . . . . . . . . 4–7
Adjusting Screen Quality. . . . . . . . . . . . . . . . . . . . . . . . . . . . . . . . . . . . . . . . . . . . . . . . . . . 4–7
Optimizing Analog Video . . . . . . . . . . . . . . . . . . . . . . . . . . . . . . . . . . . . . . . . . . . . . . . 4–8
Power-Saver Feature . . . . . . . . . . . . . . . . . . . . . . . . . . . . . . . . . . . . . . . . . . . . . . . . . . . . . . 4–8
High-Bandwidth Digital Content Protection (HDCP) . . . . . . . . . . . . . . . . . . . . . . . . . . . . . . . . . 4–8
5 Preparing the Monitor for Shipping
Removing the Monitor Base . . . . . . . . . . . . . . . . . . . . . . . . . . . . . . . . . . . . . . . . . . . . . . . . . 5–1
Removing the cantilever base . . . . . . . . . . . . . . . . . . . . . . . . . . . . . . . . . . . . . . . . . . . . . 5–1
Removing the column base . . . . . . . . . . . . . . . . . . . . . . . . . . . . . . . . . . . . . . . . . . . . . . . 5–2
Folding the Double-Hinged Monitor . . . . . . . . . . . . . . . . . . . . . . . . . . . . . . . . . . . . . . . . . . . 5–3
A Troubleshooting
Solving Common Problems . . . . . . . . . . . . . . . . . . . . . . . . . . . . . . . . . . . . . . . . . . . . . . . . . A–1
Getting Support from hp.com. . . . . . . . . . . . . . . . . . . . . . . . . . . . . . . . . . . . . . . . . . . . . . . . A–2
Preparing to Call Technical Support . . . . . . . . . . . . . . . . . . . . . . . . . . . . . . . . . . . . . . . . . . . A–2
Locating the Rating Label . . . . . . . . . . . . . . . . . . . . . . . . . . . . . . . . . . . . . . . . . . . . . . . . A–2
B Technical Specifications
HP LCD Monitors . . . . . . . . . . . . . . . . . . . . . . . . . . . . . . . . . . . . . . . . . . . . . . . . . . . . . . . . B–1
Preset Video Modes . . . . . . . . . . . . . . . . . . . . . . . . . . . . . . . . . . . . . . . . . . . . . . . . . . . . . . B–7
LCD Monitor Quality and Pixel Policy . . . . . . . . . . . . . . . . . . . . . . . . . . . . . . . . . . . . . . . . . B–12
Power Cord Set Requirements . . . . . . . . . . . . . . . . . . . . . . . . . . . . . . . . . . . . . . . . . . . . . . B–12
C Agency Regulatory Notices
Federal Communications Commission Notice. . . . . . . . . . . . . . . . . . . . . . . . . . . . . . . . . . . . . C–1
Modifications . . . . . . . . . . . . . . . . . . . . . . . . . . . . . . . . . . . . . . . . . . . . . . . . . . . . . . . . C–1
Cables. . . . . . . . . . . . . . . . . . . . . . . . . . . . . . . . . . . . . . . . . . . . . . . . . . . . . . . . . . . . . C–1
Declaration of Conformity for Products Marked with FCC Logo, United States Only . . . . . . . . . . C–1
Materials Disposal . . . . . . . . . . . . . . . . . . . . . . . . . . . . . . . . . . . . . . . . . . . . . . . . . . . . . . . C–2
Canadian Notice . . . . . . . . . . . . . . . . . . . . . . . . . . . . . . . . . . . . . . . . . . . . . . . . . . . . . . . . C–2
Avis Canadien . . . . . . . . . . . . . . . . . . . . . . . . . . . . . . . . . . . . . . . . . . . . . . . . . . . . . . . . . . C–2
European Union Regulatory Notice. . . . . . . . . . . . . . . . . . . . . . . . . . . . . . . . . . . . . . . . . . . . C–2
Disposal of Waste Equipment by Users in Private Households in the European Union . . . . . . . . . C–2
Japanese Notice . . . . . . . . . . . . . . . . . . . . . . . . . . . . . . . . . . . . . . . . . . . . . . . . . . . . . . . . C–3
Japanese Power Cord Notice. . . . . . . . . . . . . . . . . . . . . . . . . . . . . . . . . . . . . . . . . . . . . . . . C–3
Japanese Material Content Declaration . . . . . . . . . . . . . . . . . . . . . . . . . . . . . . . . . . . . . . . . . C–3
Korean Notice . . . . . . . . . . . . . . . . . . . . . . . . . . . . . . . . . . . . . . . . . . . . . . . . . . . . . . . . . . C–3
EPA Energy Star® Compliance . . . . . . . . . . . . . . . . . . . . . . . . . . . . . . . . . . . . . . . . . . . . . . C–3
HP Recycling Program. . . . . . . . . . . . . . . . . . . . . . . . . . . . . . . . . . . . . . . . . . . . . . . . . . . . . C–3

User’s Guide 1–1
1
Product Features
HP LCD Monitors
The HP LCD (liquid crystal display) monitors have an active matrix, thin-film transistor (TFT) screen. This guide
discusses the following models:
■ vp15 LCD Monitor
■ vp17 LCD Monitor
■ vp19 LCD Monitor
■ FP1707 LCD Monitor
■ WF1907 LCD Monitor
■ w1707 LCD Monitor
■ w1907 LCD Monitor
■ w2007 LCD Monitor
■ w2207 LCD Monitor
■ w2216 LCD Monitor
■ w2408 LCD Monitor
Features
■ Large diagonal viewable-area display
■ Optimum resolution:
❏ vp15: 1024 × 768 @ 60 Hz
❏ vp17, vp19, and FP1707: 1280 × 1024 @ 60 Hz
❏ WF1907, w1707, and w1907: 1440 × 900 @ 60 Hz
❏ w2007, w2216, and w2207: 1680 x 1050 @ 60 Hz
❏ w2408: 1920 x 1200 @ 60 Hz
Plus full-screen support for lower resolutions
■ Video inputs supported:
❏ VGA analog signal
❏ DVI digital signal (select models only)
❏ High-definition multimedia interface (HDMI) (select models only)
■ Fast response time, providing better experience for gaming and graphics
■ Easy viewing from a sitting or standing position, or while moving from one side of the monitor to the other
■ Tilt adjustment
■ Height adjustment (select models only)
■ Pivot adjustment, for landscape or portrait viewing (select models only)
■ Removable pedestal and Video Electronics Standards Association (VESA) standard mounting holes for flexible
mounting solutions, including wall-mounting
■ Security lock slot for a Kensington lock security cable (security cable sold separately)
■ Plug and Play capability, if supported by your computer system

Product Features
1–2 User’s Guide
■ On-screen display (OSD) adjustments for ease of setup and screen optimization (choose English, Simplified
Chinese, French, German, Italian, Spanish, Dutch, or Japanese)
■ Swiveling monitor, allowing a usable range of motion (select models only)
■ Built-in stereo speakers, front- or rear-facing depending on model
■ Universal Serial Bus (USB) 2.0 ports to use with USB devices (select models only have two or four ports)
■ Ambient light sensor (select models only)
■ Keyboard parking (select models only)
■ Power Saver to reduce energy consumption
■ Quick View settings display
■ CD includes (select models only):
❏ Drivers (select models only)
❏ Auto-adjustment software
❏ My Display software (select models only)
❏ Documents
❏ Adobe
®
Acrobat
®
Reader
■ Varied monitor base designs
Base Designs
Cantilever base
Column base
Double-hinged base

User’s Guide 2–1
2
Safety and Maintenance Guidelines
Important Safety Information
The power cord is designed for use with your monitor. To use a different cord, use only a power source and
connection compatible with this monitor.
Å
WARNING: Always connect your monitor, the computer, and other equipment to a grounded (earthed) power
outlet. To reduce the risk of electric shock or damage to your equipment, do not disable the power cord grounding
feature. The grounding plug is an important safety feature.
Å
WARNING: For your safety, be sure that the grounded power outlet you plug the power cord into is easily
accessible to the operator and located as close to the equipment as possible. To disconnect power from the
equipment, unplug the power cord from the power outlet by grasping the plug firmly. Never pull on the cord.
Ä
CAUTION: To protect your monitor, as well as your computer, connect all power cords for your computer and its
peripheral devices (such as a monitor, printer, or scanner) to a surge protection device such as a power strip with
surge protection or uninterruptible power supply (UPS).
Not all power strips provide surge protection; the power strips must be specifically labeled as having this ability. Use
a power strip whose manufacturer offers a damage replacement policy, so you can replace your equipment if surge
protection fails.
Safety Precautions
■ Use only a power source and connection compatible with this monitor, as indicated on the label/back plate of
the monitor.
■ Be sure the total ampere rating of the products connected to the outlet does not exceed the current rating of the
electrical outlet, and the total ampere rating of the products connected to the power cord does not exceed the
rating of the power cord. Look on the power label to determine the ampere rating (Amps or A) for each device.
■ Install your monitor near a power outlet that you can easily reach. Disconnect the monitor by grasping the plug
firmly and pulling it from the outlet. Never disconnect the monitor by pulling the cord.
■ Do not allow anything to rest on the power cord. Do not walk on the cord.

Safety and Maintenance Guidelines
2–2 User’s Guide
Maintenance Guidelines
To enhance the performance and extend the life of your monitor:
■ Do not open your monitor cabinet or attempt to service this product yourself. If your monitor is not operating
properly or has been dropped or damaged, contact your Hewlett-Packard authorized dealer, reseller, or service
provider.
■ Adjust only those controls that are described in the operating instructions.
■ Turn your monitor off when not in use. You can substantially increase the life expectancy of the monitor by using
a screen saver program and turning off the monitor when not in use.
■ Keep your monitor in a well-ventilated area, away from excessive light, heat, or moisture.
■ Slots and openings in the cabinet are provided for ventilation. These openings must not be blocked or covered.
Never push objects of any kind into cabinet slots or other openings.
■ Unplug the monitor from the power outlet before cleaning. Do not use liquid cleaners or aerosol cleaners.
■ Do not drop the monitor or place it on an unstable surface.
■ When removing the monitor base, you must lay the monitor face down on a soft area to prevent it from getting
scratched, defaced, or broken.
Cleaning the Monitor
The monitor is a high-quality optical device that requires special care when cleaning. To clean the monitor, follow
these steps:
1. Turn off the computer and the monitor.
2. Unplug your monitor from the power outlet before cleaning.
Ä
CAUTION: Do not use benzene, thinner, ammonia, or any volatile substance to clean the monitor screen or cabinet.
These chemicals may damage the monitor. Do not use liquid or aerosol cleaners. Never use water to clean an LCD
screen.
3. Wipe the screen with a dry, soft, clean cloth.
If the screen requires additional cleaning, use an antistatic screen cleaner.
4. Dust the monitor housing. Use a damp cloth to clean the cabinet.
If the cabinet requires additional cleaning, use a clean cloth dampened with isopropyl alcohol.
5. Plug in the monitor.
6. Turn on the monitor and the computer.

User’s Guide 3–1
3
Setting Up the Monitor
Unpacking the Monitor
1. Unpack the monitor. Make sure all contents are included. Store the packing box.
2. Turn off the computer and other attached devices.
3. Determine whether the monitor will be desktop mounted or wall-mounted. See “Installing the Monitor.”
4. Prepare a flat area to assemble the monitor. You may need a flat, soft, protected area for placing the monitor
screen-down while preparing it for installation.
5. You need a Phillips screwdriver for preparing the monitor for wall-mounting. You may need a straight-slot
screwdriver to secure some cables.
Installing the Monitor
You can install the monitor on a desktop or wall-mount it. Place the monitor in a convenient, well-ventilated location
near your computer.
If the monitor will be installed on a:
■ Desktop or table, see “Installing on a Desktop.”
■ Wall, swing arm, or other mounting fixture, see “Wall-Mounting the Monitor (Mounting Fixture not Supplied).”
Connect the monitor cables after you have installed the monitor.
Installing on a Desktop
Follow the instructions for your monitor type.

Setting Up the Monitor
3–2 User’s Guide
Unfolding the double-hinged monitor
Å
WARNING: Do not place the double-hinged monitor face down for folding. The base hinge can spring up and
cause serious injury or damage.
1. With the monitor still in its flat, folded state, set it screen-side up on a flat surface.
2. Rotate the screen to the horizontal position (in the figure, the straight arrow is your position in front of the
monitor).
3. Holding the base of the monitor, lift up the panel at its top without touching or putting pressure on the screen (3).
4. Remove the shipping strap (do not cut it) (4).
5. Put the shipping strap in a safe place, in case you need it to ship the monitor.
6. Lift and lower the base hinge for proper viewing.

Setting Up the Monitor
User’s Guide 3–3
Assembling the cantilever base
Ä
CAUTION: The screen is fragile. Avoid touching or applying pressure to the LCD screen; doing so can cause
damage.
1. Set the monitor screen down on a flat, soft, protected surface.
2. Align the neck with the monitor base.
3. Slide the base until it snaps in place. Make sure the base is securely locked in place.
Attaching the cantilever base
4. Lift the monitor to an upright position and place on a flat, stable surface.
Assembling the column base
1. Set the monitor base on a flat, stable surface.
2. Lift the monitor, and align the pedestal with the base.
3. Lower the monitor until the base snaps in place. Make sure the base is securely locked.
Attaching the column base

Setting Up the Monitor
3–4 User’s Guide
Wall-Mounting the Monitor (Mounting Fixture not Supplied)
Before you mount the monitor on a wall, a swing arm, or other mounting fixture, you must remove the monitor base
and the pedestal. You will need a Phillips screwdriver. Read the following warning and caution statements before
beginning the procedure.
Å
WARNING: To reduce the risk of personal injury or of damage to the equipment, check that the wall-mounting
fixture is adequately installed and secured before attaching the monitor. Refer to the instructions supplied with the
wall-mounting fixture and check that it is capable of supporting the monitor.
Preparing the double-hinged monitor for wall-mounting
Å
WARNING: Do not place the double-hinged monitor face down for folding. The base hinge can spring up and
cause serious injury or damage.
1. Disconnect the power cable and any other cables from the monitor.
2. Carefully place the monitor face down on a flat, soft surface. This might entail elongating the hinge and tilting the
monitor back to ensure the monitor is flat.
3. With your fingertips, snap off the VESA cover from the back of the monitor.
4. Remove all four screws from the VESA plate.
5. Save the removed items (cover, screws, and base) for future use.
6. Follow the instructions included with the mounting fixture to ensure that the monitor is safely attached.
The four-threaded mounting holes that are on the back of the panel are compliant with the VESA standard for
mounting flat-panel monitors. The15-inch monitor uses the 75 mm spacing standard, while the other models use
the 100 mm spacing standard.
Use the four holes to attach a swing arm or other mounting fixture.

Setting Up the Monitor
User’s Guide 3–5
Preparing the cantilever-base monitor for wall-mounting
1. Disconnect the power cable and any other cables from the monitor.
2. Remove the monitor base. Refer to “Removing the Monitor Base.” Keep the monitor panel screen down on a flat,
soft area.
3. After the base is removed, remove the rubber plug on the neck of the monitor. You will see a screw below the
rubber plug and two additional screws on the panel.
4. Remove all three screws.
5. Remove the neck from the monitor.
6. Save the removed items (rubber plug, screws, neck, and base) for future use.
7. Follow the instructions included with the mounting fixture to ensure that the monitor is safely attached.
The four-threaded mounting holes that are on the back of the panel are compliant with the VESA standard for
mounting flat-panel monitors. The vp15 monitor uses the 75 mm spacing standard, while the other models use the
100 mm spacing standard.
Use the four holes to attach a swing arm or other mounting fixture.

Setting Up the Monitor
3–6 User’s Guide
Preparing the column-base monitor for wall-mounting
1. Disconnect the power cable and any other cables from the monitor.
2. With the monitor screen face-down on a flat, soft surface, remove the monitor base. Refer to “Removing the
Monitor Base.”
3. Remove the hinge cover and set it aside. Three screws and the hinge are exposed.
4. Holding the pedestal so that it cannot fall, remove the single screw that is close to the hinge, and then remove the
other two screws. If necessary, move the pedestal, so that all three screws are accessible.
5. Slide the pedestal off the monitor panel.
6. Save the removed items (screws, hinge cover, pedestal, and base) for future use.
7. Follow the instructions that are included with the mounting fixture to ensure that the monitor is safely attached.
The four-threaded mounting holes that are on the back of the panel are compliant with the VESA standard for
mounting flat-panel monitors. The vp15 monitor uses the 75 mm spacing standard, while the other models use the
100 mm spacing standard.
Use the four holes to attach a swing arm or other mounting fixture.
Reinstalling the desktop pedestal and base for the monitor
1. Remove the mounting fixture.
2. Reverse the preceding instructions.

Setting Up the Monitor
User’s Guide 3–7
Connecting the VGA (Analog) or DVI-D (Digital) Cable
Use a VGA video cable or a DVI-D video cable (provided with select models). To use DVI, you must have a
DVI-compliant graphic card. Connectors are located on the back of the monitor. Be sure the computer and monitor
are turned off and unplugged.
Some graphic cards have both a DVI connector and a DVI-to-VGA converter included in the box (select models only).
If the monitor has a VGA connector but no DVI connector, use the DVI-to-VGA converter to connect to the computer:
Connect the DVI-to-VGA converter to the DVI connector on the computer graphic card, and then connect the VGA
cable to the converter and the monitor.
Connecting the VGA or DVI-D cable—connector locations may vary
To connect the VGA cable
Connect one end of the VGA video cable to the back of the monitor and the other end to the VGA video connector
on the computer.
To connect the DVI-D cable
Connect one end of the DVI-D video cable to the back of the monitor and the other end to the DVI video connector on
the computer. You can use this cable only if your compute has a DVI-compliant graphic card installed. The monitor
DVI-D connector and cable are included with select models only.
✎
NOTE: If you use a DVI-to-HDMI adapter, you must connect the green audio cable to enable the speakers. The signal
from the DVI connector is for video only.
Connecting the HDMI Cable
Connect one end of the HDMI cable (select models only) to the back of the monitor and the other end to any
compatible digital audio/video source, such as a set-top box, a DVD player, or a digital television.

Setting Up the Monitor
3–8 User’s Guide
Audio and Video Cables and Adapters
The following table shows the cable and adapter types that may be required to connect the monitor to the computer,
TV, or set-top box.
The number and type of cables required may vary by model. Some cables and adapters are included for select
models only and may be sold separately.
✎
NOTE: When using a VGA or DVI signal, you must connect your audio separately because a VGA or DVI signal
converts only video data, not audio data. A separate audio connection is not necessary when you use an HDMI
signal, because an HDMI signal can convert both video and audio data.
Cable/Adapter Name Description
HDMI cable HDMI transmits an all-digital signal. It is the
recommended choice for playback from a DVD
or DVR.
HDMI is capable of transmitting both
uncompressed digital audio and digital video
signals, because it has video, audio, and control
signals.
DVI cable DVI transmits an all-digital video signal.
VGA cable VGA transmits an analog video signal.
DVI-to-VGA adapter Connects a DVI monitor to a VGA connector on the
back of the computer, TV, or set-top box or connects
a VGA monitor to a DVI connector on the back of
the computer, TV, or set-top box.
DVI-to-HDMI adapter Connects a DVI monitor to an HDMI connector on
the back of the computer, TV, or set-top box or
connects an HDMI monitor to a DVI connector on
the back of the computer, TV, or set-top box.
✎
NOTE: If you use a DVI-to-HDMI
adapter, you must connect the green
audio cable to enable the speakers.

Setting Up the Monitor
User’s Guide 3–9
Connecting the Audio Cable
Connect the built-in monitor speakers to the computer by using the audio cable, as shown in the following illustration.
Connecting the audio cables—connector locations may vary
Connecting the USB Hub Cable
Connect the USB hub cable from the computer to the USB In connector on the monitor (select models only have USB
capability). This enables USB 2.0 ports on the monitor.
Connecting USB Devices to the Monitor
You can connect two or four USB devices (select models only), such as a USB flash drive or a digital camcorder, to
your monitor. Do this only after you have connected the USB hub cable from the computer to the monitor.
USB In

Setting Up the Monitor
3–10 User’s Guide
Connecting the Power Cable
1. Read the warning below.
Å
WARNING: To reduce the risk of electric shock or damage to your equipment:
■ Do not disable the power cord grounding plug. The grounding plug is an important safety feature. Plug the
power cord into a grounded (earthed) electrical outlet.
■ Be sure that the grounded power outlet you plug the power cord is easily accessible to the operator and
located as close to the equipment as possible. A power cord should be routed so that it is not likely to be
walked on or pinched by items that are placed upon it or against it.
■ Do not place anything on power cords or cables. Arrange them so that no one may accidentally step on or
trip over them. Do not pull on a cord or cable.
See “Power Cord Set Requirements” in Appendix B for additional information.
Connecting the power cable
2. Connect one end of the power cable to the monitor and the other end to a grounded electrical outlet.
Page is loading ...
Page is loading ...
Page is loading ...
Page is loading ...
Page is loading ...
Page is loading ...
Page is loading ...
Page is loading ...
Page is loading ...
Page is loading ...
Page is loading ...
Page is loading ...
Page is loading ...
Page is loading ...
Page is loading ...
Page is loading ...
Page is loading ...
Page is loading ...
Page is loading ...
Page is loading ...
Page is loading ...
Page is loading ...
Page is loading ...
Page is loading ...
Page is loading ...
Page is loading ...
Page is loading ...
Page is loading ...
Page is loading ...
Page is loading ...
Page is loading ...
Page is loading ...
Page is loading ...
Page is loading ...
Page is loading ...
Page is loading ...
-
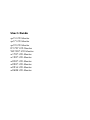 1
1
-
 2
2
-
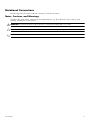 3
3
-
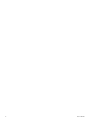 4
4
-
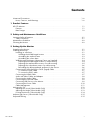 5
5
-
 6
6
-
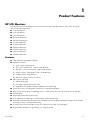 7
7
-
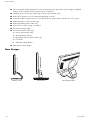 8
8
-
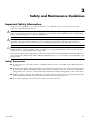 9
9
-
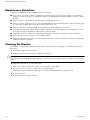 10
10
-
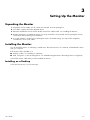 11
11
-
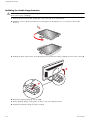 12
12
-
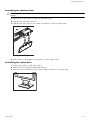 13
13
-
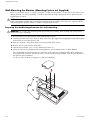 14
14
-
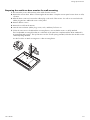 15
15
-
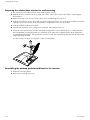 16
16
-
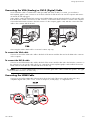 17
17
-
 18
18
-
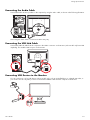 19
19
-
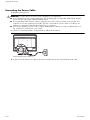 20
20
-
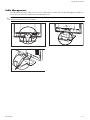 21
21
-
 22
22
-
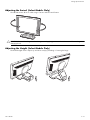 23
23
-
 24
24
-
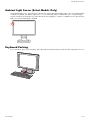 25
25
-
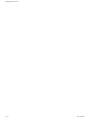 26
26
-
 27
27
-
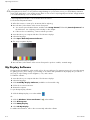 28
28
-
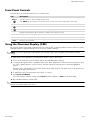 29
29
-
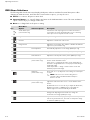 30
30
-
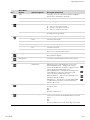 31
31
-
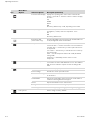 32
32
-
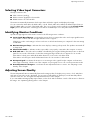 33
33
-
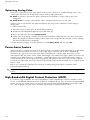 34
34
-
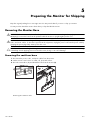 35
35
-
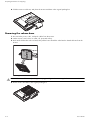 36
36
-
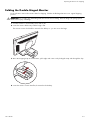 37
37
-
 38
38
-
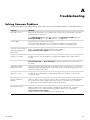 39
39
-
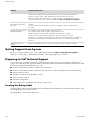 40
40
-
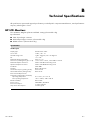 41
41
-
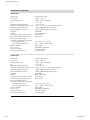 42
42
-
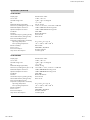 43
43
-
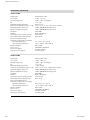 44
44
-
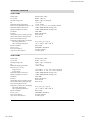 45
45
-
 46
46
-
 47
47
-
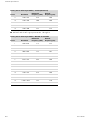 48
48
-
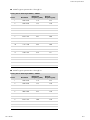 49
49
-
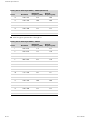 50
50
-
 51
51
-
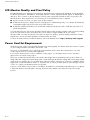 52
52
-
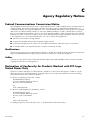 53
53
-
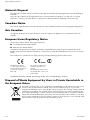 54
54
-
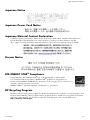 55
55
-
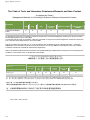 56
56
Ask a question and I''ll find the answer in the document
Finding information in a document is now easier with AI
Related papers
-
HP 2309P User manual
-
HP 2309P User manual
-
HP 2009m - 20" LCD Monitor User manual
-
HP w2207 User manual
-
HP LV1561ws 15.6-inch Widescreen LCD Monitor User manual
-
Compaq Value 21-inch Displays User manual
-
HP Value 21-inch Displays User manual
-
HP V222 21.5-inch Monitor User guide
-
HP V222 21.5-inch Monitor User guide
-
HP FP9419 User manual