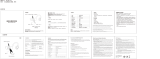6
7.0 Computer Recording Setup
PreSonus
®
StudioLive
™
RM32AI/RM16AI
Visual Quick Start Guide
7.0 Computer Recording Setup
MANUFACTURING DATE
SERIAL NUMBER
DESIGNED AND ENG INEERED BY PRESONU S • MANU FACTURED IN CHINA • PATENT S PE NDING
“PreSonus”,“STU DIOLIVE” A ND “ACT IVE INT EGRATION” ARE REGI STERED TRADEMARKS OF PRESO NUS AUD IO ELECTRON ICS
This device complies w ith Part 15 of the FCC Rules a nd ICES-003 for Canada. Operatio n is subjected to the
following two conditions: (1) this device may not cause harmful interferen ce, and (2 ) this device must
accept any interf erence received, inclu ding interference that may cause undesired operation.
WARNING:
Power down unit before removing option card
32 channel x 25 bus digital mix core
with 32 remote XMAX preamps
STUDIOLIVE RM32
S800S800
S800S800
S800S800
S/PDIF
Control Output
S800S800
S800S800
S800S800
IN OUT
S800S800
S800S800
S800S800
S800S800
S800S800
S800S800
MANUFACTURING DATE
SERIAL NUMBER
WARNING
:
TO REDUCE TH E RISK O F FIRE OR ELE CTRIC
SHOCK, DO NOT E XPOSE THI S EQUIP MENT TO RAIN OR
MOISTURE. DO NOT REMOVE COV ER. NO USER SERVICE ABLE
PARTS INSIDE . REFE R SERVICIN G TO Q UALIFI ED PERS ONNEL.
AVIS
:
RISQUE DE CHOC E LECTRIQUE — NE PAS OUVRIR
DESIGNED AND ENG INEERED BY PRESONU S • MANU FACTURED IN CHINA • PATENT S PE NDING
“PreSonus”,“STU DIOLIVE” A ND “ACT IVE INT EGRATION” ARE REGI STERED TRADEMARKS OF PRESO NUS AUD IO ELECTRON ICS
This device complies w ith Part 15 of the FCC Rules a nd ICES-003 for Canada. Operatio n is subjected t o the
following two conditions: (1) this device may not cause harmful interferen ce, and ( 2) this device must
accept any interf erence received, includ ing interference that may cause undesired operation .
WARNING:
Power down unit before removing option card
32 channel x 25 bus digital mix core
with 32 remote XMAX preamps
R
STUDIOLIVE RM32
S800S800
S800S800
S800S800
S/PDIF
Control Output
S800S800
S800S800
S800S800
IN OUT
S800S800
S800S800
S800S800
S800S800
S800S800
S800S800
1
2
345
1
2
345
Network router
Ethernet
cable
Ethernet
cable
Touch screen
computer
FireWire
cable
Control
Control
StudioLive RM32AI and RM16AI have been designed for tight integration with the included Capture and Studio
One Artist software. You can record a live show quickly and with condence to Capture, save the StudioLive AI
mixer scene with the Capture Session, and then open that recording, complete with mixer scene, in Studio One.
The Studio One mixer will be set to match your StudioLive AI mixer scene, including fader values, mutes, pan,
and eects-send mixes. Fat Channel settings will be loaded into Studio One’s new Fat Channel Native
Eects
™
plug-in.
You can also use the StudioLive AI mixer as an audio interface and monitor mixer for studio recording.
1. After registering your StudioLive AI mixer, download the Universal Control installer
for Mac or Windows from your My PreSonus account. This installer includes the
UC-Surface mix-control software and necessary drivers.
2. Launch the installer and follow the onscreen instructions. When the installer is
nished, reboot your computer to complete the installation.
3. When the installation is complete simply connect your StudioLive AI mixer to your
computer with the included FireWire cable.
4. For additional details and instruction on conguring your StudioLive AI as your
default sound input and output device, please refer to your manual and the video
guides in your My PreSonus account.
WARNING:
Power down unit before removing option card
32 channel x 25 bus digital mix core
with 32 remote XMAX preamps
R
STUDIOLIVE RM32
S800S800
S800S800
S800S800
S800S800
S800S800
S800S800
IN OUT
S800S800
S800S800
S800S800
S800S800
S800S800
S800S800
FireWire 800 cable
FireWire
cable
Network router