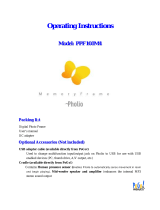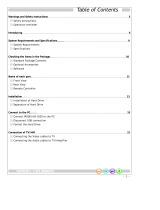Page is loading ...

1
Contents
Introduction........................................................................................3
Specifications .........................................................................................................................3
Precautions.............................................................................................................................4
System Requirements...........................................................................................................4
Package Content ...................................................................................................................5
Product Overview...................................................................................................................5
1. Using MEDIAGATE T1 as a Multimedia Player...............................7
1.1 Connect to External AV Device....................................................................7
1.1.1 Connect Video Cable...................................................................................................7
1.1.2 Connect Audio Cable...................................................................................................8
1.2 Basic Setup.......................................................................................................9
1.2.1 Video Setup ..................................................................................................................9
1.2.2 Audio Setup ................................................................................................................11
1.2.3 Network Setup............................................................................................................12
1.2.4 Screen Setup..............................................................................................................14
1.2.5 Preview Setup ............................................................................................................14
1.2.6 LED Setup...................................................................................................................15
1.2.7 Time Setup..................................................................................................................15
1.3 Basic Screen Menu.......................................................................................16
1.3.1 Mode Selection, Media Type Selection...................................................................16
1.3.2 File Selection..............................................................................................................18
1.4 Play Video Files .............................................................................................19
1.5 Play DVD Files................................................................................................22
1.6 Play Music Files.............................................................................................24
1.7 Play Photo Files.............................................................................................26
1.8 Make a Play-List.............................................................................................28
1.9 Remote Controls............................................................................................29
1.10 Others.............................................................................................................30
1.10.1 Music Slide Show.....................................................................................................30

2
1.10.2 MP3 Quick Play....................................................................................................... 30
1.10.3 Change Background Image ................................................................................... 30
2. Playing your TiVo® files.................................................................31
2.1 Connect to External AV Device..................................................................31
2.1.1 Connect Video Cable................................................................................................ 31
2.1.2 Connect Audio Cable................................................................................................ 32
2.2 Connecting to your TiVo®...........................................................................33
2.2.1 Setting up the Network Connection......................................................................... 33
2.2.2 Connection via DHCP Server or Router................................................................. 34
2.2.3 Direct connection via Cross-Over............................................................................ 35
2.2.4 TiVo® file selection.................................................................................................... 37
2.2.5 Playing your TiVo® files............................................................................................ 38
3. Use as External USB HDD........................................................39
3.1 Insert Hard Disk (for drive-less MEDIAGATE T1 version)...................39
3.2 Copy Data via USB ........................................................................................40
3.2.1 Windows 98SE........................................................................................................... 40
3.2.2 Windows ME............................................................................................................... 41
3.2.3 Windows 2000, XP.................................................................................................... 42
3.2.4 Mac.............................................................................................................................. 43
4. Accessing PC via Network.......................................................44
4.1 Connect LAN Cable.......................................................................................44
4.2 Setting Network Configurations.................................................................44
4.2.1 Windows 98SE, ME................................................................................................... 45
4.2.2 Windows 2000............................................................................................................ 47
4.2.3 Windows XP............................................................................................................... 50
4.2.4 Firmware Upgrade.....................................................................................................54
Technical Support ..........................................................................54

3
Introduction
The MEDIAGATE T1 digital multimedia player, supports dual data access mode via the internal 3.5” HDD and a
10/100Mbps network. Easily enjoy Digital Movie, Digital Music, and Digital Photo data on your TV. Network the
MEDIAGATE T1 with your personal computer, home entertainment center, TV, and even your TiVo®, for the ultimate
media center!
Ø Dual Data Access Mode via 10/100Mbps LAN and 3.5” HDD inside
Ø Digital Multimedia Player via Home TV or Car TV
Ø USB 2.0 External Storage via PC (FAT32)
Ø Audio - Stereo, Digital Coaxial & Optical 5.1ch. Sound
Ø Video - Composite, S-Video, HD Component 480p, 720p, 1080i
Ø DVD Manager - Playback of DVD File same as Original DVD Title
Ø Firmware Upgradeable
Specifications
Product Name MEDIAGATE T1
Power 5V 1.5A /12V 1.5A
Weight 2.3lbs with HDD
Dimension 57 x 150 x 185 mm
Available OS Windows 98SE/ME/2000/XP, Mac OS10 or higher
USB Interface 480Mbps USB 2.0 (USB 1.1 Compatible) / Slave
Network Interface 10/100 Mbps LAN (RJ-45)
HDD Type 3.5”IDE HDD
HDD File System FAT32
TV Type NTSC / PAL
Movie
MPEG 1, 2, 4 (MPG, MPEG, AVI, M2V, DAT, VOB, IFO etc.)
XviD (except GMC, Qpel option applied) TiVo series 2 compatible
Music MP3, OGG Vorbis, WAV, WMA (except WMA9 pro.lossless)
Supported Format
Photo JPG (JPEG)
Video Output
COMPOSITE
S-VIDEO
COMPONENT Y, Pb, Pr (480p, 720p, 1080i Progressive Scan)
Audio Output
STEREO L-R
DIGITAL COAXIAL, OPTICAL (DTS Pass-Through Only)
Working Temperature 0°æC ~ 60°æC
Working Humidity 10% ~ 50%

4
Precautions
?áWe strongly recommend you back up your data stored in your MEDIAGATE T1. We are not responsible for data
damage or loss due to failure of the HDD.
?ËIt is strongly recommended the user unplug the power adaptor when MEDIAGATE T1 is not in use for extended
periods of time.
?MEDIAGATE T1 does not support the XviD codec of video files that has GMC, Qpel option.
?«MEDIAGATE T1 only supports “Pass-Through” for DTS Audio codec.
?KDo not power off while a file is playing.
?ëIf the length of the USB cable is too long (recommend: up to 3 meters), MEDIAGATE T1 may not operate properly.
?‹If you have a USB 1.1 Host Adapter, MEDIAGATE T1 will only work at USB1.1 speed.
?+Data damage or loss may be caused if less than 6GB of storage is available on internal HDD.
?áVery Important! If an unformatted HDD is inserted into MEDIAGATE T1, a computer will not be able to detect the
HDD. Make sure that the HDD is formatted.
?Dropping MEDIAGATE T1 can cause damage. Be careful of drops, sharp impact, or shock. If MEDIAGATE T1 is
damaged by dropping, impacting, or shocking, contact the manufacturer or your place of purchase.
?KWe recommend you use only the supplied cables and/or accessories. This will insure the best performance of your
MEDIAGATE T1. Using other cables or accessories may not support the best performance.
?‹Very Important! Keep MEDIAGATE T1 away from water and heavy moisture. If MEDIAGATE T1 is exposed to
moisture of any kind, unplug from the PC, network, and/or power right away. If you use the MEDIAGATE T1 under
these conditions, the HDD may be damaged or you may receive an electric shock.
?kDo not touch the MEDIAGATE T1 with wet hands. It may cause electric shock.
?Keep away from heat and direct light.
?WKeep away from devices that transmit strong magnetic signals. It may cause data damage or loss on HDD.
?—Do not disassemble. Doing so may cause damage or loss of data. (May void warranty)
http://www.pogoproducts.com/warranty.html
System Requirements
?áUSB Requirements
- Windows 98SE, ME, 2000, XP / MAC OS 10 or higher
- Available USB 2.0, 1.1 Port (Recommend USB 2.0)
?7Network Requirements
- Windows 98SE, ME, 2000, XP
- Available 10/100 Ethernet LAN Port, RJ-45 (Recommend 100Mbps)

5
Package Content
?áMEDIAGATE T1, Cradle, Remote Control, Battery, Composite + Stereo L-R Cable, USB Cable, Power Adapter,
User Manual
** Optional Package: External Remote Control IR Receiver, Carrying Bag
Product Overview
- Front View -
1. ENTER Select or play a file
2. NAV. KEYS Navigation Key, Up, Down, Left, Right
3. POWER Power On, Off
4. PLAY / PAUSE Play all files from selected file /Pause
5. STOP / INIT Stop / Return to Mode Selection Screen
6. IR IR receiving area for remote signals
7. PWR Power LED
8. NET Network LED
Front
View
9. HDD HDD LED
2. NAVIGATION KEYS
5. STOP/INIT
6. IR
1. ENTER
3. POWER
4. PLAY/PAUSE
7. PWR
8. NET
9. HDD

6
- Back View -
1. IR-EXT Connect external remote control IR receiver
2. USB Connect USB cable
3. OPTICAL Connect Optical cable for 5.1 ch. digital audio output
4. S-VIDEO Connect s-video for video output
5. COAXIAL Connect coaxial cable for 5.1 ch. digital audio output
6. Y, PB, PR Connect component Y, Pb, Pr cable for video output
7. LAN Connect LAN cable for networking
8. PWR Connect power adapter
9. CVBS Connect composite cable for video output
Back
View
10. STEREO L-R Connect stereo cable for audio output
1. IR-EXT
9. CVBS
2. USB
3. OPTICAL
4. S-VIDEO
5. COAXIAL
6. Y, PB, PR
7. LAN
8. PWR
10. STEREO L-R

7
1. Using MEDIAGATE T1 as a Multimedia Player
1.1 Connect to External AV Device
1.1.1 Connect Video Cable
MEDIAGATE T1 supports 3 types of video output; “Composite, S-video, and Component”. Use the video connection
that your TV supports. Normally, your TV will support a composite video connection; a composite video cable is
included in this package.
Red
(Pr)
Blue
(Pb)
Green
(Y)
Red
(Pr)
Blue
(Pb)
Green
(Y)
Connect Pr Jack of TV
Connect Pb Jack of TV
Connect Y Jack of TV
Yellow
(CVBS)
Yellow
(CVBS)
S-VIDEO
Connect to Composite
(CVBS) Jack of TV
Connect S-Video
Jack of TV
?áComposite:YellowRCAcable.(Supplied)
?áS-Video: Blackroundedcable(notsupplied)
?áComponent: Y,Pb,Prcomponentcable (notsupplied)
ü If a normal screen is notvisible after connecting video cable, please check the following:
1. “TV “– Switch to Video Input Mode: Turn on TV and switch to video input mode, same as video connection. See TV users
manual for moreinfo.
2. “MEDIAGATE T1” – Switch to Video Output Mode: Press [VIDEO] button repeatedly. Whenever [VIDEO] is pressed, the
video output signal is changed.
3. After yousee a normal screen, youmust save video configurations of MEDIAGATE T1 .See “1.2.1 Video Setup”.

8
1.1.2 Connect Audio Cable
MEDIAGATE T1 supports 3 types of audio output; Stereo, Coaxial, and Optical. Use the audio connection that your TV
or Audio set supports. Normally, your TV will support a stereo audio connection. This package contains a stereo audio
cable.
Red
(STEREO-R)
(STEREO-L)
White
Red
(STEREO-R)
(STEREO-L)
White
Connect Stereo-R
Jack of TV.
Connect Stereo-L
Jack of TV.
OPTICAL (¨ )
Connect Optical Jack of
Amplifier or Receiver
Connect Coaxial jack of
Amplifier or Receiver.
?áStereo:Red&White RCACable(supplied)
?áOptical(¨ ):OpticalCableforDigital5.1ch.(notsupplied)
?áCoaxial:Coaxial cableforDigital5.1ch. (notsupplied)
COAXIAL
ü Don’t connect optical and coaxial cable together at the same time.
ü If you cannot hear sound after connecting the Optical or Coaxial Cable, you will have to change audio setup of MEDIAGATE
T1 to Encoded Digital. See “1.2.2Audio Setup”

9
1.2 Basic Setup
1.2.1 Video Setup
IMPORTANT! The MEDIAGATE T1 video output mode and TV set input mode must be on the same setting.
ü If you cannotsee a normal screen after connectingthe video cable, please check thefollowing:
1. “TV “– Switch to Video Input Mode: Turn on TV and switch to video input mode, same as video connection. See TV users manual
for more info.
2. “MEDIAGATE T1” – Switch to Video Output Mode: Press [VIDEO] button repeatedly. Whenever [VIDEO] is pressed, the video
outputsignal is changed.
3. After yousee a normal screen, youmust save the videoconfigurations of MEDIAGATE T1.
TV Video
Input Mode
MEDIAGATE T1
Video
Output Mode
Connection Jack
of TV, MEDIAGATE
T1
Video Cable Type
TV Out: NTSC C/S-Video
(HD Component OFF)
Normal Video
TV Out: PAL C/S-Video
(HD Component OFF)
CVBS or Composite Jack
(Generally Yellow Jack)
Yellow RCA Cable
(Supplied)
TV Out: NTSC C/S-Video
(HD Component OFF)
S-Video
TV Out: PAL C/S-Video
(HD Component OFF)
S-Video Jack
S-Video Cable
* Black rounded
TV Out: NTSC C/YPbPr
(HD Component OFF)
Component 480i
TV Out: PAL C/YPbPr
(HD Component OFF)
Component 480p HD Component Out On480p
Component 720p HD Component Out On720p
Component 1080i HD Component Out On1080i
Component 3 Jack
* Y (Green), Pb(Blue), Pr(Red)
Component Cable
* Y (Green), Pb(Blue), Pr(Red)
ü NTSC, PAL: Standard ofTV Output. Select theproper setting for using in your country.

11
1.2.2 Audio Setup
This is a guide for setting the audio output of your MEDIAGATE T1. You can use Stereo or Digital 5.1 ch.
ü Analog /DCPM: Select whenyou connect the supplied audio cables (Red /White) to TV or Audio set directly.
ü Encoded Digital: Select when you want to listen through 5.1Ch / DTS Dolby by connecting receiver (or amplifier) with Optical or
Coaxial cable.
<Setup Procedure>
1. Press [SETUP] in the Mode Selection screen. 2. Select the ‘Audio’ icon and press [ENTER].
Setup box will be displayed under the icon menu.
3. Select the Audio Output Mode that you want
and press [ENTER].
4. Press [SETUP] to save configurations.

12
1.2.3 Network Setup
MEDIAGATE T1 can connect to a network. It is possible to obtain the IP address automatically from your DHCP Server
or Router, or manually set a specificIP address. Check your network environments.
ü DHCP On: You can use this option to obtain the IP address automatically from a DHCP Server or Router.
ü DHCP Off: When it is not possible to obtain the IP address automatically, you must use this option. Enter the IP address and Subnet
mask manually.
‘DHCP On’ Setup Procedure
1. Press [SETUP] in the Mode Selection screen. 2. Select the ‘Network’ icon and press [ENTER].
Setup box will be displayed under the icon menu.
3. Select DHCP: On and press [ENTER].
4. Press [SETUP] to save the configurations.
ü When you use ‘DHCP On’, you can see the IP
address in the MENU screen after selecting the
[PC-Network] icon in the Mode Selection screen.

13
<DHCP Off Setup Procedure>
1. Press [SETUP] in the Mode Selection screen. 2. Select the ‘Network’ icon and press [ENTER].
Setup box will be displayed under the icon menu.
3. Select ‘DHCP: Off and press [ENTER].
4. Select 'IP Addr' and press [ENTER]
The IP address Input box will be displayed. Enter
the IP address with the arrow and number
buttons on the remote control. Press [ENTER].
5. Select 'Subnet' and press [ENTER].
The Subnet mask Input box will be displayed.
Enter the Subnet mask with the arrow and
number buttons on the remote control. Press
[ENTER].
6. Press [SETUP] to save the configurations.
ü When you use ‘DHCP Off’, you can see the IP
address in the MENU screen after selecting [PC-
Network] icon in the Mode Selection screen.

14
1.2.4 Screen Setup
This is a guide for setting the TV Type. You can use 4:3 Letter Box, 4:3 Pan Scan, and 16:9. The default setting is
4:3 Letter Box.
<Setup Procedure>
1.2.5 Preview Setup
It is possible to enable or disable “Preview the photo file as a thumbnail image” before playing.
<Setup Procedure>
1.Press [SETUP] in the Mode Selection Screen.
2. Select the ‘Screen’ icon and press [ENTER].
Setup box will be displayed under the icon menu.
3. Move to and select either 4:3 Letter box, 4:3
Pan scan or 16:9, and press [ENTER].
4. Press [SETUP] to save the configurations.
1. Press [SETUP] in the Mode Selection screen.
2. Select the ‘Preview’ icon and press [ENTER].
Setup box will be displayed under the icon menu.
3. Move to and select Photo preview “On or Off”
and press [ENTER].
4. Press [SETUP] to save the configurations.

15
1.2.6 LED Setup
You may switch the backlight LED arrow buttons on the front of the MEDIAGATE T1 on or off.
<Setup Procedure>
1.2.7 Time Setup
You may enter your Standard Time Zone and enable or disable Daylight Savings Time.
<Setup Procedure>
1. Press [SETUP] in the Mode Selection screen. 2. Select the ‘LED’ icon and press [ENTER].
Setup box will be displayed under the icon menu.
3. Move to and select LED “On or Off” and press
[ENTER].
4. Press [SETUP] to save the configurations.
1. Press [SETUP] in the Mode Selection screen. 2. Select the ‘Time’ icon and press [ENTER].
Setup box will be displayed under the icon menu.
3. Select your Standard Time Zone and press
[ENTER].
4. Press [SETUP] to save the configurations.

16
1.3 Basic Screen Menu
1.3.1 Mode Selection, Media Type Selection
After turning on MEDIAGATE T1, you will see the Mode Selection screen. In this screen, you can select the internal
HDD or Networked Computers. Press [ENTER] after moving to the selected icon with the arrow keys.
ü If there is no HDDor network connection available, the icons will not be highlighted.
1) Using the Built-in HDD
1. Select the 'MediaGate' icon in the Mode
Selection screen and press [ENTER] to access
HDD's files.
2. [Media Type Selection] Select a media type
you wish to play and press [ENTER].
- Movie: Select to play Video files
- Music: Select to play Musicfiles
- Photo: Select to view Photo files
- Playlist: Select when making a play list including
video, music, photo files
- Setup: Select to enter setup screen.

17
2) Use Networking Computer
1. Select the 'PC-Network' icon in the Mode
Selection screen and press [ENTER] to access
networking computers’ files.
2. [Media Type Selection] Select a media type
you wish to play and press [ENTER].
- Movie: Select to play Video files
- Music: Select to play Musicfiles
- Photo: Select to view Photo files
- Playlist: Select when making a play list,
including video, music, photo files
- Setup: Select to enter Setup screen.
3. [Computer list on network] Computer list on
network will be displayed. Move to a computer and
press [ENTER].

18
1.3.2 File Selection
After selecting a Media type, the ‘File Selection’ screen will be displayed. Move to a file that you want to play and press
[ENTER] or [PLAY/PAUSE].
1. [ENTER] button Play one file that you select. After playback is finished, the ‘file selection screen’ will appear.
2. [PLAY/PAUSE] button After playing the file that you’ve selected, the next file will automatically play.
3. ?ÿ?ÿ button Move to files by pressing ?ÿ?ÿarrow buttons.
4. ?ábutton Move up one directory by pressing arrow button.
5. ?ábutton Go to ‘Icon Menu Tray’ placed at the top of screen by pressing button. In order to return to the ‘file
selection screen’, press the ?^ arrow button or select the ‘Exit’ icon.
6. Icon Menu Tray Descriptions
Go to the ‘Icon Menu Tray’ placed at the top of screen by pressing the button. In order to return to file selection,
press ?Warrow button or select the ‘Exit’ icon.
Back: Return to previous directory
Allplay:
After playing a selected file, Allplay will play the next file automatically. It is the
same as [PLAY/PAUSE] button.
Menu: Return to Media Type screen
Exit: Exit Icon Menu Tray and return to file selection screen.
IconMenuTray

19
1.4 Play Video Files
MEDIAGATE T1 can play AVI, MPG, MPEG2 (TiVo®), MPEG4, DAT, M2V, and VOB video files.
Select the ‘Movie’ icon in the Media Type Selection screen. The Video file list will be displayed. Select a file and press
[ENTER] or [PLAY/PAUSE].
< Function and Button Descriptions>
Remote Control Function Descriptions
AUDIO Dual Audio
It is possible to switch audio language when the audio format
is dual-audio. For example, English and Spanish.
Subtitle
Move& Size
It is possible to change subtitle size and location.
arrow buttons changes size and ?a?a arrow buttons
changes location. After changing, press [ENTER].
Subtitle
Select or Hide
The subtitle name is displayed on screen automatically.
However, it is possible to open or hide other preferable
subtitle files.
SUBTITLE
Subtitle
Language Select
It is possible to switch each subtitle language when the
subtitle is dual language format
* When selecting ‘Discriminating subtitle language’, the first subtitle
language will be displayed.
Select the ‘Movie’ icon in the Media Type Selection
screen.
Select a file and press [ENTER] or [PLAY/PAUSE]
button.
/