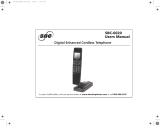Page is loading ...

ORBIT
USER GUIDE
1.1
Before Initial use
Thank you for purchasing this new digital cordless telephone
Intended Purpose:
This product is intend to be connected indoor to a analogue telephone line.
You have acquired a Orbit, which is a product made in accordance with the Digital Enhanced
Cordless Telecommunications (DECT). DECT technology is characterized by high-security
protection against interceptions as well as high-quality digital transmission. This telephone
was designed for a wide range of applications. For example, this telephone can be used
within a network of base units and handsets, constituting a telephone system which:
- Operates up to 5 handsets at one base unit.
- Allows an intercom between 2 handsets.
- Allows the operation of a handset at up to 4 base units.
Caller ID is a network provider service. After subscribing to Caller ID, this phone will display
the caller’s phone number.
Important
To use ‘Caller ID’ (display caller), this service has to be activated on your phone line.
Normally you need a separate subscription from your telephone company to activate this
function. If you don’t have the Caller ID function on your phone line, the incoming telephone
numbers will NOT be shown on the display of your telephone.
The CE symbol indicates that the unit complies with the essential
requirements of the R&TTE directive.
The features described in this manual are published
with reservation to modifications.

8
11
10
9
2
1
3
4
5
6
7
12
2 Orbit
Orbit
4 ecivda ytefaS1
5 detrats gnitteG2
5 ediug resu siht esu ot woH1.2
5 esab eht gnillatsnI2.2
6 tesdnah eht gnillatsnI3.2
7 gnitnuom llaW4.2
8 deL/syeK5.2
9 slobmyS6.2
9 syek yalpsiD7.2
9 unem eht gnitagivaN8.2
01
weivrevo uneM9.2
01 enohpelet eht gnisU3
01 FFO/NO tesdnah eht gnihctiwS1.3
01 egaugnal unem eht gnignahC2.3
11 emit dna etad eht gnitteS3.3
11 tamrof emit eht gnitteS4.3
11 llac enohpelet lamron a gnikaM5.3
21 llac enohpelet a gnivieceR6.3
21 edom eerfsdnaH7.3
21 emulov eerfsdnah/eceiprae tsujdA8.3
31 )noitcnuf etuM( noitcnuf ycerceS9.3
31 )noitcnuf gnigaP( tesdnah a gnitacoL01.3
31 kcoL dapyeK11.3
31 dapyek laciremunahpla eht gnisU21.3
31 koobenohP4
31 koobenohp eht ni hcraes dna ssecca oT1.4
41 yrtne na dda oT2.4
41 yrtne na laid oT3.4
41 sliateD wohS4.4
41 yrtne na eteleD5.4
41 seirtne lla eteleD6.4
51 yrtnE tidE7.4
4.8
Copy a phonebook entry or all entries to another handset 15
61 sutats yromeM9.4
61 enotgnir eht egnahC01.4
61 noitacifitnedI rellaC5
61 gnitiaW llaC1.5
71 tsiL sllaC6
71 trelA sllac weN1.6
71 sllac dessim wen weiv oT2.6
71 tsil sllaC eht morf laid dna weiV3.6
71 koobenohp eht otni rebmun tsil sllaC a ypoC4.6
81 rebmun tsil sllaC a ot egassem txet a dneS5.6
81 yrtne na eteleD6.6
81 seirtne lla eteleD7.6

Orbit 3
Orbit
English
7 Personalise the handset 18
7.1 Ringtone and volume 18
7.2 Handset name 19
7.3 Keypad beeps 19
7.4 Wallpaper 19
7.5 Menu color 20
7.6 Setting the contrast 20
7.7 Setting the light timeout 20
7.8 Setting the screensaver 20
7.9 Autotalk 20
7.10 PABX Access code 21
7.11 Redial length 21
7.12 Receiving Volume 21
7.13 Using the alarm feature 21
8 Base settings 22
8.1 Ringtone 22
8.2 Ringer Volume 22
8.3 Dial Mode 23
8.4 Recall (Flash) 23
8.5 System PIN 23
8.6 Ring Priority 24
8.7 First ring On/Off 24
9 Factory Reset 24
10 Agenda 25
11 SMS 26
11.1 How to write an SMS 26
11.2 Sending an SMS 26
11.3 Read and view the list of received messages (Inbox) 27
11.4 Reading and sending the saved message (Draft folder) 28
11.5 Using the outbox 28
11.6 Template messages 28
11.7 Delete messages 29
11.8 SMS Settings 29
11.9 User Areas 30
12 Additional handsets and base stations 32
12.1 Adding a new handset 32
12.2 Removing a handset 32
12.3 Select a base 32
12.4 Using the intercom feature 33
13 Troubleshooting 34
14 Technical dataTechnical characteristics 34
15 Warranty 35
15.1 Warranty period 35
15.2 Warranty handling 35
15.3 Warranty exclusions 35
16 Disposal of the device (environment) 35
17 Cleaning 35

4
Safety advice
1 Safety advice
The following safety advice must always be followed before using electrical equipment.
Please read carefully through the following information concerning safety and proper use.
Make yourself familiar with all the functions of the equipment. Be careful to keep these
advice notes and if necessary pass them on to a third party.
Electrical safety and protection:
• Do not operate the equipment if the mains plug, cable or the equipment itself is
damaged.
• If the equipment is dropped, then it must be checked by an electrician before further
use.
• Dangerous voltages are present inside the equipment. Never open the housing or
insert objects through the ventilation holes.
• Do not allow liquids to get into the equipment. In case of emergency, pull out the plug
from the socket.
• Similarly, if a fault develops during use or before you start to clean the equipment, pull
the plug out if the socket.
• Do not touch the charger and plug contacts with sharp or metal objects.
• Do not carry out any modifications or repairs to the equipment yourself. Have repairs
done to the equipment or the mains cable only by a specialist service centre.
Unsatisfactory repairs can lead to considerable danger for the user.
• Children frequently underestimate the dangers associated with electrical equipment.
Therefore you must never leave children unsupervised in the vicinity of electrical
equipment.
• The equipment is not to be used in a damp room (e.g. bathrooms) or rooms where
there is a lot of dust.
• Equipment connected to the mains during a thunderstorm can be damaged by
lightning. Therefore you should pull the plug out of the mains socket during a storm.
• To completely disconnect the equipment from the electricity supply, the plug must be
removed from the socket. When doing this always pull on the plug itself and never on
the cable.
• Protect the mains cable from hot surfaces or other sources of damage and do not
allow it to become constrained.
• Check the mains cable regularly for any damage.
• Unwind the mains cable completely before use.
• Make sure that the mains cable does not represent a trip hazard.
• The operation of some medical devices may be affected.
• The handset may cause an unpleasant buzzing sound in hearing aids.
Fire safety:
• The heat accumulated inside the equipment can lead to the defect and/or to the fire of
the equipment. Do not expose this equipment therefore to extreme temperature like:
1. direct sun exposure and heater warmth
2. ventilation holes may not be covered
Danger of explosion:
• Never throw batteries in fire.

English
5
Getting started
Poisoning danger:
• Keep batteries away from small children.
Note:
• Only use the charger plug supplied. Do not use other chargers, as this may damage
the batteries cells.
• The wall outlet for the power supply must be close and accessible.
• Only use rechargeable batteries of the same type. Place the batteries with correct
polarity inside the battery compartment (polarity is marked inside the handset). Never
use normal unrechargeable batteries!
2 Getting started
2.1 How to use this user guide
In this user guide, following method is used to clarify the instructions:
Key to press. This key can be a soft key. When the soft key is a symbol, it is shown in the
left column. When the soft key is text, the left or right soft key is shown in the left column
and the text is shown in the right column between quotation marks.
2.2 Installing the base
For installation, do the following:
1 Plug one end of the adaptor into the outlet and the other end into the adaptor jack on
the bottom of the base.
2 Connect one end of the telephone cord with the wall phone jack and the other end to
the bottom of the base.
3 Put the telephone- and AC power line cord in the base guides as shown on picture 2A.
As this telephone cannot be used in case of a power cut, you should use a
mains-independent telephone for emergency calls, e.g. a mobile phone.
Text.......”display”.
Text that appears on the display of the phone

6
Getting started
- 2A Back view of base -
A. Telephone wall outlet
B. Power cable
C. Telephone cord
2.3 Installing the handset
- 2B Back view of handset -
A. Cover
B. Rechargeable batteries
1 Open the battery compartment as shown on picture 2B.
2 Insert the batteries respecting the polarity (+ and -).
3 Close the battery compartment.
4 Leave the handset on the base unit for 20 hours.
Before you use the telephone for the first time, you must first make sure the
battery is charged for 20 hours. If you do not do this, the telephone will not
work optimally.
A
C
B
+
-
+
-
A
B

English
7
Getting started
2.4 Wall mounting
You can hang the base against the wall by turning the cradle inside the base as shown
below:
Use the template at the back side of the manual to drill the holes in the wall 5 cm apart
horizontally.
- 2C Wall mounting -
3. Release in Position
Wall Mount Mode
2. Rotate 180° Clockwise
1. Lift Cradle
Desk Mode
- 2D Wall mounting -
Wall plug Screw
Wall
5 cm

8
Getting started
2.5 Keys/Led
Handset
1. Display
2. Right soft menu key
3. Up / Redial / Pause key
4. On-hook / ON-OFF key
5. Alphanumeric keys
6. Keypad lock
7. INT key
8. Flash key
9. Down / Phonebook key
10. Off-hook / Handsfree key
11. Left soft menu key
Base
12. Paging key
8
11
10
9
2
1
3
4
5
6
7
- 2E Handset -
12
- 2F Base -

English
9
Getting started
2.6 Symbols
2.7 Display keys
Display-keys (softkeys) are located directly under the display. The function of these 2
keys changes depending on the operation mode. The actual function is displayed as icon
or text directly above the 2 display keys.
2.8 Navigating the menu
The Orbit has a menu system which is easy to use. Each menu leads to a list of options.
The menu map is shown on the following paragraph.
To exit or to go back one level in the menu
Keypad lock
Handset within base range
(Flashes if you are out of range)
Alarm set Handsfree
Handset ringer volume is off Battery full
You have SMS messages Battery medium
You have missed calls Battery low
You have new voice mail Battery is almost discharged
1 When the handset is switched on and in standby, press the left soft
menu key (Key 11 - Picture 2E) “Menu“ to open the main menu.
2 Scroll to the desired menu option.
3 Press the soft menu key to view further options or to confirm the
setting displayed.
To go to the previous level in the menu, press the soft menu key
“Back”.
To cancel and return to standby at any time, press the on-hook key.

10
Using the telephone
2.9 Menu overview
3 Using the telephone
3.1 Switching the handset ON/OFF
3.2 Changing the menu language
Menu Submenu items
Text Messaging
Write Message
Inbox
Drafts
Outbox
Templa te s
Delete messages
Text Settings
Calls Lists
Missed Calls
Received Calls
Dialled Calls
Delete Calls
Agenda Add Event (when there are no Events)
Clock & Alarm
Date & Time
Alarm
Time Format
Settings
Set Handset
Set Base
Registration
Register Handset
Select Base
De-register
1 Press and hold the On-Off key to switch the handset off.
2 Press the On-Off key or place the handset in the base to switch the
handset back on.
1 Enter the menu.
2 Select “Settings” and confirm.
3 Select “Set Handset” and confirm.
4 Select “Language” and confirm.
5 Select a language and confirm.
The screen displays “Saved”.
6 Press the on-hook key to return to standby.
The or arrows indicate that further options are available in the menu.

English
11
Using the telephone
3.3 Setting the date and time
3.4 Setting the time format
3.5 Making a normal telephone call
Direct dialling
Pre-dialling
With the pre-dialling feature, you can enter and modify a number before making the call.
- The date and time is kept inside the base and send to all handsets, so you
only have to set the date/time ones when using more then one handset.
- The date/time can be set by the Caller ID (Clip) information, or manually
as mentioned below.
1 Enter the menu.
2 Select “Clock & Alarm” and confirm.
3 Select “Date & Time” and confirm.
4 Enter day, month, year, time and minutes and select “Save” to
confirm.
5 Press “Back” to go to the previous menu.
The time format can be set differently for each handset.
1 Enter the menu.
2 Select “Clock & Alarm” and confirm.
3 Select “Time Format” and confirm.
4 Select “12 Hour” or “24 Hour” and confirm.
5 Press “Back” to go to the previous menu.
1 Press the off-hook key to start the call.
2 Dial the telephone number.
3 Press the on-hook key to hang up or put the handset back on the
base.
1 Dial a number of up to 32 digits.
Press and hold the Pause-key to insert a pause. The screen displays a
“P”.
2 Press the soft menu key “Clear” to correct.
3 Press the off-hook key to start the call or select “Options”.
4 If you selected “Options”, scroll and select:
“Save”: to store the number into the phonebook;
“Send Message”: to send a message.
5 Press the on-hook key to hang up or put the handset back on the
base.

12
Using the telephone
Redial a number from the dialled call list
You can redial up to 20 of the last numbers called. If you have stored a name in the
phonebook to go with the number, the name will be displayed instead.
3.6 Receiving a telephone call
When you receive an external call, the screen displays “External Call”. To take the call:
3.7 Handsfree mode
Handsfree lets you talk to your caller without holding the handset. It also enables other
people in the room to listen to both sides of your conversation.
3.8 Adjust earpiece/handsfree volume
1 Press the redial key.
2 Select a number. If the number is in the phonebook, the name will
be shown.
3 Press the off-hook key to start the call or select “Options”.
4 If you selected “Options”, scroll and select:
“Show Details”: To show the details;
“Save Number”: to store the number into the phonebook;
“Send Message”: to send a message;
“Delete Call”: to remove the number from the call list.
5 Confirm selection.
6 Press the on-hook key to return to standby.
See also “7.11 Redial length” .
1 Press the off-hook key.
OR
Lift the handset off its base if you have activated “Auto Talk”.
(See ”7.9 Autotalk”)
The call duration is displayed after 15 seconds.
2 Press the on-hook key to hang up or put the handset back on the
base.
You can turn the ring volume off during incoming call by selecting “Silence”.
1 To switch any call to handsfree, press the handsfree key during the
call.
1 Press up or down to select volume 1-8 during a normal or handsfree
call.
You cannot set the earpiece/handsfree volume independently.

English
13
Phonebook
3.9 Secrecy function (Mute function)
To turn off the microphone so the person on the other side of the line will not hear you.
3.10 Locating a handset (Paging function)
3.11 Keypad Lock
To lock the keypad to prevent accidental dialling while carrying the handset around.
3.12 Using the alphanumerical keypad
With your telephone, you can also enter alphanumeric characters. This is useful for
entering a name into the phonebook, giving a name to the handset, ...
To select a letter, press the corresponding key as many times as necessary.
For example, to select an ‘A’, press ‘2’ once. To select a ‘B’, press ‘2’ twice and so on.
To select ‘A’ and then ‘B’ consecutively, press ‘2’ once, wait until the cursor moves on to
the next character, then press ‘2’ twice.
When names are entered, the first character is upper case and then the case switches to
lower. You can manually change the case as below mentioned.
4 Phonebook
Each handset can store up to 250 names and numbers. Names can be up to 12 characters
long and numbers up to 24 digits. You can also select different ring tones for each entry.
4.1 To access and search in the phonebook
There are two ways to access the name list of your phonebook:
1 During a conversation, press the soft menu key “Secrecy” to
deactivate the microphone.
“Secrecy On” appears on the display.
2 Select “Off” to activate the microphone again.
1 Press the paging key on the base.
All handsets registered with the base will ring for 30 seconds.
2 Press “Stop” or any key on the handset to stop the paging.
3 Press and hold the keypad locked key (key 6 - Picture 2E) until
“Keypad Locked” and the keypad locked icon appears on the
display.
4 To unlock, select “Unlock”, followed by the keypad locked key #.
Press ‘0’ to select a space.
Press the #-key to switch between small letters, capitals or numeric
input.
Press the soft menu key “Clear” to correct.
1 Press the right soft menu key “Names” and select “Search”.
OR
2 Press the Down/Phonebook key.
3
Scroll to the name you want or enter the first characters of the name.

14
Phonebook
4.2 To add an entry
4.3 To dial an entry
4.4 Show Details
4.5 Delete an entry
4.6 Delete all entries
If the phonebook is empty ”Phonebook Empty” will be shown shortly.
1 Press the right soft menu key “Names”.
2 Select “Add Entry”.
3 Use the keypad to enter the name, then select “OK”.
4 Use the keypad to enter the number, then select “Save”.
5 Select the desired ring melody and press “Select”.
Select “Default melody” if you don’t want to have another ring
melody for this entry.
6 Return to standby.
1 Press the Down/Phonebook key.
2 Select the desired name or use the keypad to enter the first letter of
the name.
3 Press the off-hook key to start the call.
4 Return to standby.
1 Press the Down/Phonebook key.
2 Select the desired name or use the keypad to enter the first letter of
the name.
3 Select “Options”.
4 Select “Show Details”.
The name, number and ring melody you have assigned to the entry
appear on the display.
5 Press “Dial” to dial out the number or “Back” to go back.
6 Return to standby.
1 Press the Down/Phonebook key.
2 Select the desired name or use the keypad to enter the first letter of
the name.
3 Select “Options”.
4 Select “Delete Entry” and confirm.
1 Press the right soft menu key “Names”.
2 Select “Delete Phonebook” and confirm.

English
15
Phonebook
4.7 Edit Entry
4.8 Copy a phonebook entry or all entries to another handset
Copy an entry to another handset
Copy all phonebook entries to another handset
1 Press the Down/Phonebook key.
2 Select the desired name or use the keypad to enter the first letter of
the name.
3 Select “Options”.
4 Select “Edit Entry” and confirm.
5 Press the soft menu key “Clear” to delete and use the keypad to
change the name.
6 Select “OK”.
7 Edit the number and select “Save”.
8 Select the desired ring melody and press “Select”.
9 Return to standby.
- The copy process can be interrupted when there is an incoming call.
- When other handset is not available (out of range) or memory is full,
the display will show “Copy unsuccessful”.
- When only one handset is registered, “Not available” will be shown
for 2 seconds.
1 Press the Down/Phonebook key.
2 Select the desired name or use the keypad to enter the first letter of
the name.
3 Select “Options”.
4 Select “Copy Entry”.
5 Select “To Handset”.
The available handsets (all the handsets that are registered on the
base) are shown.
6 Select the desired handset and confirm.
“Please wait...” appears on the display.
“Copy phonebook?” appears on the display of the destination handset.
7 On the destination handset, press the left menu key to confirm or
the right menu key to cancel the transfer.
8 Return to standby.
1 Press the right soft menu key “Names”.
2 Select “Copy Phonebook”.
3 Select “To Handset”.

16
Caller Identification
4.9 Memory status
4.10 Change the ringtone
5 Caller Identification
When you receive a call from your fixed telephone line, the telephone number of the caller
appears on the handset display. You can also see his or her name if it is transmitted by
the network. If the name is programmed in the phonebook, the name in the phonebook
is displayed!
5.1 Call Waiting
During a call, you hear a beep (knocking tone) when a second call comes in (through the
earpiece). The number (or name) will be shown on the display. If no number/name is
available the phone will show “Call Waiting”.
The available handsets (all the handsets that are registered on the
base) are shown.
4 Select the desired handset and confirm.
“Please wait...” appears on the display.
“Copy phonebook?” appears on the display of the destination handset.
5 On the destination handset, press the left menu key to confirm or
the right menu key to cancel the transfer.
6 Return to standby.
1 Press the right soft menu key “Names”.
2 Select “Copy Phonebook”.
3 Select “Memory Status”.
The amount of entries in the phonebook are shown + amount of free
entries.
4 Return to standby.
1 Press the Down/Phonebook key.
2 Select the desired name or use the keypad to enter the first letter of
the name.
3 Select “Options”.
4 Select “Ringtone”.
5 Select the desired ring melody and press “Select”.
6 Return to standby.
This service only works when you have a Caller ID/Clip subscription. Please
contact your telephone company.
This service only works when you have Caller ID / Call Waiting subscription.

English
17
Calls List
6 Calls List
Each handset can store 30 calls in the Call List (received and missed) that can be
reviewed later.
Also the last 20 dialled calls are stored in the Call list. When the memory is full, the new
calls automatically replace the oldest calls in the memory.
6.1 New calls Alert
6.2 To view new missed calls
6.3 View and dial from the Calls list
6.4 Copy a Calls list number into the phonebook
0123456789
Missed calls are indicated by a text “You have xx new missed call(s)”
or by an Icon on the idle screen.
New unanswered/Missed calls are shown in the list with a blue dot
behind the telephone number or callers name.
1 Press the left soft menu key “View”. Only the Missed/unanswered
calls are shown in the Missed calls list.
OR
2 Press right soft menu key “Back” to view at a later stage.
1 Enter the menu.
2 Select “Calls List”.
3 Select “Missed Calls, Received Calls or Dialled Calls”.
4 Scroll through the list and select “Options”.
5 Select “Show Details” to see the callers number, date and time.
6 Select “Dial” to call the number.
7 Select “Back” to return to previous menu.
1 Enter the menu.
2 Select “Calls List”.
3 Select “Missed Calls, Received Calls or Dialled Calls”.
4 Scroll through the list and select “Options”.
5 Select “Save Number”.
6 Enter the name and press “Save” to confirm.
7 Select the ringtone and press “Select”.
8 Select “Back” to return to previous menu.

18
Personalise the handset
6.5 Send a text message to a Calls list number
6.6 Delete an entry
6.7 Delete all entries
7 Personalise the handset
7.1 Ringtone and volume
Ringtone
You can choose from 10 different ringer melodies for internal and external calls.
1 Enter the menu.
2 Select “Calls List”.
3 Select “Missed Calls, Received Calls or Dialled Calls”.
4 Scroll through the list and select “Options”.
5 Select “Send Message”.
6 Enter the message and press “Options”.
7
Select “Send” (you can save, insert a symbol, emoticon or template).
8 The number is pre-entered on the screen, press “Send” to send the
message.
9 Select “Back” to return to previous menu.
1 Enter the menu.
2 Select “Calls List”.
3 Select “Missed Calls, Received Calls or Dialled Calls”.
4 Scroll through the list and select “Options”.
5 Select “Delete Call”.
6 Select “Back” to return to previous menu.
1 Enter the menu.
2 Select “Calls List”.
3 Select “Delete Calls”.
4 Scroll through the list and select “Missed Calls”, “Received Calls”,
“Dialled Calls” or “All Calls”.
5 Select “Yes” to confirm or “No” to cancel.
6 Select “Back” to return to previous menu.
1 Enter the menu.
2 Select “Settings”.
3 Select “Set Handset”.
4 Select “Ringtone”.
5 Select “External Call” for external calls or select “Internal Calls’ for
internal calls and confirm.
6 Select the desired melody and confirm.
During scrolling the melody is played.
7 Return to standby.

English
19
Personalise the handset
Ringer volume
You can choose from 5 handset ringer volume levels and off.
7.2 Handset name
You can change the name displayed on the handset during standby (max. 10 characters).
7.3 Keypad beeps
7.4 Wallpaper
You can choose from 3 different wallpaper pictures which appear in the background
during standby.
1 Enter the menu.
2 Select “Settings”.
3 Select “Set Handset”.
4 Select “Ringer volume”.
The current setting is displayed.
5 Press the up key to increase the volume.
6 Press the down key to decrease the volume.
7 Select “Save” to confirm.
8 Return to standby.
When you change the ringing volume to “Off”, the idle screen will show the
ringer Off icon.
1 Enter the menu.
2 Select “Settings”.
3 Select “Set Handset”.
4 Select “Handset name”.
5 Enter the name you want.
6 Press the soft menu key “Clear” to correct.
7 Select “Save” to confirm.
8 Return to standby.
1 Enter the menu.
2 Select “Settings”.
3 Select “Set Handset”.
4 Select “Key Beep”.
5 Select “On” or “Off”.
6 Return to standby.
1 Enter the menu.
2 Select “Settings”.
3 Select “Set Handset”.
4 Select “Wallpaper”.
5 Select the picture you want and confirm.
During scrolling press “View” to show the picture.
6 Return to standby.

20
Personalise the handset
7.5 Menu color
7.6 Setting the contrast
7.7 Setting the light timeout
7.8 Setting the screensaver
7.9 Autotalk
When there is an incoming call and the handset is on the base, the phone automatically
takes the line when lifted from the base. This function can be turned on or off.
1 Enter the menu.
2 Select “Settings”.
3 Select “Set Handset”.
4 Select “Menu colour”.
5 Select “Blue”, “Orange” or “Pink” and confirm.
6 Return to standby.
1 Enter the menu.
2 Select “Settings”.
3 Select “Set Handset”.
4 Select “Display Contrast”.
5 Select the contrast you want (low, Mid or high).
6 Return to standby.
1 Enter the menu.
2 Select “Settings”.
3 Select “Set Handset”.
4 Select “Light Timeout”.
5 Select the timeout you want (15,30 or 45 seconds).
6 Return to standby.
1 Enter the menu.
2 Select “Settings”.
3 Select “Set Handset”.
4 Select “Screensaver”.
5 Select “Clock” or “No” screensaver and confirm.
6 Return to standby.
1 Enter the menu.
2 Select “Settings”.
3 Select “Set Handset”.
4 Select “Autotalk”.
5 Select “On” or “Off”.
6 Return to standby.
/