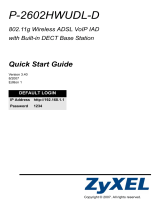Page is loading ...

P-870HW-I Series
802.11g Wireless VDSL2 4-port Gateway
Quick Start Guide
Version 3.50
6/2006
Edition 1
Copyright © 2006 ZyXEL Communications Corporation. All rights reserved.

P-870HW-I Series Quick Start Guide
2
Overview
The P-870HW-I Series (“P-870HW-I”) is a VDSL router that provides super high-speed Internet access
through a telephone line. The P-870HW-I supports high bandwidth applications such as video streaming,
movies on demand, on-line gaming, video and Voice over IP (VoIP). The P-870HW-I also has a built-in switch
that allows you to connect up to four network devices and a built-in wireless network for additional devices.
1 Hardware Connections
1 If you want to use your P-870HW-I and your telephone together on the same telephone jack or wall
outlet,
• Use a telephone wire to connect the P-870HW-I DSL port to the splitter DSL (or MODEM) port.
• Use a telephone wire to connect the splitter LINE port to the telephone jack or wall outlet.
• Use a telephone wire to connect the splitter PHONE port to your telephone. (Optional.)
Otherwise, use a telephone wire to connect the P-870HW-I DSL port to the telephone jack or wall outlet.

P-870HW-I Series Quick Start Guide
3
2 Use an Ethernet cable to connect any P-870HW-I LAN port (1 - 4) to your computer. Use Ethernet cables
to connect other P-870HW-I LAN ports to computers too, if you have more computers.
3 Use the included power adaptor to connect the P-870HW-I POWER socket to an appropriate power
source.
4 Push in the power button. Look at the
lights on the front panel. The PWR/SYS
light blinks for a while and then stays on.
When it stays on, check the other lights.
If the lights behave differently or if any light is red, see Troubleshooting.
2 Connection Wizard
Use a web browser on your computer to set up your P-870HW-I. See Troubleshooting if you have any
problems.
LAN (1-4) If the corresponding LAN port is properly connected, they blink or stay on.
WLAN/OTIST It blinks or stays on.
DSL It stays on.
INTERNET It stays off, blinks, or stays on.
1 Launch your web browser. 2 Enter http://192.168.1.1 as the address or URL.
3 Click Login. 4 Follow the directions in this screen. If you
change the password, you have to log in again.

P-870HW-I Series Quick Start Guide
4
5 Follow the directions in this screen. 6 Click Go to Wizard setup.
7 Select Connection Wizard, and click Next. 8 Click Next.

P-870HW-I Series Quick Start Guide
5
9 System Name is used to identify the P-870HW-I
in the network. Use the default value, unless you
know the name is already used in the network.
Domain Name (optional): Enter the appropriate
name, if there is one, or use the default value.
Click Next.
10 Enter the Name (SSID) as indicated.
Channel Selection is the radio frequency used by
your P-870HW-I. If there are other wireless
networks in the area, select a channel at least five
channels away from the other wireless networks.
Select the strongest Security level that all the
computers in your wireless network support. From
weakest to strongest, the security levels are
•None
•Basic
• Auto or Extend(WPA-PSK)
• Extend(WPA2-PSK)
Select Auto only if all the other computers in your
wireless network support ZyXEL’s One-Touch
Intelligent Security Technology (OTIST).
Click Next.

P-870HW-I Series Quick Start Guide
6
11 The next screens depend on which security level you select. Follow the directions in each one.
None Basic
Auto Extend (WPA-PSK)
Extend (WPA2-PSK)

P-870HW-I Series Quick Start Guide
7
12 Wait while your P-870HW-I tries to detect your
Internet connection.
13 If your ISP provided you a user name and
password, select PPP over Ethernet. More fields
appear in the screen. Enter the information
provided by your ISP, and click Next.
Otherwise, select Ethernet, and click Next.
14 If you have a fixed (static) IP address, select Use
fixed IP address provided by your ISP. Then,
click Next, and go to step 15.
Otherwise, select Get automatically from your
ISP. Click Next, and go to step 16.
15 This screen depends on the Connection Type
you selected in step 13. Enter the information
provided by your ISP. Use the default settings if
your ISP did not provide some information.

P-870HW-I Series Quick Start Guide
8
Troubleshooting
If you had any problems in sections 1 or 2 or you cannot access the Internet when your computer is connected
to the ETHERNET port, follow these steps.
1 Check the lights on the front panel. If they are different than what is described in section 1, make sure the
connections are correct. (See section 1.) If the lights are still different, turn off the device, wait a few
seconds, and turn it on again.
2 Follow the steps in section 2 again. Make sure you enter the correct information. For example, if your
account has a user name and password, make sure you type it correctly. In addition, if you are not sure
which encapsulation your ISP uses, contact your ISP.
3 If you are using a new Internet account, contact your ISP to make sure it is active.
16 Select Factory default, unless you have spoofed
(cloned) your computer’s MAC address before.
Click Next.
17 Click Apply.
If you enabled OTIST in step 11, go to step 18.
Otherwise, go to step 19.
18 Wait while your P-870HW-I sets up OTIST. 19 Click Finish.

P-870HW-I Series Quick Start Guide
9
4 If you still have problems, see Troubleshooting in the User’s Guide.
If you cannot access the Internet using the wireless network, follow these steps.
1 On a computer in the wireless network, open your browser, and go to http://192.168.1.1. If you see the
screen in step 3 of section 2, follow suggestions 1 - 4 above. If not, go to the next step.
2 Make sure your P-870HW-I and the computers in your wireless network are using the same settings.
Follow the steps in section 2 again.
3 If you still have problems, see Troubleshooting in the User’s Guide.
Viewing Your Product’s Certifications
1 Go to www.zyxel.com.
2 Select your product from the drop-down list box on the ZyXEL home page to go to that product's page.
3 Select the certification you wish to view from this page.
/