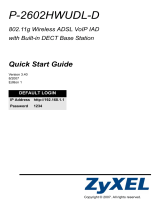P-661HW-D Series Quick Start Guide
5
Note: If you enable OTIST but select Disable wireless security using the wireless wizard, the P-
661HW-D will create a WPA-PSK automatically.
If you enable OTIST and select Manually assign a WEP key using the wireless wizard, the P-
661HW-D will replace the WEP key with a WPA-PSK.
Enable OTIST only if your wireless clients support WPA and OTIST.
You must enable OTIST on the P-661HW-D and all wireless clients within three minutes in any order.
To start OTIST on the P-661HW-D, hold in the RESET button (see Section 1) for one to five seconds. Do not
hold the RESET button in for too long, as this will reset the P-661HW-D to the factory defaults.
To enable OTIST on wireless clients, click Start in the Adapter screen. The Setup Key is 01234567 by
default. If you have previously saved a Setup Key on the P-661HW-D, use it instead of the default.
For more information, see Wireless LAN in the User's Guide.
Troubleshooting
If you cannot access the web configurator using Internet Explorer in Windows XP or Windows Server 2003,
make sure you allow pop-up windows, JavaScripts and Java permissions or set the Internet security level
lower than High in Internet Explorer (in Internet Explorer, Click Tools > Internet Options > Security > Custom
Level...). See the appendix in the User’s Guide for more information.
If you cannot access the Internet when your computer is connected to the ETHERNET port, follow these steps.
1 Check the lights on the front panel. If they are different from what is described in section 1, make sure the
connections are correct. (See section 1.) If the lights are still different, turn off the device, wait a few
seconds, and turn it on again.
2 Follow the steps in section 3 again. Make sure you enter the correct information. For example, if your
account has a user name and password, make sure you type it correctly. In addition, if you are not sure
which encapsulation your ISP uses, contact your ISP.
3 If you are using a new Internet account, contact your ISP to make sure it is active.
4 If you still have problems, see Troubleshooting in the User’s Guide.
If you cannot access the Internet using the wireless network, follow these steps.
1 On a computer in the wireless network, open your browser, and go to http://192.168.1.1. If you see the
screen in step 2 of section 3, follow suggestions 1 - 4 above. If not, go to the next step.
2 Make sure your P-661HW-D and the computers in your wireless network are using the same wireless and
security settings. Follow the steps in section 3.
3 If you still have problems, see Troubleshooting in the User’s Guide.