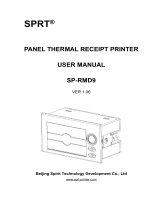Page is loading ...



FCC COMPLIANCE STATEMENT
FOR AMERICAN USERS
This equipment generates and uses radio frequency energy and if not installed and used
properly, that is, in strict accordance with the manufacturer’s instructions, may cause
interference to radio and television reception. It has been type tested and found to comply
with the limits for a Class B computing device in accordance with the specifications in
Subpart J of part 15 of FCC Rules, which are designed to provide reasonable protection
against such interference in a residential installation. However, there is no guarantee that
interference will not occur in a particular installation. If this equipment does cause inter-
ference to radio or television reception, which can be determined by turning the equip-
ment off and on, the user is encouraged to try to correct the interference by one or more of
the following measures:
— Reorient the receiving antenna
— Relocate the computer with respect to the receiver
— Plug the computer into a different outlet so that the computer and receiver are on
different branch circuits.
If necessary, the user should consult the dealer or an experienced radio/television techni-
cian for additional suggestions. The user may find the following booklet prepared by the
Federal Communications Commission helpful:
“How to Identify and Resolve Radio-TV Interference Problems.”
This booklet is available from the U.S. Government Printing Office, Washington, DC
20402. Stock No. 004-000-00345-4.
WARNING
The connection of a non-shielded printer interface cable to this printer will invalidate the
FCC Certification of this device and may cause interference levels which exceed the limits
established by the FCC for this equipment. If this equipment has more than one interface
connector, do not leave cables connected to unused interfaces.
All rights reserved. No part of this publication may be reproduced, stored in a retrieval system,
or transmitted, in any form or by any means, mechanical, photocopying, recording or other-
wise, without the prior written permission of Epson Corporation. No patent liability is
assumed with respect to the use of the information contained herein. While every precaution
has been taken in the preparation of this book, Epson Corporation assumes no responsibility
for errors or omissions. Neither is any liability assumed for damages resulting from the use of
the information contained herein.
Applesoft is a trademark of Apple Computer, Inc.
Centronics is a registered trademark of Data Computer Corporation,
Epson is a registered trademark of Epson Corporation.
FX-286 is a trademark of Epson America, Inc.
IBM is a registered trademark of International Business Machines Corporation.
Microsoft is a trademark of Microsoft Corporation.
QX-10 is a registered trademark, and QX-16 is a trademark of Epson America, Inc.
Copyright © 1985 by Epson Corporation
Nagano, Japan
ii

Contents
Introduction
............................................................
Intro-1
Setting Up the FX-286
..........................
1-1
Unpacking Your Printer
........................
1-1
Installing the paper feed knob
.................
1-2
Selecting the Right Location
.....................
1-2
Installing the Ribbon
...........................
1-4
Replacing the ribbon
.........................
1-7
Loading Continuous-feed Paper
..................
1-7
Loading single-sheet paper
....................
1-13
Installing the paper separator
..................
1-14
Turning the Power On
..........................
1-15
Operating the Control Panel
....................
1-16
OFF LINE/ON LINE
.........................
1-17
FORM FEED/NLQ
..........................
1-17
LINE FEED/DRAFT
.........................
1-17
The NLQ Mode
.............................
1-18
Setting the Top-of-Page Position
.................
1-18
Adjusting the paper-thickness lever
.............
1-19
Running the Self Test
...........................
1-21
Connecting Your Printer to Your Computer
........
1-22
Printing Your First Document
....................
1-24
2
Using the FX-286 with Commercial Software
.......
2-1
Using the FX-286 with Word Processors
...........
2-1
The IBM Proprinter mode
....................
2-2
Using the FX-286 with Other Applications Programs
2-2
3
SelecType
....................................
3-1
SelecType Operation
...........................
3-1
Turning SelecType on
.............................
3-1
Selecting typestyles
..........................
3-2
SelecType exercise
...........................
3-3
Mode combination
..........................
3-5
Skip-over-perforation
........................
3-6
SelecType Tips
................................
3-6
iii

4 Elements of Dot-Matrix Printing and
Computer/Printer Communications
..............
4-1
The Print Head ...............................
4-1
Changing Widths ..............................
4-2
Computer-to-Printer Communications
............
4-3
ASCII Codes .................................
4-3
Control Codes ................................
4-4
ESCape Sequences
.............................
4-4
Demonstration Programs
.......................
4-4
Running BASIC Programs
......................
4-5
How to Send Control Codes to the Printer
.........
4-6
5
FX-286 Features
...............................
5-1
IBM Proprinter Mode
..........................
5-1
Pica Printing
..................................
5-3
Changing Widths
..............................
5-3
Cancelling Codes
..............................
5-4
Resetting the Printer
...........................
5-4
Disabling a program’s reset code
...............
5-5
Width Comparison
............................
5-5
Near Letter Quality Mode
......................
5-6
Print Enhancements and Special Characters ........
5-7
Emphasized mode
...........................
5-7
Double-strike
...............................
5-8
Double-width mode
..........................
5-9
Mode combinations
..........................
5-9
Underline mode
.............................
5-10
Proportional mode
..........................
5-11
Master Select
...............................
5-11
Superscript and subscript
.....................
5-13
International characters
.......................
5-14
Page Formatting ...............................
5-16
Margins
...................................
5-17
Skip-over-perforation
........................
5-18
Line spacing
................................
5-18
Paper-out Sensor ..............................
5-19
iv

6
7
Introduction to Dot Graphics
....................
6-1
Dot Patterns
..................................
6-2
The Print Head and Graphics
....................
6-2
Graphics Mode
...............................
6-3
Pin Labels
....................................
6-4
First Graphics Programs
........................
6-5
WIDTH Statements
............................
6-6
Multiple-line Exercise
...........................
6-6
Density Varieties
..............................
6-8
Reassigning Code
..............................
6-10
Column Reservation Numbers
...................
6-10
Designing Your Own Graphics
...................
6-11
String variables
.............................
6-14
User-defined Characters
........................
7-1
Defining Your Own Characters
..................
7-1
Designing Process
.............................
7-2
Definition program 1
.........................
7-4
Running the program
........................
7-5
Definition program 2
.........................
7-7
Running the program
........................
7-8
Index ......................................................
Index-1
Appendixes
A Defaults and DIP Switches
......................
A-1
Default Settings
...............................
A-1
The DIP Switches
.............................
A-2
Selecting the IBM Proprinter mode
...............
A-3
Printing the Alternate and All Print character sets
A-3
.
Running the self test in the IBM Proprinter mode
.
A-3
B
Loading Single-sheet Paper in the FX-286
..........
B-1
Removing the Tractor Unit
......................
B-1
Loading Single-sheet Paper
......................
B-2
Disabling the paper-out sensor
.................
B-3
Installing the Tractor Unit
.......................
B-4
V

C
Troubleshooting and Problem Solving
............
Troubleshooting
...............................
Double-spacing or overprinting
................
Paperloading.. .............................
Paper advancing ............................
Tabbing
....................................
Paper-out sensor will not turn off
..............
Self-adhesive labels
..........................
Graphics Solutions
............................
Cancelling Unwanted Functions with SelecType
....
Beeper Error Warnings
.........................
Using the Hex Dump Mode to Solve Problems
.....
System Solutions
..............................
IBM PC BASIC solutions
.....................
Applesoft BASIC solutions
....................
QX-10 and QX-16 Solutions
...................
User-defined Character Solutions
.................
Defining more than three characters
............
Data numbers for user-defined characters
........
WIDTH statements
..........................
C-1
C-1
C-1
C-1
C-2
C-2
C-2
C-2
C-2
C-3
C-4
C-4
C-6
C-7
C-8
C-8
C-8
C-8
C-9
C-9
D Maintenance
..................................
D-1
Changing the Print Head
.......................
D-1
Removing the old print head
..................
D-1
Installing the new print head
.................. D-2
E
The Parallel Interface
..........................
E-1
Data Transfer Sequence
.........................
E-3
Interface timing .............................
E-3
Printing enabled/disabled signals and control
conditions ................................
E-3
F
Technical Specifications
.........................
Printing ......................................
Character sizes ..............................
Characters per line ...........................
Paper ........................................
Printer.. .....................................
Dimensions and weight
.......................
Environment.. ................................
Interface ......................................
F-1
F-1
F-1
F-2
F-2
F-2
F-3
F-3
F-4
vi

G
Epson Mode Command Summary
................
G-1
Software Commands in Numerical Order
..........
G-2
Epson Mode Commands
........................
G-5
Near Letter Quality Mode
......................
G-7
Character Width
..............................
G-7
Print Enhancement
............................
G-10
Page Formatting
...............................
G-14
Margins
...................................
G-14
Line spacing
................................
G-15
Form feed and page length
....................
G-18
Tabs..
.....................................
G-19
Word Processing
..............................
G-21
Graphics
.....................................
G-24
User-defined Characters
........................
G-27
MSB Control
.................................
G-29
Other Codes
..................................
G-30
H
FX-286 Character Fonts-Epson Mode
............
H-1
How to Use the Charts
.........................
H-2
Converting hexadecimal numbers to
decimal numbers
............................
H-2
I
ASCII Code Conversion Chart and Proportional
Width Tables
...............................
I-1
ASCII Code Conversion Chart
........................
I-2
Proportional Width Table ..........................................
I-6
International Character Width Table
.................................
I-7
J
IBM Proprinter Mode Command Summary
........
Selecting the IBM Proprinter Mode
...............
Printing the Alternate and All print character sets
.
Running the self test in the IBM Proprinter mode
.
Software Commands in Numerical Order
..........
IBM Proprinter Mode Commands
................
Character Width
..............................
Print Enhancement
............................
Page Formatting
...............................
Margins
...................................
Line spacing
................................
Form feed and page length
....................
Tabs..
.....................................
Graphics
.....................................
Other Codes
..................................
J-1
J-2
J-2
J-3
J-4
J-7
J-9
J-11
J-15
J-15
J-16
J-18
J-20
J-21
J-24
vii

K
FX-286 Character Fonts-IBM Proprinter Mode
....
K-1
How To Use the Charts
.............................
K-2
Converting hexadecimal numbers to decimal
numbers
.................................................
K-2
Figures
1-1
1-2
1-3
1-4
1-5
1-6
1-7
1-8
1-9
1-10
1-11
1-12
1-13
1-14
1-15
1-16
1-17
1-18
1-19
1-20
1-21a
1-21b
Printer parts ...............................
Installing the paper feed knob ................
Front view of FX-286 .......................
Rear view of FX-286 ........................
Tightening the ribbon .......................
Loading the ribbon cartridge
.................
Positioning the ribbon ......................
Continuous-feed paper with printer stand ......
Continuous-feed paper without stand ..........
Removing the locking tabs from the tractor unit .
Moving the pin-feed holders .................
Opening the pin-feed covers and paper release
lever ...................................
Adjusting the paper supports; loading paper ....
Fitting the paper over the pin feeds ............
Installing the paper separator .................
Turning on the power switch .................
The FX-286 control panel ....................
Top-of-page position ........................
Paper-thickness lever .......................
FX-286 self test in Epson draft and NLQ modes ..
Connecting a parallel interface cable ...........
Connecting a parallel interface cable ...........
1-1
1-2
1-3
1-4
1-5
1-6
1-7
1-8
1-8
1-9
1-10
1-11
1-12
1-13
1-14
1-15
1-16
1-19
1-20
1-22
1-23
1-23
3-1
Turning SelecType on .....................................
3-2
4-1
4-2
A capital T ................................
The three widths of the FX-286 ...............
4-1
4-2
5-1 IBM character sets
...................................
5-2
viii

6-1
Pin labels
.................................
6-4
6-2
Calculating numbers for pin patterns
..........
6-5
6-3
Designing in different densities
................
6-12
6-4
Arrow design
..............................
6-12
6-5
First line of arrow figure
.....................
6-13
7-1
FX-286 dot-matrix characters
.................
7-2
7-2
Grid for designing draft characters
............
7-3
7-3
Correct and incorrect designs
.................
7-3
7-4
Design for character
........................
7-4
7-5
Using the bottom eight rows
.................
7-6
A-1
A-2
B-1
Removing the tractor unit
...................
B-1
B-2
Loading single-sheet paper
...................
B-2
B-3
Installing the tractor unit
....................
B-4
C-1
D-1
E-1
J-1
IBM Proprinter mode self test
..................
J-3
DIP switch location
.........................
IBM Proprinter mode self test
................
A-2
A-4
Hexadecimal codes in order ...............................................
C-6
Print head replacement ..................................................
D-2
Parallel interface timing ...................................................
E-3
ix

Tables
3-1
5-1
Summary of FX-286 pitches .............................................
5-2
International characters in Epson NLQ mode ....
5-3
International characters in Epson draft mode ....
5-4
International characters in Epson draft italic mode
5-5
Maximum right margin settings ........................
6-1
A-1
A-2
E-1
E-2
SelecType modes ..............................................................
Graphics modes .........................................................................
6-9
DIP switch functions
........................
International DIP switch settings
..............
Pins and signals ........................................................................
Printing enabled/disabled signals and
control conditions ..............................................................
3-3
5-7
5-15
5-15
5-15
5-17
A-4
A-5
E-1
E-4
X

Introduction
The FX-286 printer combines the versatility and reliability of pre-
vious FX printers with a wide range of exciting new features.
l The Near Letter Quality typestyle or draft mode can be selected
with the touch of a button-there are no codes to learn.
l For even greater typestyle variety, there’s SelecType, a feature that
works with almost all applications programs and can be set with the
touch of a button to choose over two dozen different styles.
l When using an IBM PC or compatible, you can set the FX-286 to
print in either the Epson mode or the IBM Proprinter mode. One
setting gives you all the Epson commands and the Epson character
set, the other gives you the IBM Proprinter commands and charac-
ter set.
l An 8K buffer quickly frees your computer so you can work on one
document while printing another.
l And, of course, the FX-286 also has the many features that have
made previous FX printers so popular, including a fast print speed
of 200 characters per second, both friction- and tractor-feed paper
loading, and Master Select for instant access to a variety of type-
styles.
Using this manual
To make it easier to set up your new FX-286, this manual includes a
ten-step guide to setting up your printer. These steps take you from
unpacking, through ribbon and paper loading, to printing your first
document.
Easy-to-read tabs make it simple to find information, for beginners
or experienced users. Additional sections provide information on
using your new printer with word processors, creating graphics,
defining your own characters, and more.
Intro-1

Chapter 1
Setting Up the
FX-286
Setting up your new FX-286 is easy. Follow the steps in this chapter
to ensure that your FX-286 is properly unpacked, located, and ready
for operation.
Unpacking Your Printer
Be careful when unpacking your printer to make sure that you
don’t lose any necessary pieces.
First, remove the printer from the box and take off all outside plastic
coverings and foam packing supports. Check that you’ve received all
the parts shown in Figure 1-1.
Figure 1-1. Printer parts
1-1

Once you’ve confirmed that you’ve received all the necessary parts,
remove the sheet of paper wrapped around the printer’s platen (the
black roller). This sheet of paper protects the paper-out sensor during
shipping, so be sure to replace it if you ship or store your printer.
Tilt the dust cover up and remove the two foam pads on the under-
side of the cover. (The pads protect the pin-feed holders on the tractor
unit during shipping, so be sure to save them.)
There is also a clear plastic overlay on the control panel to protect
against scratching and discoloration. It’s up to you whether you want
to remove the overlay or leave it on.
Installing the paper feed knob
Before proceeding, you should install the paper feed knob. To
install the knob, simply push it onto the shaft on the right side of the
printer, as shown in Figure 1-2. The shaft has one flat side that must be
matched with the flat side of the hole in the knob.
Figure 1-2. Installing the paper feed knob
2
Selecting the Right Location
The most important consideration in choosing a location for
your printer is that it be close enough to connect a cable to your com-
puter. But also keep the following tips in mind:
1-2

l Place the printer on a solid foundation. Avoid setting it on carpet,
chairs, or unstable surfaces.
l Use a grounded outlet; don’t use an adapter plug.
l
Avoid using electrical outlets that are controlled by wall switches—
if you accidentally turn off a switch, you could wipe out valuable
information and stop your printing.
l Keep your printer and computer away from base units for cordless
telephones.
l Avoid using an outlet on the same circuit breaker with large electri-
cal machines or appliances that might disrupt the flow of power to
your printer.
l Protect your printer from direct sunlight, and keep it away from
excessive heat, moisture, and dust. Make sure it’s not too close to a
heater or other heat source.
Once you’ve found a suitable location, look over the following
illustrations to familiarize yourself with the FX-286.
Figure 1-3. Front view of FX-286
1-3

Figure 1-4. Rear view of FX-286
3
Installing the Ribbon
Before installing the ribbon and loading the paper, you should
remove the dust cover to allow easier access to the printer. The next
time you install a ribbon or load paper, you can leave the cover on.
To remove the dust cover, tilt it up and hold it by the left and right
corners. Pull up on the left corner and the cover comes off the printer.
(Only the left side of the cover is slotted where it attaches to the
mounting pins on the printer case.)
Now you’re ready to install the ribbon,
1. Manually move the print head to the middle of the platen.
WARNING
The power must be OFF when moving the print head. Moving
the print head when the power is ON may damage your
printer. If you’ve been using your printer just before changing
the ribbon cartridge, be careful not to touch the print head
because it becomes hot during use.
1-4

2.
Before loading the cartridge into the printer, turn the small knob on
top in the direction of the arrow to tighten the ribbon as shown in
Figure 1-5.
Figure 1-5. Tightening the ribbon
1-5

3. Hold the ribbon cartridge by the two plastic tabs on top of the
cartridge case. Lower the cartridge into the printer, guiding the two
square pins on each end of the cartridge into the slots in the printer
frame, as shown in Figure 1-6. Press firmly on each end of the
cartridge to make sure the pins are firmly seated in the slots.
Figure 1-6. Loading the ribbon cartridge
1-6

4. The ribbon should slide between the silver ribbon guide and the
print head. If it doesn’t, you can guide the ribbon into place using
the point of a pencil, as shown in Figure 1-7. (You can also refer to
the diagram on the top of the ribbon cartridge.)
Figure 1-7. Positioning the ribbon
5.
With the cartridge in place, again turn the ribbon knob in the direc-
tion of the arrow to tighten the ribbon.
And that’s it-the ribbon is now installed.
Replacing the ribbon...
The FX-286 uses a continuous-loop, inked fabric ribbon. When
printing becomes too light, you'll need to replace the ribbon with a
fresh cartridge. To replace the ribbon, just pull up on the two plastic
tabs on top of the cartridge and lift the cartridge out of the printer. To
install a new ribbon, follow the preceding steps.
4
Loading Continuous-feed Paper
If you plan to use the installed tractor feed unit and continu-
ous-feed paper, set up your FX-286 where the paper can flow freely in
and out of the printer.
1-7

There are many types of printer stands you can use, such as the one
shown in Figure 1-8. Or you can use any other arrangement that
allows you to put the paper underneath or behind the printer. If you
prefer, you can stack the paper behind the printer as shown in Figure
1-9.
Figure 1-8. Continuous-feed paper with printer stand
Figure 1-9. Continuous-feed paper without stand
1-8
/