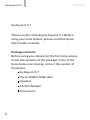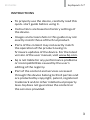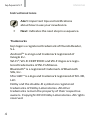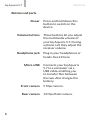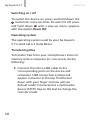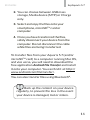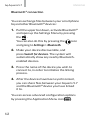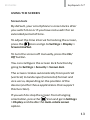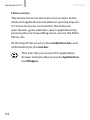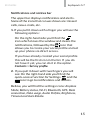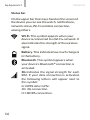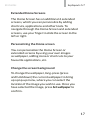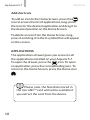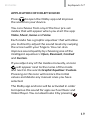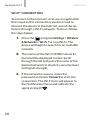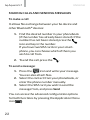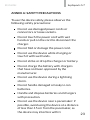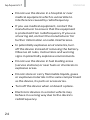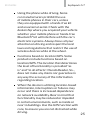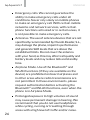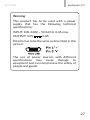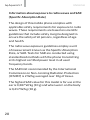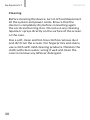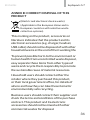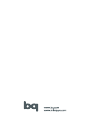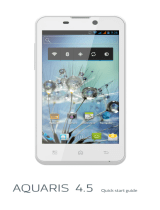waves system Flash MPX SD User manual
- Category
- DVD players
- Type
- User manual
This manual is also suitable for

Quick start guide

bq Aquaris 5.7
ENGLISH
2
bq Aquaris 5.7
Thank you for choosing bq Aquaris 5.7. Before
using your smartphone, please read this Quick
Start Guide carefully.
Package contents
Before using your device for the rst time, please
check the contents of the package. If any of the
items below are missing, contact the vendor of
the device.
bq Aquaris 5.7
Micro-USB to USB cable
Headset
AC/DC Adapter
Documents

bq Aquaris 5.7
ENGLISH
3
INSTRUCTIONS
To properly use the device, carefully read this
quick-start guide before using it.
Instructions are based on factory settings of
the device.
Images and screenshots in this guide may not
exactly match those of the nal product.
Parts of the content may not exactly match
the operation of the product owing to
rmware updates of the device. For the latest
version of the user manual, visit www.bq.com.
bq is not liable for any performance problems
or incompatibilities caused by the user’s
editing of the registry.
Part of the content and services accessed
through this device belong to third parties and
are protected by copyright, patent, registered
trademark and/or other intellectual property
laws. bq does not guarantee the content or
the services provided.

bq Aquaris 5.7
ENGLISH
4
Instructional icons
Alert: important tips and notications
about how to use your new device.
Next: indicates the next step in a sequence.
Trademarks
bq’s logo is a registered trademark of Mundo Reader,
S.L.
Android
TM
is a logo and trademark registered of
Google Inc.
Wi-Fi
®
, Wi-Fi CERTIFIED and Wi-Fi logos are regis-
tered trademarks of Wi-Fi Alliance.
Bluetooth
®
is a registered trademark of Bluetooth
SIG, Inc.
MicroSD
TM
is a logo and trademark registered of SD-3D,
LLC.
Dolby and the double-D symbol are registered
trademarks of Dolby Laboratories. All other
trademarks remain the property of their respective
owners. Copyright 2013 Dolby Laboratories. All rights
reserved.
>

bq Aquaris 5.7
ENGLISH
5
General views of the device
Earphone jack
LED Rear camera
Volume
buttons
Micro-USB port
Noise suppression
Flash Speaker
Microphone
Front camera
Power
Menu Home Back
Receiver

bq Aquaris 5.7
ENGLISH
6
Buttons and ports
Power Press and hold down this
button to switch on the
device.
Volume buttons These buttons let you adjust
the multimedia volume of
your bq Aquaris 5.7. During
a phone call, they adjust the
receiver volume.
Headphone jack Plug in your headphones or
hands-free kit here.
Micro-USB Connects your bq Aquaris
5.7 to a computer via a
USB cable, enabling you
to transfer les between
the two. Also charges the
battery.
Front camera 5 Mpx camera.
Rear camera 13 Mpx ash camera.

bq Aquaris 5.7
ENGLISH
7
Microphone Captures and records
sounds and voices.
Touch-screen The capacitive touch-
screen enables you
to perform actions by
touching it directly.
Menu Displays the Option Menu
for the application you are
using.
Home Press this button to go
directly to the Home
Screen.
Back Press this button to go back
to the previous page within
an application.
Speaker Emits audio output when
the headphones are not
connected.

bq Aquaris 5.7
ENGLISH
8
SIM CARD
Installing the SIM card
bq Aquaris 5.7 is dual SIM device, it has a SIM
card slot and micro-SIM card slot. To insert a SIM/
micro-SIM card you need to remove the back
cover, lift out the battery and place the card in one
of the SIM/micro-SIM slots. Make sure the device
is switched off and not connected to a PC or other
power source when inserting a SIM/micro-SIM
card or putting the battery in place.
To congure your SIM cards, press the icon
and go to Settings > SIM management.

bq Aquaris 5.7
ENGLISH
9
GETTING STARTED
Battery
The bq Aquaris 5.7 comes with a rechargeable
Li-ion battery. To charge the battery, connect
the AC/DC adaptor to any standard plug socket
and connect the charger cable to the Micro USB
port. The battery also charges when the device
is connected to a computer via the Micro USB
cable.
When the battery is fully charged, the battery
icon will also appear full. Disconnect the cable
from the device and unplug the charger from the
socket.
It is recommended that you charge
the battery fully before using your
Aquaris 5.7 for the rst time. Some
batteries perform better after they have
completed various charge cycles.
Do not take the battery out of the
device while it is charging.

bq Aquaris 5.7
ENGLISH
10
Switching on / off
To switch the device on, press and hold down the
button for a few seconds. To switch it off, press
and hold down until a pop-up menu appears
with the option Power Off.
Operating system
The operating system used by your bq Aquaris
5.7 is Android 4.1 (Jelly Bean).
Transferring les
To transfer les from your smartphone’s internal
memory onto a computer (or vice versa), do the
following:
1. Connect the micro-USB cable to the
corresponding ports on the device and
computer. USB connection symbol will
appear in the bar at the top. Pull the bar
down with your nger and you will see
default mode: Connected as a multimedia
device (MTP). Tap on the text to change the
transfer mode.

bq Aquaris 5.7
ENGLISH
11
2. You can choose between USB mass
storage, Media device (MTP) or Charge
only.
3. Select and copy the les onto your
smartphone, microSD
TM
card or
computer.
4. Once you have transferred the les,
safely disconnect your device from the
computer. Do not disconnect the cable
while les are being transferred.
To transfer les from your Aquaris 5.7 (and/or
microSD
TM
card) to a computer running Mac OS,
and vice versa, you will need to download the
free application Android File Transfer and install
it onto your computer. You can nd it at: http://
www.android.com/letransfer/.
You can also transfer les using Bluetooth
®
.
Back up the content on your device
regularly, to prevent le loss in the event
your device is damaged, lost or stolen.

bq Aquaris 5.7
ENGLISH
12
Bluetooth
®
connection
You can exchange les between your smartphone
bq and other Bluetooth
®
devices:
1. Pull the upper bar down, activate Bluetooth
®
and open up the Settings Menu by pressing
the .
You can also do this by pressing the icon
and going to Settings > Bluetooth.
2. Make your device discoverable, and
press Search for devices. The system will
automatically show any nearby Bluetooth-
enabled devices.
3. Press the name of the device you wish to
connect to, in order to initialize the linking
process.
4. After the devices have been synchronized,
you can share les between your Aquaris 5.7
and the Bluetooth
®
device you have linked
it to.
You can access advanced conguration options
by pressing the Application Menu icon .

bq Aquaris 5.7
ENGLISH
13
USING THE SCREEN
Screen lock
By default, your smartphone’s screen locks after
you switch it on or if you have not used it for an
extended period of time.
To adjust the time interval for locking the screen,
press the icon and go to Settings > Display >
Screen time out.
To turn the screen off manually, press the On/
Off button.
You can congure the screen lock function by
going to Settings > Security > Screen lock.
The screen rotates automatically from portrait
(vertical) to landscape (horizontal) format and
vice versa, depending on the position of the
device (and for those applications that support
this function).
If you wish to stop the screen from changing
orientation, press the icon and go to Settings
> Display and disable the Auto-rotate screen
option.

bq Aquaris 5.7
ENGLISH
14
Home screen
The Home Screen is the main access route to the
tools and applications installed on your bq Aquaris
5.7. From here you can monitor the status of
your device, go to websites, open applications by
pressing the corresponding icons, access the Main
Menu, etc.
At the top of the screen is the notication bar, and
at the bottom is the tool bar.
This icon lets you access the application
drawer and provides access to Applications
and Widgets.

bq Aquaris 5.7
ENGLISH
15
Notications and notices bar
The upper bar displays notications and alerts.
Some of the icons that can we shown are: missed
calls, new e-mails, etc.
1. If you pull it down with a nger you will see the
following options:
On the right-hand side you’ll nd the
icon which closes the window and cleans the
notications, followed by the
icon that
allows you to create your social prole and set
up your phone via direct access.
If you have already created your social prole
this will be the rst icon in the list. If you do
not have it yet, you can do it in the option
Contacts > Set my prole.
2. If you pull it down with two ngers you will
see: On the right-hand side you’ll nd the
quick-access function for Settings
and the
icon to go to notications and notices.
Bellow, you will nd the settings icons: Airplane
Mode, Battery status, Wi-Fi, Bluetooth, GPS, Data
connection, Data usage, Audio Proles, Brightness,
Timeout and Auto Rotate.

bq Aquaris 5.7
ENGLISH
16
Status bar
On the upper bar that stays xed on the screen of
the device you can see the watch, notications,
network status, Wi-Fi and data connection,
among others.
Wi-Fi. This symbol appears when your
device is connected to a Wi-Fi
®
network. It
also indicates the strength of the wireless
signal.
Battery. This indicates how much charge is
in the battery.
Bluetooth. This symbol appears when
your device’s Bluetooth
®
connection is
activated.
3G Indicates the signal strength for each
SIM. If your data connection is activated,
the following letters will appear next to
this symbol:
G: GPRS data trafc.
3G: 3G connection.
H: HSDPA connection.

bq Aquaris 5.7
ENGLISH
17
Extended Home Screens
The Home Screen has an additional 4 extended
screens, which you can personalize by adding
shortcuts, applications and other tools. To
navigate through the Home Screen and extended
screens, use your nger to slide the screen to the
left or right.
Personalizing the Home screen
You can personalize the Home Screen or
extended screens by using your own images
as wallpaper, adding icons or shortcuts to your
favourite applications, etc.
Change the screen background
To change the wallpaper, long-press (press
and hold down) the current wallpaper to bring
up a pop-up menu, where you can select the
location of the image you wish to use. Once you
have selected the image, press Set wallpaper to
conrm.

bq Aquaris 5.7
ENGLISH
18
Add shortcuts
To add an icon to the Home Screen, press the
icon to access the list of applications, long-press
the icon for the desired application and drag it to
the desired position on the Home Screen.
To delete an icon from the Home Screen, long-
press it and drag it to the X symbol that will appear
on the screen.
APPLICATIONS
The applications drawer gives you access to all
the applications installed on your Aquaris 5.7.
To open the drawer, press the icon. To open
an application, press the corresponding icon. To
return to the Home Screen, press the Home icon
.
Please note, the les/data stored in
the microSD
TM
card will not be available if
you extract the card from the device.

bq Aquaris 5.7
ENGLISH
19
APPLICATION OF DOLBY SOUND
Press to open the Dolby app and improve
the sound on your device.
You can choose from any of the four pre-set
modes that will appear when you start the app:
Video, Music, Game and Voice.
Each mode has a graphic equaliser that will allow
you to directly adjust the sound levels by swiping
the screen with your ngers. You can also
improve sound quality by choosing one of the
intelligent equalisers: Open, Resonant, Centred
and Custom.
If you adjust any of the modes manually, an icon
will appear next to the name of the mode
and next to the words Graphic Equaliser: Custom.
Pressing on this icon will restore the initial
values and delete any manual ones you have
selected.
The Dolby app and icon will be activated in order
to improve the sound for apps such as Music and
Video Player. You can deactivate it by pressing .

bq Aquaris 5.7
ENGLISH
20
WI-FI
®
CONNECTION
To connect to the Internet, or to use an application
that requires this connection, you rst need to
connect the device to the Internet, one of the op-
tions is through a Wi-Fi network. To do so, follow
the steps below:
1. Press the and go to Settings > Wireless
& Networks > Wi-Fi. Turn on Wi-Fi. The
device will begin to search for an available
network.
2. The names of the Wi-Fi (SSID) networks
found will be displayed in a list. Scroll
through the list and press the name of the
desired network to check its security level
and signal strength.
3. If the network is secure, enter the
password and press Connect to start the
connection. The Wi-Fi icon will appear in
the Notication Menu and indicate the
signal strength .
Page is loading ...
Page is loading ...
Page is loading ...
Page is loading ...
Page is loading ...
Page is loading ...
Page is loading ...
Page is loading ...
Page is loading ...
Page is loading ...
Page is loading ...
Page is loading ...
Page is loading ...
-
 1
1
-
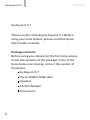 2
2
-
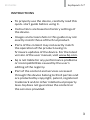 3
3
-
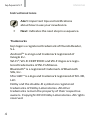 4
4
-
 5
5
-
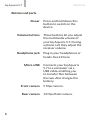 6
6
-
 7
7
-
 8
8
-
 9
9
-
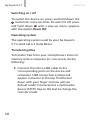 10
10
-
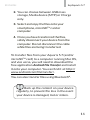 11
11
-
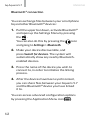 12
12
-
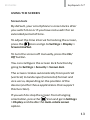 13
13
-
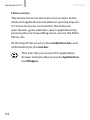 14
14
-
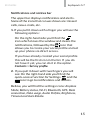 15
15
-
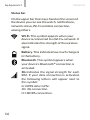 16
16
-
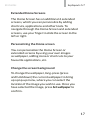 17
17
-
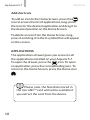 18
18
-
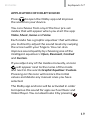 19
19
-
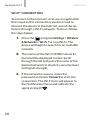 20
20
-
 21
21
-
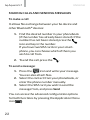 22
22
-
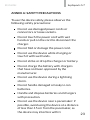 23
23
-
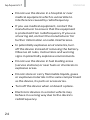 24
24
-
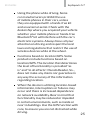 25
25
-
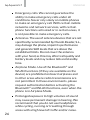 26
26
-
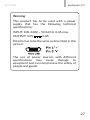 27
27
-
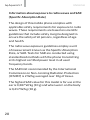 28
28
-
 29
29
-
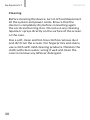 30
30
-
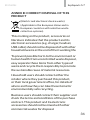 31
31
-
 32
32
-
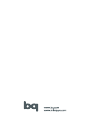 33
33
waves system Flash MPX SD User manual
- Category
- DVD players
- Type
- User manual
- This manual is also suitable for
Ask a question and I''ll find the answer in the document
Finding information in a document is now easier with AI
Other documents
-
BQ Aquaris Aquaris 5 Owner's manual
-
 BQ Aquaris Aquaris 4 Owner's manual
BQ Aquaris Aquaris 4 Owner's manual
-
bq Aquaris C Hard reset manual
-
bq Aquaris V User manual
-
bq Aquaris M8 Hard reset manual
-
BQ Aquaris Aquaris 3.5 Quick Start
-
bq Aquaris U Plus User manual
-
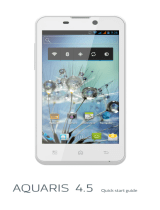 BQ Aquaris Aquaris 4.5 Quick Start
BQ Aquaris Aquaris 4.5 Quick Start
-
bq Aquaris X5 User manual
-
bq Aquaris A4.5 User manual