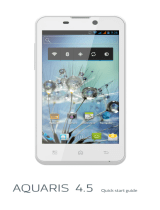bq Aquaris 5.7
ENGLISH
15
Notications and notices bar
The upper bar displays notications and alerts.
Some of the icons that can we shown are: missed
calls, new e-mails, etc.
1. If you pull it down with a nger you will see the
following options:
On the right-hand side you’ll nd the
icon which closes the window and cleans the
notications, followed by the
icon that
allows you to create your social prole and set
up your phone via direct access.
If you have already created your social prole
this will be the rst icon in the list. If you do
not have it yet, you can do it in the option
Contacts > Set my prole.
2. If you pull it down with two ngers you will
see: On the right-hand side you’ll nd the
quick-access function for Settings
and the
icon to go to notications and notices.
Bellow, you will nd the settings icons: Airplane
Mode, Battery status, Wi-Fi, Bluetooth, GPS, Data
connection, Data usage, Audio Proles, Brightness,
Timeout and Auto Rotate.