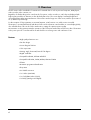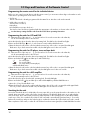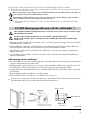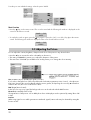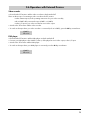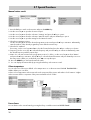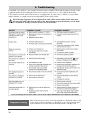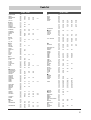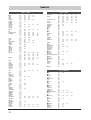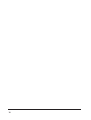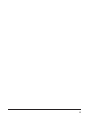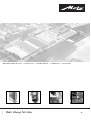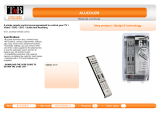Audiovox 40 TK 81 User manual
- Category
- Car TFT monitors
- Type
- User manual
This manual is also suitable for

Flat-Cinema-TV 40“
40 TK 81
Operating Instructions

Thank you
Dear customer,
thank you for choosing a Metz product.
Before using the TV set for the first time, you should read these operating instructions carefully.
Your METZ-WERKE
Contents
1. Standards . . . . . . . . . . . . . . . . . . . . . . . .3
2. Safety Notes . . . . . . . . . . . . . . . . . . . . . . .3
3. Overview . . . . . . . . . . . . . . . . . . . . . . . . .6
3.1 Scope of Delivery . . . . . . . . . . . . . . . . . . . .7
3.2 Connections . . . . . . . . . . . . . . . . . . . . . . .8
3.3 Keys and Functions of the Remote Control . . .9
4. Putting into Service . . . . . . . . . . . . . . . . . .12
4.1 Unpacking and Positioning . . . . . . . . . . .12
4.2 Wall Mounting . . . . . . . . . . . . . . . . . . . .13
4.3 Connecting and Switching On . . . . . . . . . .14
4.4 Using the TV Menu . . . . . . . . . . . . . . . . . .15
4.5 Basic TV-Menu Settings . . . . . . . . . . . . . .16
4.6 First-Time Settings . . . . . . . . . . . . . . . . . . .17
5. Day-to-Day Operation . . . . . . . . . . . . . . . .21
5.1 Switching On and Off . . . . . . . . . . . . . . . .21
5.2 Adjusting the Sound . . . . . . . . . . . . . . . . . .21
5.3 Adjusting the Picture . . . . . . . . . . . . . . . .22
5.4 TV Mode . . . . . . . . . . . . . . . . . . . . . . . . . .23
Teletext . . . . . . . . . . . . . . . . . . . . . . . . . . .24
5.5 PC Mode . . . . . . . . . . . . . . . . . . . . . . . . . .24
5.6 Operation with External Devices . . . . . . . . .25
5.7 Special Functions . . . . . . . . . . . . . . . . . . . .26
6. Troubleshooting . . . . . . . . . . . . . . . . . . . . .28
7. Technical Data . . . . . . . . . . . . . . . . . . . . . .29
Code List . . . . . . . . . . . . . . . . . . . . . . . . . . . . . .30
Local Controls . . . . . . . . . . . . . . . . . . . . . . . . .36
2

3
1. Standards
This monitor is an information-technology device and complies with the following directives and standards of the
European Union:
• 89/336/CEE dated 3 May 1989 with subsequent modifications (Directive 92/31/CEE dated April 1992 and
Directive 93/68/CEE dated 22 July 1993)
• 73/23/CEE dated 19 February 1973 with subsequent modifications (Directive 93/68/CEE dated
22 July 1993)
• EN55022, EN55024, EN61000-3-2/-3 (Electromagnetic Compatibility)
• EN60065 (Safety Requirements).
The compliance with the requirements of these standards is certified by the markings applied to the device.
2. Safety Notes
In order to avoid the risk of injuries and accidents during normal use, you should read and comply with the follo-
wing safety notes. Incorrect installation or connection of the monitor could result in damage to the monitor itself
and to other devices connected to it. Observe the warnings on the monitor and in these operating instructions.
Never allow children to operate electrical equipment without supervision.
General information
The monitor you have purchased complies with the highest quality requirements in this sector and has been
inspected for pixel faults in accordance with the strict standard ISO 13406-2, Fault Class II. In spite of the extreme
care taken during manufacture, its is still possible, for technological reasons, that a few pixels do not function cor-
rectly.
Please note that such pixel faults cannot be regarded as a sufficient reason for warranty claims as long as they do
not exceed the limits laid down in the above-mentioned standard.
Under certain circumstances, there may be some hum on the sound channel of the monitor. This normally origina-
tes from the main voltage and may be caused by connecting the earthing wires of different devices together. You
can prevent it by connecting a so-called sheath-current filter between the incoming antenna cable and the antenna
input to the monitor. Such filters, which look like a small adapter, can be purchased from your local dealer.
For technical reasons, the monitor may also generate some noise, but this may not exceed the value shown in the
device specification.
If your monitor is connected to an external antenna, this antenna must be earthed to prevent electric shocks and to
discharge any static electricity which may be generated. The earth connection must comply with the applicable
national regulations.
Ambient conditions
Never use the monitor in ambient conditions which do not comply with the technical data shown at the end of the-
se operating instructions.
Use of the monitor under other conditions can result in electric shocks, fire or failure of the monitor.
Protect the monitor against moisture. This includes continuous high relative-humidity values, water in the immedia-
te vicinity, water dripping or splashing from other objects and rain. Do not place objects filled with water, such as
flower vases, on the monitor. When connecting an external antenna, take care that no water can enter at the point
where the antenna cable passes through the external wall.
When installing the monitor, allow it to adapt itself to the temperature in the room in which it is installed. If moistu-
re condenses on the monitor, allow it to evaporate completely before switching on.
If this is not done, there is a risk of electric shocks and irreparable damage to the monitor.
Protect the monitor against high temperatures. Do not expose it to direct sunlight. Do not install it close to fires,
radiators or other sources of heat. Take care that the heat generated by the monitor can be dissipated: do not
block the ventilation slits. Ensure that there is sufficient space between the ventilation slits and other pieces of furni-
ture (above and below the monitor and on both sides). Do not allow curtains or drapes to hang over the monitor.
If this is not done, the monitor may overheat and may even catch fire.

Mains connection and operation
In order to safely disconnect the monitor from the mains supply, turn off the main power switch and remove the
mains cable from the outlet socket. Connect the monitor only to a correctly installed and earthed mains outlet sok-
ket. Make sure that the mains voltage matches the value specified in the technical data of the monitor. Ensure that
the mains plug and the outlet socket can be reached easily at any time.
Non-compliance with the above may result in electric shocks, fire or failure of the monitor.
Lay the mains cable so that nobody can trip over it.
If the monitor falls from its table or mounting bracket, persons may be injured and there may be irreparable
damage to the monitor.
Use only the mains cable supplied with the monitor. Take care that it is not damaged and do not make any modifi-
cations to it. Never use a damaged mains cable. If the mains cable or the plug is damaged, the monitor may not
be used, since there is a risk of electric shock, fire or failure of the monitor.
Never touch the mains switch or the mains cable with wet hands. This could result in an electric shock.
Never remove the mains plug from the outlet socket by pulling the cable. Avoid laying the cable in the vicinity of
hot objects, since this could result in fire or electric shocks.
Before leaving the monitor unattended for a long period, or in the case of a thunderstorm, remove the mains plug
from the outlet socket and remove the plug of the antenna cable from the antenna socket as a precautionary mea-
sure to prevent fires and the risk of electric shocks.
Always switch off the monitor and the signal source before connecting them together in order to prevent electric
shocks and injuries.
Faults
If the monitor or its mains cable is damaged in any manner, immediately disconnect the mains cable from the out-
let socket.
You should also immediately disconnect the mains cable from the outlet socket if you notice smoke, unpleasant
smells or unusual noises emanating from the monitor. The same applies if there is no picture on the screen when
you switch on the monitor or during normal operation. Never attempt to continue using the monitor under these
conditions.
Never attempt to open or repair the monitor. There are no components inside the monitor which you can repair or
replace. In the case of a fault, consult your local dealer.
Cleaning and care
Incorrect use and cleaning can cause irreparable damage to the monitor. You should therefore observe the follo-
wing instructions for the cleaning and care of the monitor.
Handling:
Take great care when handling the screen surface.
Avoid all possible mechanical damage which could result from shocks, pressure, scratches, etc.
Do not touch the screen with sharp or hard objects.
Keep the screen clean.
Care and cleaning:
Before cleaning the monitor, switch it off and disconnect the mains cable from the outlet socket.
The screen may be cleaned only with a dry soft cloth (such as a microfleece duster). If the screen is very dirty, it
may be cleaned with a soft cloth moistened slightly with water. Take care that no water or other liquids drips into
the monitor, since this can damage it.
Immediately disconnect the mains cable from the outlet socket if foreign objects, such as water, other liquids, metal
objects, etc., fall into the monitor. Never attempt to insert objects of any kind into the monitor and never place
your hands inside the monitor, since this can result in an electric shock.
4

5
Batteries
If swallowed, batteries can cause serious injuries. For this reason, keep batteries out of reach of children. If some-
one swallows a battery, consult a doctor immediately.
Remove exhausted batteries immediately from the remote control, since they may leak and damage the remote
control.
The batteries enclosed with the monitor may not be recharged, reactivated by any means, taken apart, thrown
into a fire or short-circuited.
Exhausted batteries must be disposed of in accordance with local regulations.
Other important notes
Note that the monitor is still connected to the mains voltage when it is switched to standby mode. In order to
disconnect it completely from the mains voltage, move the mains switch to the position "O" and/or disconnect the
mains cable from the outlet socket.
For ergonomical reasons, it is not advisable to use red or blue fonts or other symbols on a dark background, since
the resulting low contrast can result in eyestrain for the user. Wherever possible, select a high-contrast display
such as black text on a white background.
In order to avoid eyestrain, the recommended viewing distance is about five to six times the screen diagonal
dimension. The illumination in the room should be bright enough to permit reading. If the room is too bright, the
screen contrast will be reduced. If the room is too dark, rapid changes in the brightness of the screen display can
strain your eyes.
If you wish to connect external loudspeakers, make sure that these comply with the technical data of the loudspea-
ker output. If the external loudspeakers are too small, the loudspeakers and/or the integrated amplifier may be
damaged.
The packing materials used for the monitor are suitable for recycling. When they are no longer needed, dispose
of them accordingly.

3. Overview
The TFT monitor offers a multitude of connections for external devices such as personal computers, DVD players,
video recorders, video cameras, etc.
Regardless of whether the pictures come from the TV receiver, a video recorder or a PC, they are displayed with
high resolution and free of distortion on the absolutely flat screen. The screen display is extremely bright and
unusually brilliant. Other important features of the monitor are the large size of the screen, with an aspect ratio of
15:9, and the very flat design.
For the reception of TV programmes, a terrestrial antenna, a SAT receiver or a cable receiver is needed.
The monitor is operated interactively with the aid of the enclosed remote control and the on-screen display (OSD),
also called the menu. This can be used to make various settings for optimum picture quality.
An innovative cooling system permits the operation of the TFT monitor without the need for noisy fans. The monitor
is thus just as quiet as a conventional TV set and ideal for use in living rooms and conference rooms.
Features
• High-quality aluminium case
• Fan-free design
• Screen diagonal 100 cm
• 15:9 aspect ratio
• Viewing angle, horizontal/vertical 170 degrees
• Digital comb filter
• Compatible with PAL, SECAM and NTSC
• Compatible with VGA, SVGA, WXGA, XGA and SXGA
• Teletext
• Automatic programme identification
• Sleep timer
• 2 x SCART connectors
• 1 x S-Video (mini DIN)
• 1 x Cinch (FBAS video (CCVS))
• 1 x DVI (I) (analogue and digital)
6

7
3.1 Scope of Delivery
Immediately after receipt, inspect your new TFT monitor for possible transport damage and check that all parts
have been delivered. The supplier can accept your claims for transport damage only if you inform him of this
before putting the monitor into service for the first time. If anything is missing, please call our service hotline. Keep
the packing materials for re-use if you have to transport the monitor again.
Standard scope of delivery
1 x TFT monitor
Standard accessories in accessory box
1x remote control 2x batteries LR03 1x mains cable, 2.5 m long
1x video cable, HD-Sub to DVI-I, 2.0 m long
Operating Instructions
Ǽ
RK 14
TV AV PC
–/–– F
M/S
Ȅ
TEXT PIP MIX
INFO II
DIGITAL TECHNOLOGY
M

3.2 Connections
SCART 2 – e.g. for connection of a video recorder
S-VIDEO (Y/C) – e.g. for connection of a camcorder with S-Video connector
SERIAL - RS232 interface for service purposes
PC DVI-I - PC input connector (RGB for analogue signals, DVI for digital signals).
If your PC has an analogue VGA output, use the enclosed video cable DVI-I to
15-pin HD-Sub for connecting it to the monitor.
AUDIO IN PC – e.g. for connection of an audio signal from a PC with line-out connector
OUT LINE – e.g. for connection of an audio amplifier or a DVD receiver
OUT SPEAKERS – sockets for external loudspeakers
(The loudspeaker output provides a power of 2 x 7W sinusoidal into 4Ω.)
AUDIO IN CVBS – e.g. for connection of a camcorder to the Video-In socket
AUDIO IN S-VIDEO - e.g. for connection of a camcorder to the S-Video socket
ANTENNA – socket for the TV antenna signal (terrestrial antenna or cable outlet)
CVBS - e.g. for connection of a camcorder to the Video In socket
SCART 1 - e.g. for connection of a satellite receiver
8
Mains switch

9
3.3 Keys and Functions of the Remote Control
Before you can control your TFT monitor with the remote control, you must plug it into a mains socket and switch it
on with the mains switch.
The infrared remote control will operate correctly only if there are no physical obstacles between it and the infra-
red sensor located at the bottom of the front side of the monitor. The maximum range of the remote control is
about 7 metres.
It may happen that the monitor cannot receive the signals from the remote control, or that the range of functions is
greatly restricted, although there are no obstacles in the way. In such cases, please reduce the distance between
the monitor and the remote control.
As the batteries become weaker, the range of the remote control will be reduced. In such cases, fit new batteries in
the remote control. Use only dry batteries of the type LR03 AAA 1.5 V.
Ǽ
RK 14
TV AV PC
–/–– F
M/S
Ȅ
TEXT PIP MIX
INFO II
DIGITAL TECHNOLOGY
M
21
22
23
24
OFF (standby)
Direct selection, video mode
Direct selection, PC mode
MONO/STEREO changeover
Aspect-ratio switching
Numeric keys 1 -9, 0
P+ / P- programme step
Open TV menu
Volume adjustment, Cursor left/right key
Volume adjustment
TV: freeze frame; TT: page hold
Mute
TV: display time
PIP (picture in picture, PC mode only)
SELECT: selection key for external AV devices
TV mode (back to TV picture from, for example,
DVD, PC, etc.)
Selection key for two-digit programme-position
numbers
Teletext: next subject
Teletext: next chapter
Open station table
Teletext: 1 page forwards
Memory – save menu settings
Teletext: 1 page back
Info key for display of station logo and sound mode
Open/close Teletext
21
22
23
24

3.3 Keys and Functions of the Remote Control
Programming the remote control for the individual devices
Before you can control your AV devices with the remote control, you must enter a three-digit code number in each
of the various operating levels of the remote control.
• TV (TV set)
The TV control level is already programmed for this Metz TV set. No other code can be entered.
• VCR1 (video recorder 1)
VCR 2 (video recorder 2)
DVD player
HiFi (amplifier, tuner, tape deck, etc.)
The remote control must be programmed with the appropriate code numbers, as shown in the code list.
See the factory settings and the code list at the end of these operating instructions.
Programming the codes for VCR and DVD
After execution of the steps a). . . c), you have about 15 seconds to enter the code. After this,
the TV automatically returns to the TV level.
a) Use the Select key
to select the desired operating level. The LED for the selected level lights.
b) Press and hold the keys und --/- on the remote control until the LED blinks twice.
c) Enter the desired code (see the code list) with the numeric keys. If the code is accepted, the LED again
blinks twice. If you have entered an invalid code, the LED lights once for about 2 seconds.
Programming the codes for CD player, tuner and tape deck
After execution of the steps a). . . c), you have about 15 seconds to enter the code. After this,
the TV automatically returns to the TV level.
a) Use the Select key
to select the desired operating level. The LED for the selected level lights.
b) Press and release the key and then press and hold the key:
--/- for a CD player
for a tuner (radio)
M/S for a tape deck (cassette player)
until the LED blinks twice.
c) Enter the desired code (see the code list) with the numeric keys. If the code is accepted, the LED again
blinks twice. If you have entered an invalid code, the LED lights once for about 2 seconds.
Programming the code for a HiFi amplifier
After execution of the steps a). . . c), you have about 15 seconds to enter the code. After this,
the TV automatically returns to the TV level.
a) Use the Select key
to select the HiFi operating level. The HiFi LED lights.
b) Press and release the key and then press and hold the M/S key until the LED blinks twice.
c) Press the --/- key. The LED blinks once.
d) Enter the desired code (see the code list) with the numeric keys. If the code is accepted, the LED again blinks
twice. If you have entered an invalid code, the LED lights once for about 2 seconds.
Searching for the code
Proceed as described above for VCR, DVD, CD, tuner, tape deck up to the point where the code number is to be
entered. Now enter "001" as the code for the search operation. The LED then blinks twice as an acknowledge-
ment of the input. Press and hold the Search key (which depends on the operating level; see the table) until the
search stops or the TV is switched off (a STOP or OFF command is automatically generated every 1.5 seconds).
Release the Search key and press the Select key
to confirm the selection (the code which was found is saved).
After completion of the search, or after all code numbers have been interrogated, the related LED blinks five times.
☞
F
☞
☞
☞
10

11
Determining which codes are already programmed (read-out mode)
After execution of the steps a). . . c), you have about 15 seconds to enter the code. After this,
the TV automatically returns to the TV level.
a) To determine which code is programmed for an operating level, first execute steps 1.1 a) to b).
b) Then enter the code 002 with the numeric keys. The LED blinks twice to acknowledge the input.
c) Press numeric key 1 to display the first digit of the code. The LED blinks to display the digit (example: LED blinks
three times – the digit 3 is programmed).
d) Press numeric key 2 to display the second digit of the code. The LED blinks to display the digit (example: LED
does not blink – the digit 0 is programmed).
e) Press numeric key 3 to display the third digit of the code. The LED blinks to display the digit
(example: LED blinks seven times – the digit 7 is programmed).
The code previously programmed for this level is thus 3 0 7.
If you lose count of how many times the LED blinks, start again at step 2c).
☞
Key V C R 1 / 2
Stand-by
Record
Time in display
Num. keys: select programme
Programme +/–
Fast forward / rewind
Menu
Volume +/– TV
Mute TV
Off
PC
--/-
F
M/S
0...9
P +/–
< >
Menu
Vol.+/–
Mute
Text
INFO, TV set*
Pause
STOP / Search
PLAY
Slow-motion
AV - input
Select operating level
Info
I I
Red
Green
White
Yellow
Blue
TV
AV
Select
PIP
Switching voltage on/off
21
22
24
23
DVD
Stand-by
Return
Angle
Audio
Subtitle
Numeric keys: select title
Cursor up/down
Cursor left/right
Menu / Enter
Volume +/– TV
Mute TV
Display
INFO, TV set*
Pause
STOP / Search
PLAY
EJECT
Skip +
Skip –
Repeat
Select operating level
Title
H i F i
C D ( F 1)
T U N E R ( F 2 )
T A P E ( F 3 )
ON: Display Time/Track
ON & AV, EIN:on/standby
ON:
Radiotext on/off
ON & AV, Ein: on/standby
F1 & ON: CD F1 & ON: CD
F2 & ON: Tuner F2 & ON: Tuner
F3 & ON: tape input F3 & ON: tape input
Num. keys: select title
Num. keys: select progr.
Titele +/– Programme +/–
Frequenz +/–
Volume +/– AMP Volume +/– AMP Volume +/– AMP
INFO, TV set* INFO, TV set* INFO, TV set*
PAUSE
STOP / OPEN-CLOSE / Search
Numeric key =Search
Search
PLAY
AUX input AUX input AUX input
Select operating level Select operating level Select operating level
*) Available soon: when the TV set is on, hints for the selected
operating level are displayed.
Note:
The assignments of the remote control keys to the device func-
tions are valid only for the AV devices programmed in the facto-
ry. If other AV devices are used and programmed as shown in
the table, the assignments may differ and/or restrictions may
apply.
Search:
Execute the programming procedure for VCR, DVD, CD, tuner,
tape deck up to the point where the code number is to be enter-
ed. Then enter the code number "001" for the search function.
The LED blinks twice. Press and hold the Search key (depends
on the operating level, see table) until the TV stops or switches
off (an OFF or STOP command is automatically generated every
1.5 seconds).
Release the Search key and press the Select to confirm the selec-
tion, The selected code is saved.
Reset:
Execute the programming procedure for VCR, DVD, CD, tuner,
tape deck up to the point where the code number is to be enter-
ed. Then enter the code number "000" for the reset function.
The LED blinks twice. All codes have now been reset to the fac-
tory settings.
The reset is executed simultaneously for all operating levels,
regardless of the level from which the operation is executed.

4. Putting into Service
Switch off all devices, including the TFT monitor, before making any connections between them.
4.1 Unpacking and Positioning
Selecting the installation position
Viewing direction
•
Although the TFT monitor has a very wide viewing angle, the picture will be best if you view it directly from the
front. You should therefore adjust the position of the monitor to match the most frequently used viewing direction.
Position
• Reflected light
Avoid positioning the monitor directly opposite windows or other light sources
• Access to the mains input
The mains input and the mains switch should be easily accessible at all times.
• Ventilation
Ensure that there is a space of at least 10 cm, above and below the ventilation openings, between the monitor
and any other pieces of furniture, walls, etc.
• Ambient temperature
For safe and reliable operation, the ambient temperature must lie between 5°C and 35°C.
Unpacking
☞
Place the cardboard box upright on a firm surface. The arrows on the ends of the box point to the top of the
box.
12

13
☞
Remove the adhesive tape from the top of the box and fold the top flaps of the box outwards.
☞
Remove the two polystyrene corner blocks and remove the accessory box. The accessory box is located at one
end, on the rear side of the monitor.
Before removing the monitor from its box, assemble the table-foot1), the wall bracket1) or the glass con-
sole1) and place it in the intended installation position.
Never attempt to lift the monitor on your own, since this can cause injuries. Always obtain assistance
from a second person when removing the monitor from its box.
☞
Never stand the monitor directly on its base, since the infrared sensor is mounted there and will be
damaged.
4.2 Wall Mounting (possible only with the wall bracket
1)
)
Non-compliance with the following instructions can result in serious injuries to persons and/or irrepa-
rable damage to the monitor.
The TFT monitor may be mounted only on a vertical wall, using the wall bracket
1)
.
Always obtain assistance from a second person when installing the wall bracket and placing the
monitor on it.
• Take great care when installing the wall bracket, since it must not only support the weight of the monitor but also
withstand vibrations, shocks, etc.
• Before installing the wall bracket, check the thickness and stability of the wall. Purchase suitable metal screws
and wall plugs from a DIY shop. We recommend using screws with a diameter of 8 mm.
• The wall must be solid (made of normal bricks, lime sand bricks or concrete) and capable of supporting the
weight of the monitor.
• For walls made of other materials, such as wood, and for hollow walls, have the wall bracket installed by an
experienced handyman.
Wall mounting with the wall bracket
1)
• The wall bracket1) consists of two vertical metal strips, connected together by horizontal strips, and provides the
connection between the monitor and the wall.
• A drilling template can be found in the accessory box. Use this template to drill the necessary holes and secure
the wall bracket to the wall. The manufacturer recommends using screws with a diameter of 8mm.
• Note that the monitor will sink by about 19 mm, compared with the position of the bracket, when it is mounted
on the bracket.
• After installing the bracket, check that it is securely mounted.
• After the bracket1) has been installed, you can hang the TFT monitor on it.
☞
There are four mounting studs on the back of the monitor. Insert all four studs into the large round openings in
the wall bracket and lower it so that the studs slide into the U-shaped slots.
1)
Accessory
Glass console
Mounting stud
Wall bracket
Table foot

4.3 Connecting and Switching On
Connecting (see the picture on page 8 for an overview of the connections)
☞
Insert the mains cable into the input socket on the monitor and plug the other end into an outlet socket.
• Cable outlet or terrestrial antenna
If you have a cable outlet or a terrestrial antenna,
connect it to the socket ANTENNA.
• Satellite receiver
If you have a satellite receiver, use a SCART cable
to connect it to the socket SCART 1 or SCART 2.
• PC
To connect your PC to the TFT monitor, use the PC DVI-I socket. If your PC
has an analogue VGA output, use the enclosed cable (DVI-I to 15-pin HD-
Sub) to connect it to the monitor.
On some older PC graphic cards, pin 9 of the connector may be
blanked off. If this is the case, please contact your local dealer.
Preparation
• Remote control
☞
Open the battery compartment on the back of the remote control and insert the two batteries supplied with the
monitor (type LR03 Micro AAA). Observe the battery polarity shown on the bottom of the battery compart-
ment. Close the battery compartment again.
Switching on
☞
Set the mains switch on the back of the monitor to the
position "I". The monitor is now in standby mode
and can be switched on with the remote control.
• Cable outlet or terrestrial antenna
☞
Switch on the monitor by pressing the TV key or one
of the numeric keys on the remote control.
14
Ǽ
RK 14
TV AV PC
–/–– F
M/S

15
• Satellite receiver
☞
Switch on your satellite receiver and press the AV key on the remote
control to switch on the monitor. Note that you may have to press the
AV key several times, depending on the SCART socket to which your
receiver is connected.
• PC
☞
Switch on the monitor by pressing the PC key on the remote control
and then select the appropriate signal input ( PC(RGB) or PC(DVI)).
To do this, press the MENU key on the remote control to open the TV
menu of the monitor and select the desired input signal in the sub-
menu INPUTS > SOURCE.
4.4 Using the TV Menu
You can set up and operate your TFT monitor with the aid of the simple menu control system. This is done with six
keys on the remote control:
M key
Saves any changes you have made.
P - key
Moves upwards in the TV menu. The selected sub-menu or function is marked with a different coloured
background. If functions are displayed as values or bars, you can increase the value with this key.
P - key
Back to the previous menu. Exit from the currently selected sub-menu or function.
MENU - key
Opens the TV menu. The main menu is displayed at the top left corner of the screen. Pressing the MENU key
again closes the TV menu.
P - key
Activates the selected sub-menu or function. The selected menu item is displayed on a green background and
can be changed.
P - key
Moves downwards in the TV menu. The selected sub-menu or function is marked with a different coloured
background. If functions are displayed as values or bars, you can decrease the value with this key.
Saving changes
Any changes you have made in the TV menu are saved by pressing the M key on the remote control (see picture
above) or by closing the TV menu.
Ǽ
RK 14
TV AV PC
–/–– F
M/S
Ǽ
RK 14
TV AV PC
–/–– F
M/S
M

4.5 Basic TV-Menu Settings
Menu language
Your monitor can display the TV menu in any of six languages (German, English, French, Italian, Dutch or
Spanish). To change the preset language, open the main menu and select the menu item SETUP. In the sub-menu,
activate the menu item LANGUAGE and select the desired language:
Changing the menu properties
To change the display of the TV menu or the time it remains displayed if you make no further entries, open the
main menu and select the menu item SETUP.
Info signal source:
On: an information window is displayed whenever you change the signal source.
Off: no information is displayed.
OSD settings:
Wait time: 5, 10,15 seconds or Off (close with MENU key).
Transparent: OSD semi-transparent (On) or not transparent (Off)
ECO mode/standby
Logo display does not function on model 040TK81.
Sync-signal evaluation (for PC input only)
Options: the monitor does not switch itself off automatically (Off) or switches automatically after a few minutes to
standby mode (On).
Resetting to the factory settings
If desired, you can reset all changes you have made in the TV menu to the original factory settings. To do this,
open the main menu and select SETUP. In this sub-menu, activate the menu item USE FACTORY SETTINGS.
16

17
4.6 First-Time Settings
Automatic station search
• Press the TV key to switch on the monitor.
• Press the MENU key (8) to open the TV menu.
• Use the cursor key to move to the sub-menu "Inputs".
• Use the cursor key to select "Setup".
• Use the cursor key to move to the sub-menu "Settings".
• Use the cursor key to move to the sub-menu "Auto. Search".
• Use the cursor key to move to the settings for the "Auto. Search".
• Set the TV standard, if necessary, by using the cursor keys and to select the desired standard and pressing
the cursor key to accept it.
• Set the search mode:
a. All stations: the search places all receivable stations in the station table and sorts them.
b. New stations: the search adds all stations which are not yet in the station table and sorts them.
Use the cursor key to move to "Search mode" and press the key to activate it. Then use the cursor key to
select the desired search mode and press the cursor key to accept it.
• Define the starting position: use the cursor key to select "First programme position" and activate it with the
key. Then enter the desired first programme position with the numeric keys 0-9.
• Start the search: use the cursor key to select "Start search" and press the cursor key to start the search.
• The tuner now searches for stations, places them in the station table and sorts them. The search can be stopped
at any time by pressing the red key.
• After completion of the search, the monitor is set to programme position 1 and the station table is closed.
• You can open the station table with the white key.

4.6 First-Time Settings
Sorting the TV stations
Note: before sorting the station table, you should delete any stations you do not need!
1. Press the TV key to switch on the monitor.
2. Press the MENU key to open the TV menu.
3. Use the cursor key to open the sub-menu "Inputs".
4. Use the cursor key to select "Settings".
5. Use the cursor key to open the sub-menu "Settings".
6. Use the cursor key to select "Sort".
7. Use the cursor key to open the sub-menu "Sort".
8. Select the station you want to move with the cursor (white field) and confirm your selection with the green key.
As a check: see the station number after "Current".
9. Use the cursor keys to select the desired new position for this station and press the yellow key to move the pre-
viously selected station there.
10. Repeat steps 8 and 9 for any other stations you wish to move.
11. When sorting the station table, it may be useful to insert an empty programme position with the blue key.
12. When you are finished, press the MENU key to exit from the sort function.
Deleting stations
1. Press the TV key to switch on the monitor.
2. Press the MENU key to open the TV menu.
3. Use the cursor key to open the sub-menu "Inputs".
4. Use the cursor key to select "Settings".
5. Use the cursor key to open the sub-menu "Settings".
6. Use the cursor key to select "Delete".
7. Use the cursor key to open the sub-menu "Delete".
8. Deleting stations:
18
ARD ZDF BR3 RTL SAT1 RTL2 PRO7 VOX KABEL WDR
___
Green key: Select a station. Current: 99 Menu: Close
Blue key: Insert an empty programme position
Yellow key: move selected station to selected position
ARD

19
4.6 First-Time Settings
9. Deleting a single station: select the station to be deleted with the cursor key and press the red key to delete it.
10. Deleting several contiguous stations: select the first station you want to delete and press the green key. Then
select the last station you want to delete and press the yellow key.
Press the blue key to delete the entire block of stations.
11. When you are finished, press the MENU key to exit from the "Delete stations" window.
Changing the station names
If your TFT monitor can determine the station name from the TV signal, this name is saved at the selected pro-
gramme position. If the station name cannot be determined, the number of the programme position is saved in the
programme position (e.g. PR02).
To change the saved station names, proceed as follows:
• Use the cursor key or to select the menu item "Name".
• Press the cursor key to select the first character of the name.
• Use the cursor keys or to scroll through the character set until the desired character appears at the selected
character position.
• Press the cursor key to move to the next character of the name.
• Repeat the above three steps until you have entered the desired name.
Note that the name may not be longer than five characters.
PC mode
Selecting the signal input
• Press the PC key on the remote control to switch on your monitor.
• Press the MENU key on the remote control to open the TV menu.
The menu item "INPUTS" is coloured.
• In the sub-menu "SOURCE", select the appropriate signal input [PC (RGB) or PC (DVI)].

20
4.6 First-Time Settings
Auto-adjust function
The first time an analogue video format (RGB) is used, the TFT monitor automatically executes the auto-adjust func-
tion. While this is running, the display on the screen moves back and forth slightly in order to determine the opti-
mum position and display format.
For some PC formats, the H/V (horizontal/vertical) position and the picture size have to be adjusted
manually. The auto-adjust function depends to a great degree on the picture being displayed. The best
results will be obtained with a full-screen display of a plain white picture.
You can save frequently used formats as so-called user formats. The monitor recognises such saved formats and
immediately uses them automatically without executing the auto-adjust function. To do this, proceed as follows.
• In the main menu, select the menu item "INPUTS" and then open the sub-menu "SETTINGS".
• Activate the menu item "User formats".
• Use the menu item "CALL" to determine the currently selected user format. Now you can save this user format in
one of the eight available positions by executing the menu item "SAVE".
Page is loading ...
Page is loading ...
Page is loading ...
Page is loading ...
Page is loading ...
Page is loading ...
Page is loading ...
Page is loading ...
Page is loading ...
Page is loading ...
Page is loading ...
Page is loading ...
Page is loading ...
Page is loading ...
Page is loading ...
Page is loading ...
Page is loading ...
Page is loading ...
Page is loading ...
Page is loading ...
-
 1
1
-
 2
2
-
 3
3
-
 4
4
-
 5
5
-
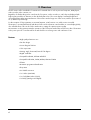 6
6
-
 7
7
-
 8
8
-
 9
9
-
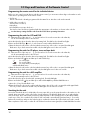 10
10
-
 11
11
-
 12
12
-
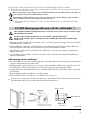 13
13
-
 14
14
-
 15
15
-
 16
16
-
 17
17
-
 18
18
-
 19
19
-
 20
20
-
 21
21
-
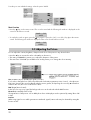 22
22
-
 23
23
-
 24
24
-
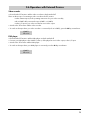 25
25
-
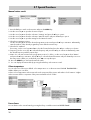 26
26
-
 27
27
-
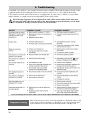 28
28
-
 29
29
-
 30
30
-
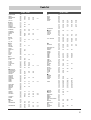 31
31
-
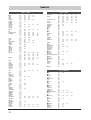 32
32
-
 33
33
-
 34
34
-
 35
35
-
 36
36
-
 37
37
-
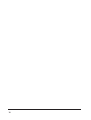 38
38
-
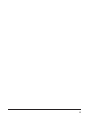 39
39
-
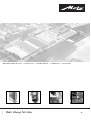 40
40
Audiovox 40 TK 81 User manual
- Category
- Car TFT monitors
- Type
- User manual
- This manual is also suitable for
Ask a question and I''ll find the answer in the document
Finding information in a document is now easier with AI
Related papers
Other documents
-
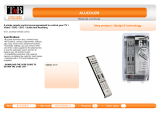 T'nB RCOLORSI Datasheet
T'nB RCOLORSI Datasheet
-
Sitecom CN-805 Datasheet
-
Metz MF 72TK80, MF 72TK81, MF 72TK86, MF 82TK96, MF 82TK97, MF 84TK89 User manual
-
Metz 30 TL 55 User manual
-
Metz 42TM92 User manual
-
TEAC EU2890ST Owner's manual
-
Nokia 515 User manual
-
Sitecom CN-803 Datasheet
-
Dataflex 54.352 Datasheet
-
i-mobile 609 User manual