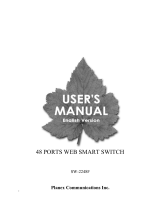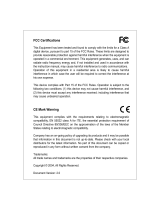3
Regulatory Approval
- FCC Class A
- UL 1950
- CSA C22.2 Number 950
- EN60950
- CE
EN55022 Class A
EN55024
Canadian EMI Notice
This Class A digital apparatus meets all the requirements of the Canadian Interference-Causing
Equipment Regulations.
Cet appareil numerique de la classe A respecte toutes les exigences du Reglement sur le materiel
brouilleur du Canada.
European Notice
Products with the CE marking comply with both the EMC Directive (89/336EEC) and the Low Voltage
Directive (73/23EEC) issued by the commisions of the European Community. Compliance with these
directives implies conformity to the following European norms:
- EN55022 (CISPR 22) - Radio Frequency Interference
- EN61000-X - Electromagnetic Immunity
- EN60950 (IEC950) - Product Safety
Five-Year Limited Warranty
MiLAN Technology warrants to the original consumer or purchaser that each of its product and component thereof, will
be free from defects in material and/or workmanship for a period of five years from the original factory shipment date.
Any warranty hereunder is extended to the original consumer or purchaser and is not assignable.
MiLAN Technology makes no express or implied warranties including, but not limited to, any implied warranty of
merchantability or fitness for a particular purpose, except as expressly set forth in this warranty. In no event shall
MiLAN Technology be liable for incidental or consequential damages, costs, or expenses arising out of or in connection
with the performance of the product delivered hereunder. MiLAN Technology will in no case cover damages arising out
of the product being used in a negligent fashion or manner.
Trademarks
© 2002 MiLAN, the MiLAN logo and MiLAN Technology are either trademarks or registered
trademarks of Communications Systems, Inc. in the United States and/or other countries. All other
trademarks are the property of their respective holders.
To Contact MiLAN Technology
For prompt response when calling for service information, have the following information ready:
- Product serial number and revision
- Date of purchase
- Vendor or place of purchase
You can reach MiLAN Technology technical support at:
- Telephone: +1.408.744.2751
- Fax: +1.408.744.2771
MiLAN Technology
1329 Moffett Park Drive
Sunnyvale, CA 94089-1138
United States of America
Telephone: +1.408.744.2775
Fax: +1.408.744.2793
http://www.milan.com
P/N 90000397_A (062102)