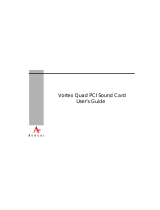Page is loading ...

VAIO
®
Digital Studio
Computer User Guide
PCV-R532DS/PCV-R536DS/PCV-R538DS/PCV-R539DS
TM

© 1999 Sony Electronics Inc.
Reproduction in whole or in part
without written permission is
prohibited. All rights reserved.
This manual and the software
described herein, in whole or in
part, may not be reproduced,
translated, or reduced to any
machine-readable form without
prior written approval.
NOTICE
Updates and additions to software
may require an additional charge.
Subscriptions to online service
providers may require a fee and
credit card information. Financial
services may require prior
arrangements with participating
financial institutions.
Sony, VAIO, the VAIO logo, VAIO
Smart, VAIO Digital Studio,
Digital Media Park, DVgate,
Media Bar, Handycam, Mavica,
PictureGear and i.LINK are
trademarks of Sony. Intel,
Pentium, and Celeron are
trademarks of Intel Corporation.
Microsoft, Windows, and the
Windows 98 logo are registered
trademarks of Microsoft
Corporation. All other trademarks
are trademarks or registered
trademarks of their respective
owners.
Owner’s Record
The model number and serial number are
located on the bottom of your Sony VAIO®
Digital Studio computer. Record the serial
number in the space provided here. Refer
to the model and serial numbers when you
call your Sony Service Center.
Model Number:
PCV-R532DS/PCV-R536DS/
PCV-R538DS/PCV-R539DS
Serial Number:________________________
Declaration of Conformity
Trade Name: SONY
Model No.: PCV-R532DS/
PCV-R536DS/
PCV-R538DS/
PCV-R539DS
Responsible Party:
Sony Electronics Inc.
Address:
1 Sony Drive
Park Ridge, NJ 07656
Telephone: 201-930-6970
This device complies with Part 15 of FCC
Rules. Operation is subject to the two
following conditions: (1) This device may
not cause harmful interference, and (2) this
device must accept any interference
received, including interference that may
cause undesired operation.

iii
Contents
Welcome............................................................................................1
Features .............................................................................................1
Unpacking Your Computer............................................................3
Back Panel Overview ......................................................................5
Front Panel Overview .....................................................................7
Configuring Microsoft
®
Windows
®
98 Second Edition.............9
Registering Your Computer.........................................................10
Using the VAIO Smart™ Keyboard and the
Wheel Mouse..................................................................................11
Using the Standby Function.........................................................14
Shutting Down Your Computer..................................................15
Sony Digital Media Park Applications.......................................17
i.LINK (IEEE-1394) Compatibility...............................................18
Troubleshooting.............................................................................19
Using the System Recovery CD(s)...............................................25
Using the Application Recovery CD(s) ......................................27
About the Software on Your Computer .....................................28
For Answers to Your Software Questions..................................34
Specifications..................................................................................37
Index................................................................................................39

iv

1
Welcome
Congratulations on your purchase of the Sony VAIO Digital Studio™
Computer. It is a high-performance multimedia computer that combines
state-of-the-art computer functionality with the latest audio/video and
information technology convergence features.
Features
❑
i.LINK™ (IEEE-1394): Two built-in i.LINK ports provide you with
front and rear digital connection capability. The i.LINK name and
logo identify a digital interface (IEEE-1394) for high speed
communication. By using your VAIO Digital Studio Computer, a
camera that supports the i.LINK interface, (such as the Sony Digital
Handycam
®
Camcorder), the DVgate™ software preinstalled on
your computer, and the i.LINK (IEEE-1394) interface, you can easily
create and edit your own home videos.
❑
Digital Media Park™: This suite of Sony original applications
includes PictureGear,™ Smart Capture, DVgate,™ and Media Bar.™
Using the i.LINK connector, you can capture, view, and share both
still and video images. Then catalog everything for fast and easy
storage and retrieval.
❑
Exceptional performance: Your computer includes an Intel
®
processor, a high speed V.90 compatible data/fax modem,
*
and one
or more of the following high-performance drives.
✍
For a complete description of the specifications of your VAIO Digital Studio™ Computer, see
page 37.
* Actual upload and download speeds may vary due to line conditions, ISP support, and government
regulations.

VAIO Digital Studio Computer User Guide
2
❑
DVD drive: This new optical storage technology provides
increased storage capacity and a rich multimedia computing
experience. Your 8X DVD-ROM drive plays both DVDs and CDs.
❑
CD-RW drive (PCV-R538DS and PCV-R539DS only): This drive
is the ideal solution for making backups and archiving data, with
the ability to store up to 650 MB
*
of removable, rewritable storage
on a single rewritable CD. Save your movies to CD-R or CD-RW
media and share videos and images with family and friends.
❑
VAIO Smart
™
Keyboard: This PS/2
®
keyboard has programmable
shortcut buttons for launching your favorite programs or accessing
the Internet.
❑
Sony audio and video quality: High-fidelity positional 3D audio
system (A3D™), high-powered 3D graphics (AGP), and “Sony-
Tuned” MPEG digital video playback enable you to take advantage
of today’s advanced multimedia applications, games, and
entertainment software.
❑
Preinstalled software titles: All the software on your computer is
preinstalled, configured, and ready for you to use right out of the box.
❑
Microsoft
®
Windows
®
98 Second Edition operating system: Your
system includes the latest operating system from Microsoft.
❑
Communications: Access popular online services, browse the
Internet, send faxes, and more.
* 530 MB after formatting.

Unpacking Your Computer
3
Unpacking Your Computer
Computer and Supplied Accessories
Manuals
❑
Read Me First contains Frequently Asked Questions (FAQs) and
supplementary information about your computer. It also includes
information on how to contact software vendors.
❑
The VAIO Digital Studio™ Computer User Guide (this manual) contains
features and specifications for your computer. It also includes
information on the applications included with your system and how
to contact software vendors, get started with your computer, and
solve common problems.
❑
The VAIO Consumer Information Guide contains safety and regulatory
information, ergonomic considerations, information on help
resources, and your computer’s limited warranty statement.
❑
The Microsoft
®
Windows
®
98 Getting Started manual explains how to
use the basic features of the Windows operating system.
Power Cord
Phone Cable
Mouse
Keyboard
System Unit
Speakers
i.LINK Cable
(PCV-R538DS and
PCV-R539DS only)

VAIO Digital Studio Computer User Guide
4
Recovery CDs
❑
System Recovery CD(s)
❑
Application Recovery CD(s)
Other
❑
Setting up your VAIO Digital Studio Computer (poster)
❑
Packet containing special product offers
Software Library
The Software Library contains the Microsoft software license agreement,
Sony end-user license agreement, and the following CDs:
❑
VAIO
®
Digital Studio™ DV Tutorial
❑
Jedi Knight™: Pathways to the Force and Rogue Squadron™ 3D: Elite
Missions™ (PCV-R532DS only)
❑
Microsoft
®
Works Suite 99 (5-CD set)
❑
Wild Metal Country
®
(PCV-R536DS/PCV-R538DS/PCV-R539DS)
✍
Install your equipment so that you can easily reach the outlet in the event of an emergency.

Back Panel Overview
5
Back Panel Overview
The back panel of your computer contains the connectors where you plug
in supplied and optional accessories. The icons on the back panel serve as
a map to help you locate the connectors on your computer.
PCV-R532DS
PS-2 Mouse
Keyboard
USB
Serial
Printer/Parallel
Monitor
Games/MIDI
Headphones
LINE IN
Microphone
Power
Line
i.LINK (IEEE-1394)
Telephone

VAIO Digital Studio Computer User Guide
6
PCV-R536DS/PCV-R538DS/PCV-R539DS
✍
For your convenience, your computer includes USB and i.LINK connectors on both the front
and back panels, allowing you to connect to either set of connectors. The i.LINK connector
on the back of your system is a 6-pin connector.
Power
Line
Telephone
PS-2 Mouse
Keyboard
USB
Serial
Printer/Parallel
i.LINK (IEEE-1394)
Games/MIDI
Headphones
LINE IN
Microphone
Monitor

Front Panel Overview
7
Front Panel Overview
The front panel of your VAIO Digital Studio Computer allows for access
to the diskette, DVD, and CD-RW drives (PCV-R538DS and PCV-R539DS
only). It also includes USB and i.LINK ports to connect USB devices,
digital equipment, or other components.
✍
For your convenience, your computer includes USB and i.LINK connectors on both the front
and back panels, allowing you to connect to either set of connectors. The i.LINK connector
on the front of your system is a 4-pin connector.
Diskette Drive
CD-RW Drive
(PCV-R538DS and
PCV-R539DS only)
Diskette Drive
Access Indicator Light
Diskette
Eject Button
DVD-ROM Drive
Optical Drive
Eject Button
Optical Drive
Indicator Light
Power/Standby
Switch
Power/Standby
Indicator Light
Hard Disk Drive
Access Indicator
Light
USB
i.LINK
Emergency Ejec
t
Hole

8

Configuring Microsoft® Windows® 98 Second Edition
9
Configuring Microsoft
®
Windows
®
98
Second Edition
The first time you turn on your computer, you need to complete a few
steps to configure the Windows
®
98 Second Edition operating system that
is already installed on your computer. You do not need to repeat these
steps each time you turn on your computer.
The on-screen instructions guide you through the configuration process.
The following is an overview of the process.
1
Entering information:
❑
Enter your name.
❑
Read and accept the License Agreement.
❑
Enter your Product ID number located on the cover of the
Microsoft
®
Windows 98 Getting Started manual.
2
Windows
®
98 Second Edition operating system setup: click the Finish
button on the Windows 98 Setup Wizard screen.
3
Selecting your computer settings: if necessary, change the Time Zone,
Date, and Time on the Date/Time Properties screen.
4
Registering your computer: for details on registering your computer,
see “Registering Your Computer” on page 10.
5
Learning about Windows: if you want, take the tour of Windows.
✍
You must configure Windows
®
98 Second Edition before you can use your computer.

VAIO Digital Studio Computer User Guide
10
Registering Your Computer
Take advantage of Sony’s commitment to quality customer support and
receive these benefits by registering your computer:
❑
Sony customer support—Talk to a Support Representative to
troubleshoot problems you may be having with your computer.
❑
Limited warranty—Protect your investment. See “Limited Warranty
Statement” in the VAIO Consumer Information Guide for details.
❑
On-site service—Provides convenient resolution of problems.
If you did not register the first time you turned on your new VAIO Digital
Studio computer, follow these steps to use the computer online
registration service.
1
Click the Sony VAIO Registration icon on the VAIO desktop.
2
Enter the information requested on the first online registration form.
3
Click the Next button to advance to the next form.
4
Complete the remaining forms by clicking the Next button each time
you complete a form.
The computer automatically transfers your registration information
using your built-in modem and a toll-free telephone number.
✍
You must register your VAIO Digital Studio computer to extend the warranty for an
additional nine months beyond the initial 90-day warranty period.

Using the VAIO Smart™ Keyboard and the Wheel Mouse
11
Using the VAIO Smart
™
Keyboard and the
Wheel Mouse
Connecting the Optional Palmrest
The keyboard that comes with your computer is equipped with an
optional palmrest that you can attach to your keyboard. Follow these
steps to connect the palmrest.
1
Place the keyboard and palmrest upside down on a flat surface.
2
Insert the latching posts on the palmrest into the openings on
the keyboard.
3
Move the palmrest to the right until you feel it snap into place.
To remove the palmrest
1
Turn the keyboard and palmrest upside down.
2
Push down on the palmrest, and then move it to the left.
3
Lift the palmrest away from the keyboard.
✍
Do not keep your wrists on the palmrest while typing; use the palmrest briefly only
when resting.

VAIO Digital Studio Computer User Guide
12
Changing the Window Design of Sony Software
To change the window design of Sony software:
1
Click the Start button, point to Settings, and then click Control Panel.
2
Click UI Design Selector.
3
Click << or >> and select the desired design.
4
Click Apply.
The “UI Design Selector” window design changes. The window design
for your Sony software will match the “UI Design Selector” window.
To try another selection, click << or >>. Then, click OK.
The UI Design Selector closes and the window design of your Sony
software window design displays.
Changing the Function of the Programmable Buttons
The six programmable buttons along the top of the keyboard are
preprogrammed to perform specific functions. You can change the
function of the programmable buttons as follows:
1
Click the Start button on the Windows
®
taskbar to open the Start
menu.
2
Point to Programs and click VAIO Smart™ Keyboard.
3
Click the on-screen button that represents the button on the keyboard
(S1 to S6) that you want to program.
4
Complete the Customization dialog box to specify the function and
label you want to assign to the button. Then click OK.
5
Close the Customization dialog box.
✍
You may use the feature with UI Design Selector-compatible software only.
✍
Alternatively, you can click the VAIO Smart Keyboard icon in the Windows task tray.
✍
Alternatively, you can drag and drop any Windows icon that represents the function you
want to assign onto the on-screen button. However, you cannot drag and drop icons
that are specific to the Windows operating system, such as My Computer.

Using the VAIO Smart™ Keyboard and the Wheel Mouse
13
Using the Wheel Mouse
For information about the Wheel Mouse that connects to either side of
your keyboard, see MouseWare Help. To access MouseWare Help, from
the Start menu, point to Programs, MouseWare, and then click
MouseWare Help.

VAIO Digital Studio Computer User Guide
14
Using the Standby Function
When you are done using your computer, you can put it in standby mode
rather than turn it off completely. Putting the computer in standby mode
allows you to return quickly to normal computer use.
To put the computer in standby mode
1
Save your work and close any applications that are running. (You can
leave the Windows
®
operating system running.)
2
Press the (Standby) button on the top of the keyboard (or press the
power switch momentarily on the front panel of the computer).
The computer goes into standby mode.
Alternatively, you can click the Start button on the Windows taskbar, click
Shutdown, select Standby, and then click OK.
To let the computer go into standby mode automatically
Double-click the My Computer icon on your desktop. Double-click
Control Panel, and then double-click the Power Management icon. On the
Power Schemes tab, select from the options in the Power schemes
drop-down list. Then, choose settings for the power scheme you have
selected. To save the settings under a name that is not offered in the
Power schemes pulldown menu, choose your settings and then click Save
As. Type in a name, and click OK. Click Apply to finalize your power
settings.
To resume from standby mode
Press any key on the keyboard, move the mouse, or press the power
switch on the front panel again.
Standby Mode Indicators
You can tell which mode the computer is in by the color of the power
indicator light.
Color Mode
Amber Computer is in standby mode.
Green Computer is out of standby mode, ready to use.
No color Computer is turned off.
✍
The computer’s fan runs at low speed when the computer is in standby mode. This is normal.

Shutting Down Your Computer
15
Shutting Down Your Computer
When you are ready to turn off your computer for an extended period of
time, use the following procedure to shut down the computer.
To shut down your computer
1
Click the Start button on the Windows
®
taskbar to open the Start
menu.
2
Click Shut Down to display the Shut Down Windows dialog box.
3
Select the Shut down option.
4
Click OK to complete the shutdown process.
5
Wait for your computer to turn off automatically — the power
indicator light turns off.
6
Turn off the display and any other peripherals connected to your
computer.
!
To avoid the potential loss of data, do not use the power switch to shut down
the computer.
✍
If you plan to shut down your computer for a short period of time, you may want to use
standby mode instead. See “Using the Standby Function” on page 14.
✍
Respond to any prompts about saving documents.

16
/