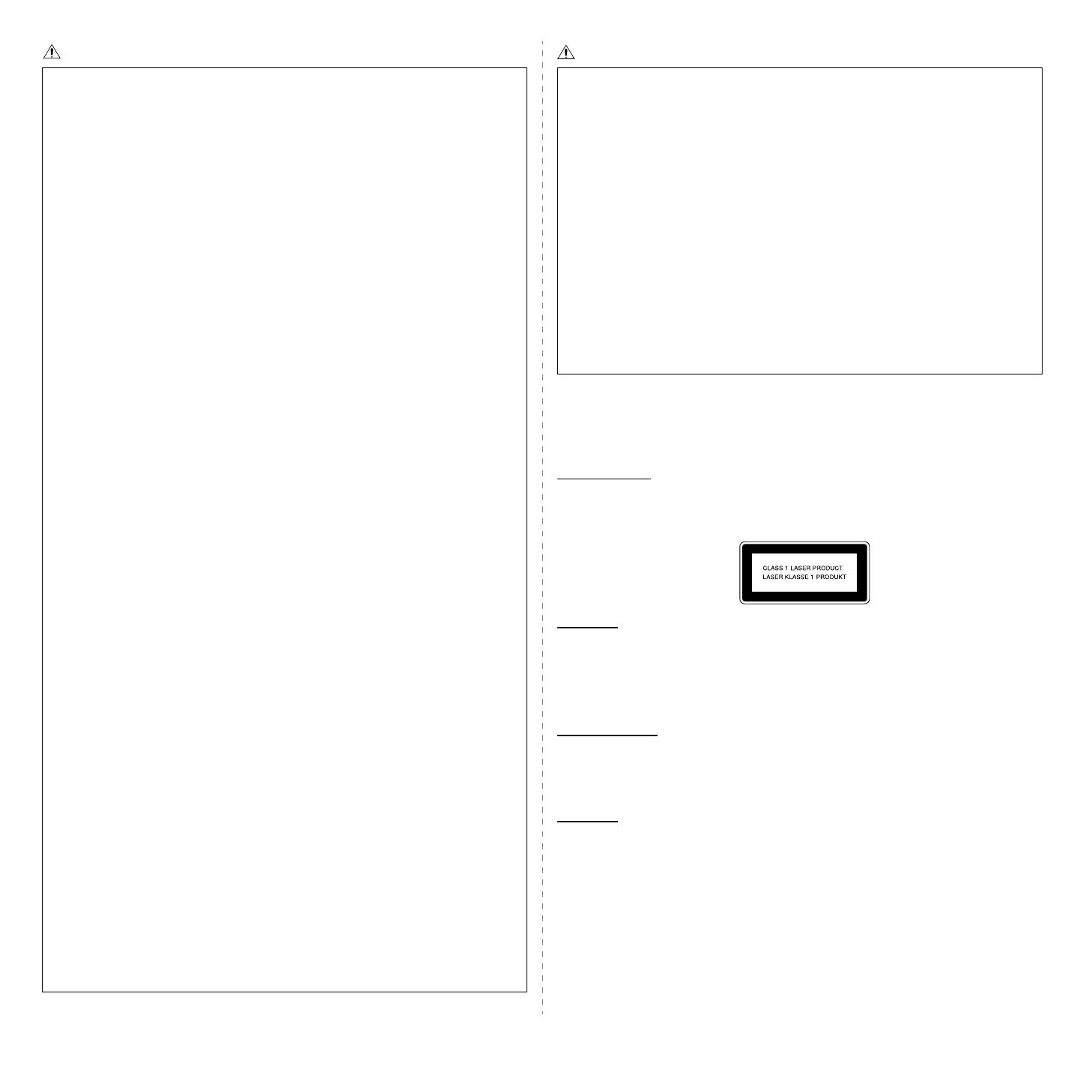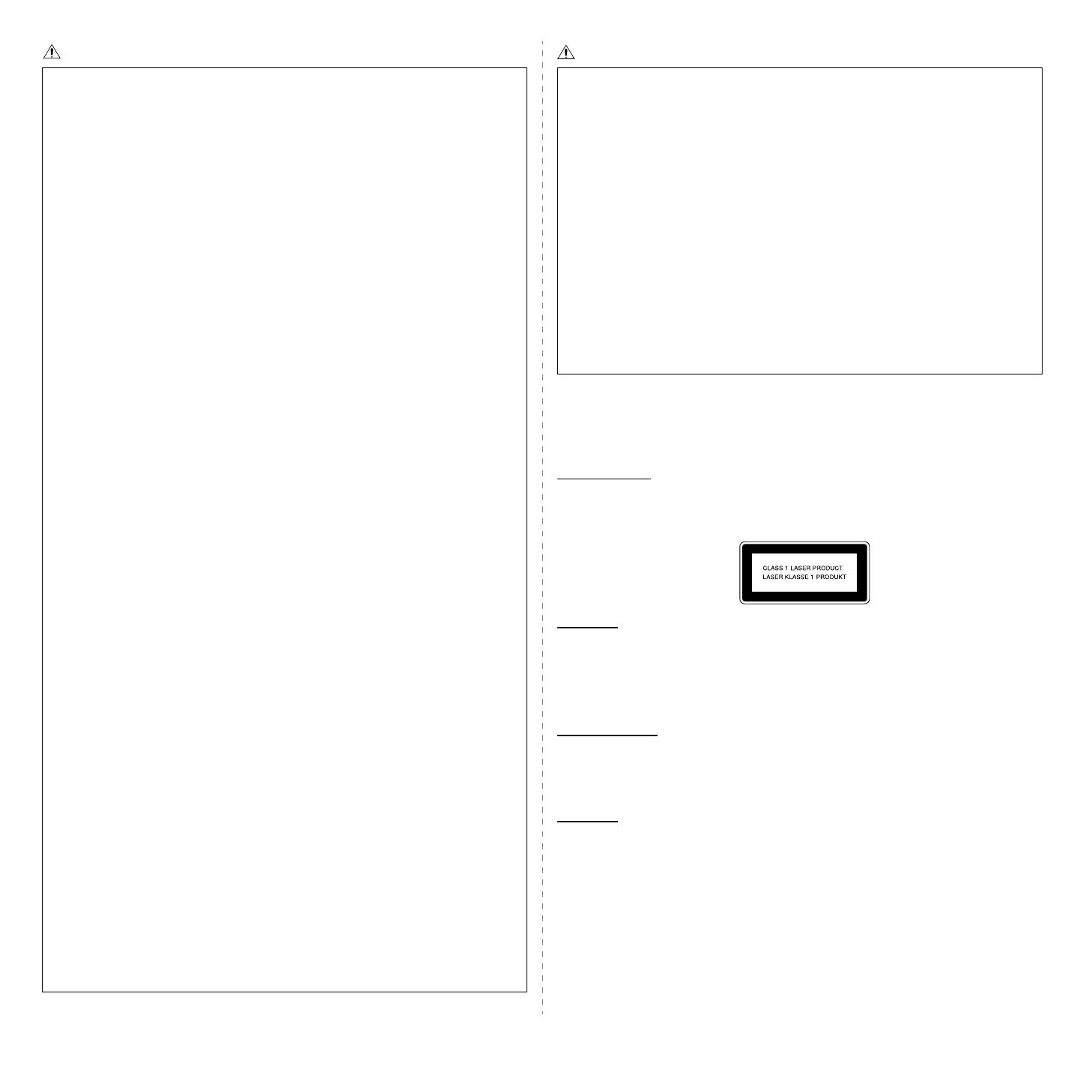
ii
CAUTION:
• Protect the machine from dampness or wet weather, such as rain and
snow.
• Unplug the power cord from the wall outlet before you move the
machine. While moving the machine, you should take care that the
power cord will not be damaged under the machine.
• Before moving the machine, be sure to disconnect all external
connections, especially the power cord from the wall outlet. Damaged
power cords are a fire and electric shock hazard.
• When you disconnect the power plug from the wall outlet, always pull
the plug (not the cable).
• To disconnect the power cord, pull it out by plug. Do not drag the cord
itself. Doing so may result in damage to the cord, leading to fire or
electric shock.
• For safety reason, unplug the power cord from the wall outlet if the
machine will not be used for an extended period of time such as
holidays.
• Do not allow paper clips, staples, or other small metallic objects to fall
inside the machine.
• Keep toner (used or unused) and toner bottle out of the reach of
children.
• Be careful not to cut yourself on any sharp edges when you reach inside
the product to remove misfed sheets of paper or masters.
• For environmental reasons, do not dispose of the machine or expended
supply waste at household waste collection points. Disposal can take
place at an authorized dealer.
• The inside of the machine could be very hot. Do not touch the parts
with a label indicating the “hot surface”. Otherwise, an injury might
occur.
• The fusing section of this machine might be very hot. Caution should be
taken when removing misfed paper.
• Keep the machine away from humidity and dust. Otherwise a fire or an
electric shock might occur.
• Do not place the machine on an unstable or tilted surface. If it topples
over, an injury might occur.
• Do not use aluminum foil, carbon paper, or similar conductive paper to
avoid a fire or machine failure.
• Make sure the room where you are using the machine is well ventilated
and spacious. Good ventilation is especially important when the
machine is used heavily.
• Do not open toner containers forcefully. Toner can spill, dirtying your
clothes or hands, and possibly resulting in accidental ingestion.
• If toner or used toner is inhaled, gargle with plenty of water and move
into a fresh air environment. Consult a doctor if necessary.
• If toner or used toner gets into your eyes, flush immediately with large
amounts of water. Consult a doctor if necessary.
• If toner or used toner is swallowed, dilute by drinking a large amount of
water. Consult a doctor if necessary.
• Avoid getting toner on your clothes or skin when removing a paper jam
or replacing toner. If your skin comes into contact with toner, wash the
affected area thoroughly with soap and water.
• If toner gets on your clothing, wash with cold water. Hot water will set
the toner into the fabric and may make removing the stain impossible.
CAUTION
:
Power Supply
The socket-outlet shall be installed near the product and shall be easily
accessible.
Laser Safety:
This equipment is considered a class 1 laser device. This equipment contains a 15
milliwatt, 788 nanometer wavelength, AlGaAs laser diode. The following marking
is attached on the inside of front cover of the equipment.
Caution:
Use of controls or adjustment or performance of procedures other than
those specified in this User's Guide might result in hazardous radiation
exposure.
For North America
Laser Safety:
This equipment complies with requirements of 21 CFR subchapter J for class
1 laser products. This equipment contains a 15 milliwatt, 788 nanometer
wavelength, AlGaAs laser diode.
Caution:
Use of controls or adjustment or performance of procedures other than those
specified in this User's Guide might result in hazardous radiation exposure.
• Do not look into the lamp - it can damage your eyes.
• When loading paper, take care not to trap or injure your fingers.
• During operation, rollers for transporting the paper and originals
revolve. A safety device is being installed so that the machine can be
operated safely. But take care not to touch the rollers during operation.
An injury might occur.
• Fire and breakdown can result from heavy accumulation of dust inside
this machine. Consult your service representative for details about and
charges for cleaning the machine’s interior.
• If you have to move the machine when the optional paper tray unit is
attached, do not push on the main unit's top section. Doing so can
cause the optional paper tray unit to detach, possibly resulting in injury.
• Before moving the machine, be sure to pull all four handles fully out. If
not, an injury might occur. After moving the machine, return the four
handles to their original positions.
• After you move the machine, use the caster fixture to fix it in place.
Otherwise the machine might move or come down to cause an injury.