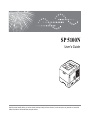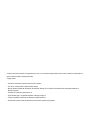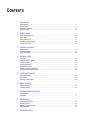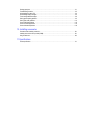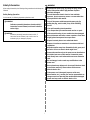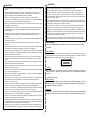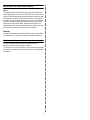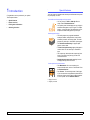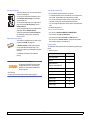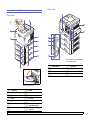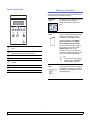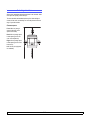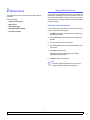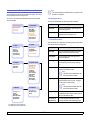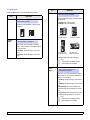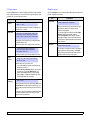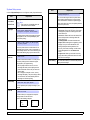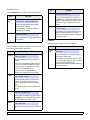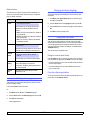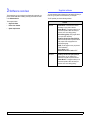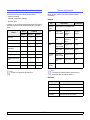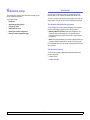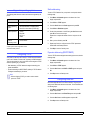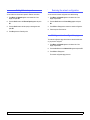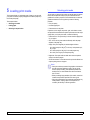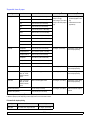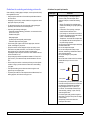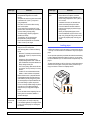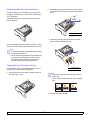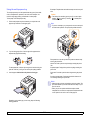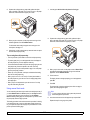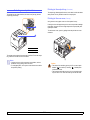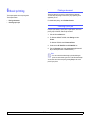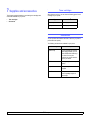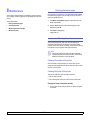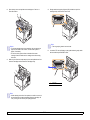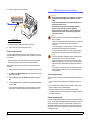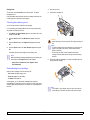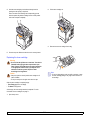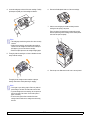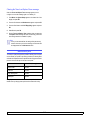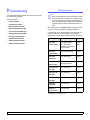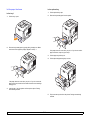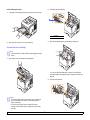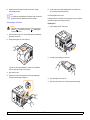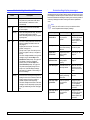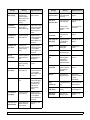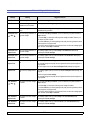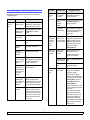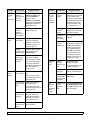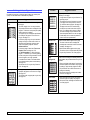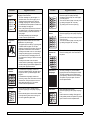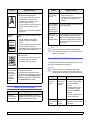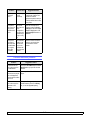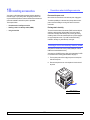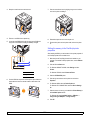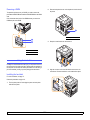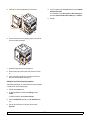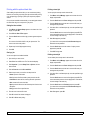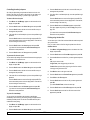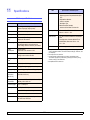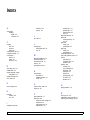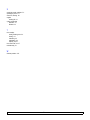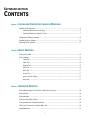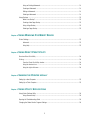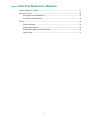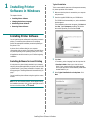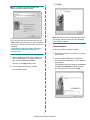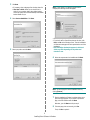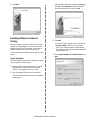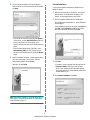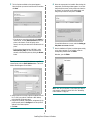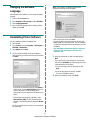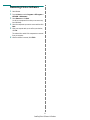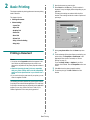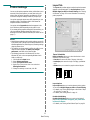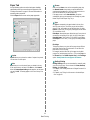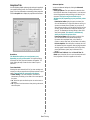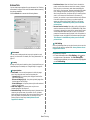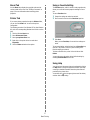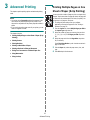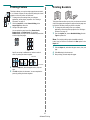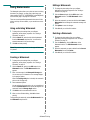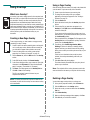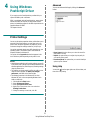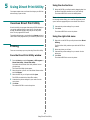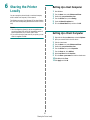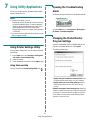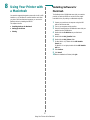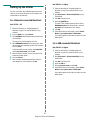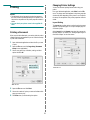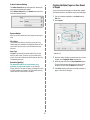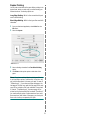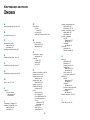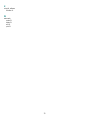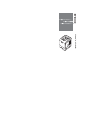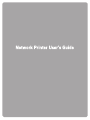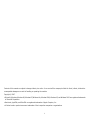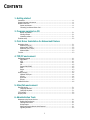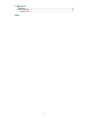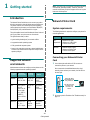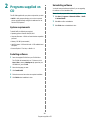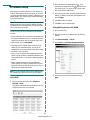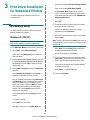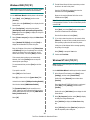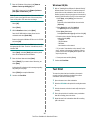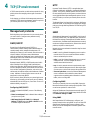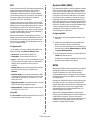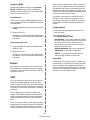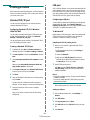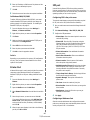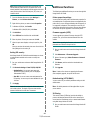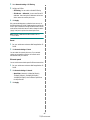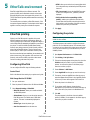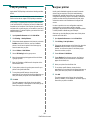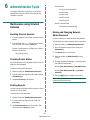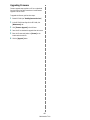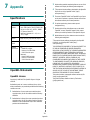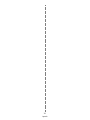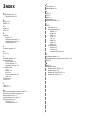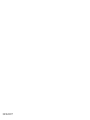Ricoh Aficio SP 5100N User manual
- Category
- Print & Scan
- Type
- User manual
This manual is also suitable for

SP 5100N
Read this manual carefully before you use this machine and keep it handy for future reference. For safe and correct use, please be sure to read the
Safety Information in this manual before using the machine.
User’s Guide

Contents of this manual are subject to change without prior notice. In no event will the company be liable for direct, indirect, incidental or consequential dam-
ages as a result of handling or operating the machine.
Copyright © 2007.
• Centronics is a trademark of Centronics Data Computer Corporation.
• PCL and PCL 6 are trademarks of Hewlett-Packard company.
• Microsoft, Windows, Windows 98, Windows Me, Windows 2000, Windows NT 4.0, Windows XP, and Windows 2003 are registered trademarks of
Microsoft Corporation.
• PostScript 3 is a trademark of Adobe System, Inc.
• UFST® and MicroType™ are registered trademarks of Monotype Imaging Inc.
• TrueType, LaserWriter, and Macintosh are trademarks of Apple Computer, Inc.
• All other brand or product names are trademarks of their respective companies or organizations.

CONTENTS
1. Introduction
Special features ...................................................................................................................................................... 1.1
Printer overview ...................................................................................................................................................... 1.3
Finding more information ........................................................................................................................................ 1.4
Selecting a location ................................................................................................................................................. 1.5
2. System setup
Using control panel menus ...................................................................................................................................... 2.1
Menu overview ........................................................................................................................................................ 2.2
Printing a demo page .............................................................................................................................................. 2.7
Changing the display language ............................................................................................................................... 2.7
Using toner save mode ........................................................................................................................................... 2.7
3. Software overview
Supplied software .................................................................................................................................................... 3.1
Printer driver features .............................................................................................................................................. 3.2
System requirements .............................................................................................................................................. 3.2
4. Network setup
Introduction ............................................................................................................................................................. 4.1
Supported operating systems ................................................................................................................................. 4.2
Configuring TCP/IP ................................................................................................................................................. 4.2
Configuring EtherTalk ............................................................................................................................................. 4.2
Setting Ethernet speed ............................................................................................................................................ 4.3
Restoring the network configuration ........................................................................................................................ 4.3
Printing a network configuration page ..................................................................................................................... 4.3
5. Loading print media
Selecting print media ............................................................................................................................................... 5.1
Loading paper ......................................................................................................................................................... 5.4
Selecting an output location .................................................................................................................................... 5.8
6. Basic printing
Printing a document ................................................................................................................................................ 6.1
Canceling a print job ............................................................................................................................................... 6.1
7. Supplies and accessories
Toner cartridges ...................................................................................................................................................... 7.1
Accessories ............................................................................................................................................................. 7.1
8. Maintenance
Printing information pages ...................................................................................................................................... 8.1
Cleaning the printer ................................................................................................................................................. 8.1
Maintaining the toner cartridge ................................................................................................................................ 8.3
Maintenance parts ................................................................................................................................................... 8.7
9. Troubleshooting

Clearing paper jams ................................................................................................................................................ 9.1
Troubleshooting checklist ........................................................................................................................................ 9.5
Understanding the status LED ................................................................................................................................ 9.6
Understanding display messages ........................................................................................................................... 9.6
Toner cartridge-related messages .......................................................................................................................... 9.8
Solving general printing problems ........................................................................................................................... 9.9
Solving print quality problems ............................................................................................................................... 9.11
Common Windows problems ................................................................................................................................ 9.13
Common PostScript problems .............................................................................................................................. 9.13
Common Macintosh problems .............................................................................................................................. 9.14
10. Installing accessories
Precautions when installing accessories ............................................................................................................... 10.1
Installing a dual in-line memory module (DIMM) ................................................................................................... 10.1
Using the hard disk ............................................................................................................................................... 10.3
11.Specifications
Printer specifications ............................................................................................................................................. 11.1

i
Safety Information
When using this machine, the following safety precautions should always be
followed.
Safety During Operation
In this manual, the following important symbols are used:
WARNING:
Indicates a potentially hazardous situation which, if
instructions are not followed, could result in death or
serious injury.
CAUTION:
Indicates a potentially hazardous situation which, if
instructions are not followed, may result in minor or
moderate injury or damage to property.
WARNING:
• Disconnect the power plug (by pulling the plug, not the
cable) if the power cable or plug becomes frayed or
otherwise damaged.
• To avoid hazardous electric shock or laser radiation
exposure, do not remove any covers or screws other than
those specified in this manual.
• Turn off the power and disconnect the power plug (by
pulling the plug, not the cable) if any of the following
occurs:
•You spill something into the machine.
•You suspect that your machine needs service or repair.
•The external housing of your machine has been damaged.
• Do not incinerate used toner or toner containers. Toner dust
might ignite when exposed to an open flame.
• Disposal can take place at our authorized dealer.
• Dispose of used toner containers in accordance with local
regulations.
• Keep the machine away from flammable liquids, gases, and
aerosols. A fire or an electric shock might occur.
• Connect the machine only to the power source described on
the inside front cover of this manual. Connect the power
cord directly into a wall outlet and do not use an extension
cord.
• Do not damage, break or make any modifications to the
power cord.
• Do not place heavy objects on it. Do not pull it hard nor bend
it more than necessary. These actions could cause an
electric shock or fire.
• If the power cord is damaged (exposure of the core,
disconnection, etc.), contact your service representative to
change a new one. Operating the machine with a damaged
power cord may cause an electric shock or fire.
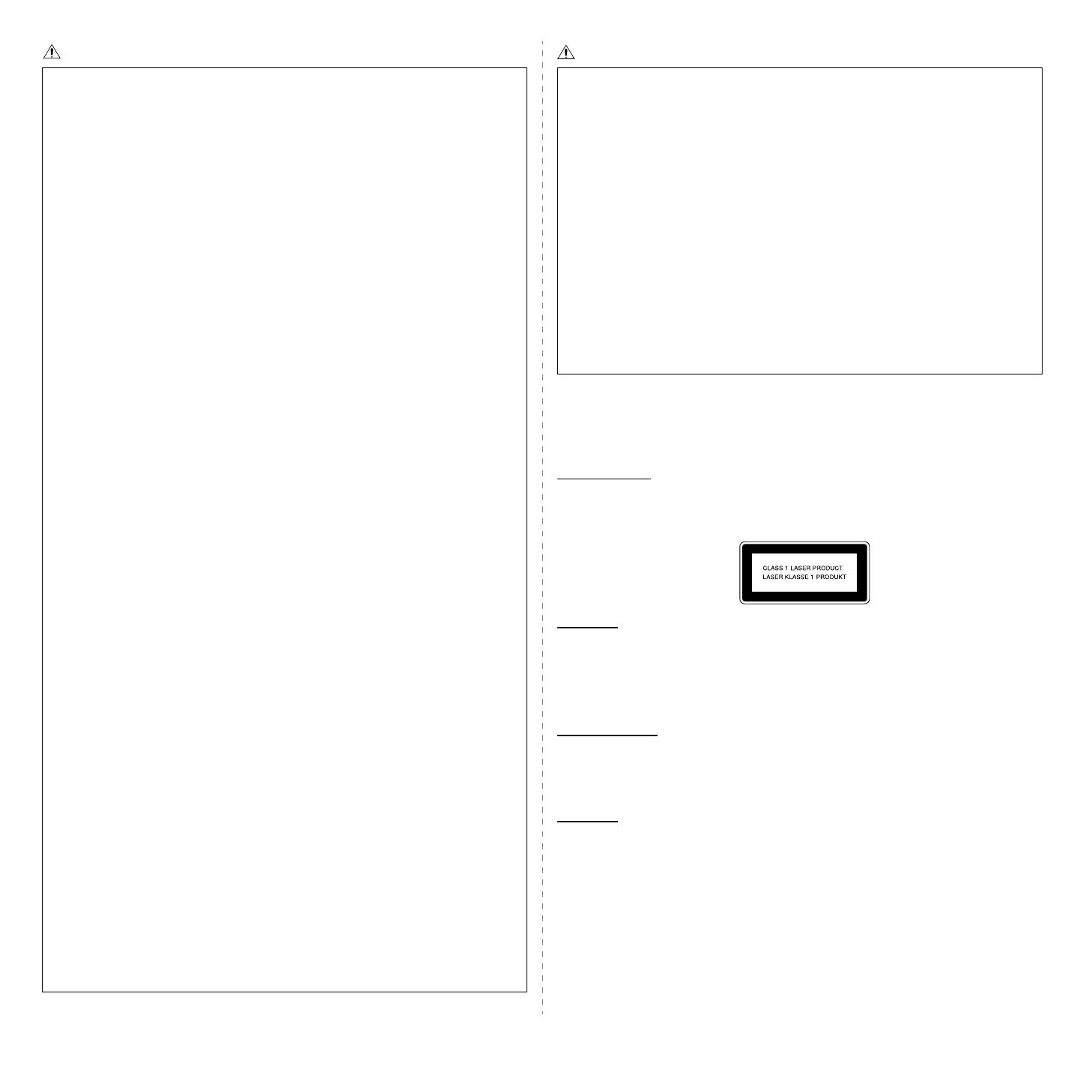
ii
CAUTION:
• Protect the machine from dampness or wet weather, such as rain and
snow.
• Unplug the power cord from the wall outlet before you move the
machine. While moving the machine, you should take care that the
power cord will not be damaged under the machine.
• Before moving the machine, be sure to disconnect all external
connections, especially the power cord from the wall outlet. Damaged
power cords are a fire and electric shock hazard.
• When you disconnect the power plug from the wall outlet, always pull
the plug (not the cable).
• To disconnect the power cord, pull it out by plug. Do not drag the cord
itself. Doing so may result in damage to the cord, leading to fire or
electric shock.
• For safety reason, unplug the power cord from the wall outlet if the
machine will not be used for an extended period of time such as
holidays.
• Do not allow paper clips, staples, or other small metallic objects to fall
inside the machine.
• Keep toner (used or unused) and toner bottle out of the reach of
children.
• Be careful not to cut yourself on any sharp edges when you reach inside
the product to remove misfed sheets of paper or masters.
• For environmental reasons, do not dispose of the machine or expended
supply waste at household waste collection points. Disposal can take
place at an authorized dealer.
• The inside of the machine could be very hot. Do not touch the parts
with a label indicating the “hot surface”. Otherwise, an injury might
occur.
• The fusing section of this machine might be very hot. Caution should be
taken when removing misfed paper.
• Keep the machine away from humidity and dust. Otherwise a fire or an
electric shock might occur.
• Do not place the machine on an unstable or tilted surface. If it topples
over, an injury might occur.
• Do not use aluminum foil, carbon paper, or similar conductive paper to
avoid a fire or machine failure.
• Make sure the room where you are using the machine is well ventilated
and spacious. Good ventilation is especially important when the
machine is used heavily.
• Do not open toner containers forcefully. Toner can spill, dirtying your
clothes or hands, and possibly resulting in accidental ingestion.
• If toner or used toner is inhaled, gargle with plenty of water and move
into a fresh air environment. Consult a doctor if necessary.
• If toner or used toner gets into your eyes, flush immediately with large
amounts of water. Consult a doctor if necessary.
• If toner or used toner is swallowed, dilute by drinking a large amount of
water. Consult a doctor if necessary.
• Avoid getting toner on your clothes or skin when removing a paper jam
or replacing toner. If your skin comes into contact with toner, wash the
affected area thoroughly with soap and water.
• If toner gets on your clothing, wash with cold water. Hot water will set
the toner into the fabric and may make removing the stain impossible.
CAUTION
:
Power Supply
The socket-outlet shall be installed near the product and shall be easily
accessible.
Laser Safety:
This equipment is considered a class 1 laser device. This equipment contains a 15
milliwatt, 788 nanometer wavelength, AlGaAs laser diode. The following marking
is attached on the inside of front cover of the equipment.
Caution:
Use of controls or adjustment or performance of procedures other than
those specified in this User's Guide might result in hazardous radiation
exposure.
For North America
Laser Safety:
This equipment complies with requirements of 21 CFR subchapter J for class
1 laser products. This equipment contains a 15 milliwatt, 788 nanometer
wavelength, AlGaAs laser diode.
Caution:
Use of controls or adjustment or performance of procedures other than those
specified in this User's Guide might result in hazardous radiation exposure.
• Do not look into the lamp - it can damage your eyes.
• When loading paper, take care not to trap or injure your fingers.
• During operation, rollers for transporting the paper and originals
revolve. A safety device is being installed so that the machine can be
operated safely. But take care not to touch the rollers during operation.
An injury might occur.
• Fire and breakdown can result from heavy accumulation of dust inside
this machine. Consult your service representative for details about and
charges for cleaning the machine’s interior.
• If you have to move the machine when the optional paper tray unit is
attached, do not push on the main unit's top section. Doing so can
cause the optional paper tray unit to detach, possibly resulting in injury.
• Before moving the machine, be sure to pull all four handles fully out. If
not, an injury might occur. After moving the machine, return the four
handles to their original positions.
• After you move the machine, use the caster fixture to fix it in place.
Otherwise the machine might move or come down to cause an injury.

iii
Positions of Labels and Hallmarks for WARNING
and CAUTION Labels
This machine has labels for WARNING and CAUTION at the positions
shown below. For safety, please follow the instructions and handle the
machine as indicated.
*This label is stuck to hot surfaces. Be careful not to touch these areas.
In accordance with IEC 60417, this machine uses the following symbols for the
main power switch:
means POWER ON.
means POWER OFF.
CE Marking Traceability Information
(For EU Countries Only.)
Manufacturer:
Ricoh Co., Ltd.
3-6 Nakamagome 1-chome, Ohta-ku, Tokyo, 143-8555 Japan
Authorized representative:
RICOH EUROPE B.V.
Prof. W.H. Keesomlaan 1
1183 DJ Amstelveen
The Netherlands
*
Power Saver
This printer contains advanced energy conservation technology that reduces power
consumption when it is not in active use.
When the printer does not receive data for an extended period of time, power
consumption is automatically lowered.
Recycling
Please recycle or dispose of packaging materials for this product in
an environmentally responsible manner.
User Information on Electrical & Electronic
Equipment
Users in the EU, Switzerland and Norway
Our Products contain high quality components and are designed to facilitate
recycling.
Our products or product packaging are marked with the symbol below.
The symbol indicates that the product must not be treated as
municipal waste. It must be disposed of separately via the
appropriate return and collection systems available. By
following these instructions you ensure that this product is
treated correctly and help to reduce potential impacts on the
environment and human health, which could otherwise result
from inappropriate handling. Recycling of products helps to
conserve natural resources and protect the environment. For more detailed
information on collection and recycling systems for this product, please contact
the shop where you purchased it, your local dealer or sales/service
representatives.
All Other Users
If you wish to discard this product, please contact your local authorities, the
shop where you bought this product, your local dealer or sales/service
representatives.

iv
Note to users in the United States of America
Notice:
This equipment has been tested and found to comply with the limits for a
Class A digital devices, pursuant to Part 15 of the FCC Rules. These limits are
designed to provide reasonable protection against harmful interference when
the equipment is operated in a commercial environment. This equipment
generates, uses and can radiate radio frequency energy and, if not installed
and used in accordance with the instruction manual, may cause harmful
interference to radio communications. Operation of this equipment in a
residential area is likely to cause harmful interference in which case the user
will be required to correct the interference at his own expense.
Warning:
Changes or modifications not expressly approved by the party responsible
for compliance could void the user's authority to operate the equipment.
Note to users in Canada
This Class A digital apparatus complies with Canadian ICES-003.
Operation is subject to the following two conditions:
(1) This device may not cause interference, and (2) this device must accept
any interference, including interference that may cause undesired operation
of the device.

1.1 <
Introduction>
1 Introduction
Congratulations on the purchase of your printer!
This chapter includes:
• Special features
• Printer overview
• Finding more information
• Selecting a location
Special features
Your new printer is equipped with several special features that improve
the print quality. You can:
Print with excellent quality and high speed
• You can print up to 1200 x 1200 dpi effective
output. See the Software Section.
• Your printer prints A4-sized paper at up to 43 ppm
a
and letter-sized paper at up to 45 ppm. For duplex
printing, your printer prints A4-sized paper at up to
29 ipm
b
and letter-sized paper at up to 30 ipm.
a. pages per minute
b. images per minute
Handle paper flexibly
• The multi-purpose tray supports letterheads,
envelopes, labels, transparencies, custom-sized
materials, postcards, and heavy paper. The multi-
purpose tray holds up to 100 sheets of plain paper.
• The 500-sheet standard tray 1 supports plain
paper in various sizes.
• The 500-sheet optional tray support plain paper in
various sizes. You can install up to 3 additional
trays.
• Two output tray; select either the output tray (face-
down) or the rear cover (face-up) for the most
convenient access.
• Straight-through paper path capability from the
multi-purpose tray to the rear cover.
Create professional documents
•Print Watermarks. You can customize your
documents with words, such as “Confidential.” See
the Software Section.
•Print Posters. The text and pictures of each page
of your document are magnified and printed across
the sheet of paper and can then be taped together
to form a poster. See the Software Section.

1.2 <
Introduction>
Save time and money
• This printer allows you to use toner save mode to
save toner. See page 2.7.
• You can print on both sides of the paper to save
paper (double-sided printing) if you install the
optional duplex unit.
• You can print multiple pages on a single sheet of
paper to save paper (N-Up printing). See the
Software Section.
• You can use preprinted forms and letterhead with
plain paper. See the Software Section.
• This printer automatically conserves electricity
by substantially reducing power consumption
when not in use.
Expand the printer capacity
• Your printer has 128 MB of memory which can be
expanded to 512 MB. See page 10.1.
•A Network interface enables network printing.
• You can add 500-sheet optional trays to your
printer. These trays let you add paper to the printer
less often.
• A PostScript 3 Emulation* (PS) enables PS
printing.
* Zoran IPS Emulation compatible with PostScript 3
• © Copyright 1995-2005, Zoran Corporation.
All rights reserved. Zoran, the Zoran logo,
IPS/PS3 and OneImage are trademarks of
Zoran Corporation.
* 136 PS3 fonts
• Contains UFST and MicroType from Monotype Imaging Inc..
1 2
3 4
Printer features
The table below lists a general overview of features supported by your
printer.
(I: Installed, O: Option)
Use the optional hard disk
You can install an optional hard disk in your printer.
• The 40 GB hard disk can store the data from your computer in the
print queue. This decreases the workload of the computer.
• You can use various print features, such as storing a job in the
hard disk, proofing a job, and printing private documents.
• You can manage the print jobs in the print queue of the printer hard
disk.
For details, see page 10.3.
Print in various environments
• You can print in Windows 98/Me/NT 4.0/2000/XP/2003.
• Your printer is compatible with Macintosh.
• Your printer comes with both Parallel and USB interfaces.
• You can also use a network interface. Your printer comes with a
built-in network interface, 10/100 Base TX.
Features SP 5100N
IEEE 1284 Parallel I
USB 2.0 I
Network Interface
(Ethernet 10/100 Base TX)
I
Hard Disk O
PostScript* Emulation I
Duplex Unit O
Optional Tray 2 O
Optional Tray 3 O
Optional Tray 4 O

1.3 <
Introduction>
Printer overview
Front view
1
output tray
8
handle
2
control panel
9
paper level indicator
3
control board cover
10
multi-purpose tray
4
tray 1
11
top cover
5
optional tray 2
12
output support
6
optional tray 3
13
multi-purpose tray
paper width guides
7
optional tray 4
14
multi-purpose tray
extension
* The figure above shows an SP 5100N
with all available options.
Rear view
1
power switch
5
parallel port
2
rear cover
6
USB port
3
duplex unit
7
network port
4
power receptacle
* The figure above shows an SP 5100N
with all available options.

1.4 <
Introduction>
Control panel overview
1
Menu: Enters Menu mode and scrolls through the available
menus.
2
Scroll buttons: Scroll through the options available in the
selected menu, and increase or decrease values.
3
OK: Confirms the selection on the display.
4
Back: Sends you back to the upper menu level.
5
Toner Save: Allows you to save on toner by using less toner
in printing.
6
Demo: Prints a demo page.
7
Stop: Stops an operation at any time.
8
Status: Indicates the status of your printer. See page 9.6.
Finding more information
You can find information for setting up and using your printer from the
following resources, either printed or onscreen.
Quick Install
Guide
Provides information on setting up your printer
and, therefore, be sure to follow the
instructions in the guide to get the printer
ready.
Online User’s
Guide
Provides you with step-by-step instructions for
using your printer’s full features, and contains
information for maintaining your printer,
troubleshooting, and installing accessories.
This user's guide also contains Network
Printer User's Guide and the Software
Section. Network Printer User's Guide
provides you with information on setting up
and connecting your printer to a network.
Software Section provids you with
information on how to print documents with
your printer on various operating systems, and
how to use the supplied software utilities..
Printer Driver
Help
Provides you with help information on printer
driver properties and instructions for setting up
the properties for printing. To access a printer
driver help screen, click Help from the printer
properties dialog box.
Note
• You can access the user’s guides in
other languages from the Manual
folder on the printer driver CD.

1.5 <
Introduction>
Selecting a location
Select a level, stable place with adequate space for air circulation. Allow
extra space for opening covers and trays.
The area should be well-ventilated and away from direct sunlight or
sources of heat, cold, and humidity. Do not set the printer close to the
edge of your desk or table.
Clearance space
Front: 482.6 mm (enough
space so that trays can be
opened or removed)
Back: 320 mm (enough space
to allow opening of the rear
cover or the duplex unit)
Right: 100 mm (enough space
to allow opening of the control
board cover)
Left: 100 mm (enough space
for ventilation)

2.1 <
System setup>
2 System setup
This chapter shows menus you can set and provides basic settings for
your printer.
This chapter includes:
• Using control panel menus
• Menu overview
• Printing a demo page
• Changing the display language
• Using toner save mode
Using control panel menus
A number of menus are available to make it easy for you to change the
printer settings. The diagram on the next column shows the menus and
all of the menu items available in each menu. The items in each menu
and the options you can select are described in more detail in the tables
beginning on page 2.2.
Accessing control panel menus
You can control your printer from the printer’s control panel. You can also
set the control panel menus while printing.
1 Press Menu until the menu you want appears on the bottom line of
the display and press OK.
2 Press the Scroll buttons until the desired menu item appears and
press OK.
3 If the menu item has sub menus, repeat step 2.
4 Press the Scroll buttons to access the desired setting option or the
required value.
5 Press OK to save your selection.
An asterisk (*) appears next to the selection on the display,
indicating that it is now the default.
6 Press Stop to return to Standby mode.
Note
• Print settings made from the printer driver on a connected
computer override the settings on the control panel.

2.2 <
System setup>
Menu overview
The control panel menus are used to configure the printer. The control
panel provides access to the foling menus.
The menus in the colored characters appear only when the optional
items are installed.
a. Available with an optional hard disk.
b. Available with an optional duplex unit.
0.Job Manage.
a
(See page 10.5.)
Active Job
Store Job
2. Layout
(See page 2.3.)
Orientation
Simplex Margin
Duplex
b
Duplex Margin
b
6. Emulation
(See page 2.6.)
Emulation Type
Setup
3. Paper
(See page 2.4.)
Copies
Paper Size
Paper Type
Paper Source
Tray Chaining
5. System Setup
(See page 2.5.)
Date & Time
a
Form Menu
a
Select Form
a
Language
Power Save
Auto Continue
Altitude Adj.
Auto CR
Job Timeout
Maintenance
Clear Setting
4. Graphic
(See page 2.4.)
Resolution
Darkness
7. Network
(See page 2.7.)
TCP/IP
EtherTalk
Ethernet Speed
Clear Setting
Network Info
1. Information
(See page 2.2.)
Menu Map
Configuraton
Demo Page
Stored Job
a
Usage Page
a
Completed Job
a
PCL Font List
PS3 Font List
Job manager menu
This menu is available when the optional hard disk is installed.
1. Information menu
This menu allows you to print printer information pages that give details
about the printer and its configuration.
Note
• The default settings and available values of your printer could
be differ from this guide.
Item Explanation
Active Job This menu shows the print jobs waiting to be
printed. See page 10.6.
Store Job This menu shows the print jobs stored in the
installed hard disk. See page 10.5.
Item Explanation
Menu Map The menu map shows the layout and current
settings of the control panel menu items.
Configuraton The configuration page shows the printer’s
current configuration.
Demo Page The demo page allows you to check if your
printer properly performs printing. See page
2.7.
Stored Job The stored job page shows the print file list
stored in the optional hard disk.
Usage Page The usage page contains the total number of
pages printed by person or group. This page
can be used for cost accounting.
Completed Job The Completed Job page shows the list of
completed print jobs. The list contains up to 50
files from the latest print jobs.
PCL Font List
PS3 Font List
The font sample list shows all of the fonts
currently available for the selected language.
Note
• This menu item is available when the
optional hard disk is installed.
Note
• This menu item is available when the
optional hard disk is installed.

2.3 <
System setup>
2. Layout menu
Use the 2. Layout menu to define all settings relating to output.
Item Explanation
Orientation
Choose the default orientation of the print image
on the page.
Simplex
Margin
Set the margin of print meterials for one-sided
printing. You can increase or decrease the value in
0.1 mm increments.
• Top Margin: Set the top margin, from 0 to 9.9
mm.
• Left Margin: Set the left margin, from 0 to 6.5
mm.
Values: Portrait, Landscape
Portrait
Landscape
Values: Top Margin: 0, Left Margin: 0
Duplex
To print on both sides of paper, choose the binding
edge as follows.
•
Long Edge
: Flip on the long edge.
•
Short Edge
: Flip on the short edge.
Select Off to print on one side of the paper.
Duplex
Margin
In this menu, you can set the margins for double-
sided printing. You can increase or decrease the
value in 0.1 mm increments.
• Top Margin: Set the top margin, from 0.0 to 9.9
mm.
• Left Margin: Set the left margin, from 0.0 to 9.9
mm.
• Short Binding: Set the bottom margin of the
back of the page for short binding, from 0 to 22
mm.
• Long Binding: Set the right margin of the back
of the page for long binding, from 0 to 22 mm.
Item Explanation
Values: Off, Long Edge, Short Edge
Long Edge in the
Portrait orientation
Long Edge in the
Landscape orientation
25
3
2
5
3
2
5
3
2
5
3
Short Edge in the
Landscape orientation
Short Edge in the
Portrait orientation
Note
• This menu item is available when the
optional duplex unit is installed.
Values: Top Margin/ Left Margin: 5.0,
Short Binding/ Long Binding: 0
Note
• This menu item is available when the
optional duplex unit is installed.

2.4 <
System setup>
3. Paper menu
Use the 3. Paper menu to define all settings relating to print meterials
such as paper feed and exit, as well as size and type the specific print
meterials you are using with your printer.
Item Explanation
Copies
Set the default number of copies by selecting any
number from 1 to 999.
Paper Size
Depending on the paper source or duplex setting,
available options vary.
Select the paper size currently loaded in the tray.
Paper Type
Select the paper type currently loaded in the tray.
Paper
Source
Select which tray you want to use.
• If you select
Auto
, the printer can automatically
determine the source.
•Select MP Tray or Manual Tray to use the multi-
purpose tray. If you select Manual Tray, you
need to press OK each time you print a page.
• Tray 2, Tray 3, or Tray 4 is available only when
the corresponding tray is installed.
Tray
Chaining
When you select any other value except Auto from
Paper Source and the selected tray is empty, you
can set the printer automatically to print from other
trays.
If this menu item is set to Off, the default LED lights
red and the printer doesn’t work until you insert
paper into the specified tray.
Values: 1 ~ 999
Values: A4, A5, A6, JIS B5, ISO B5, Letter, Legal,
Executive, No.10 Env., Monarch Env., DL Env.,
C5 Env., C6 Env., US Folio, Oficio, Custom Paper
Values: Plain Paper, Bond, Transparency,
Envelope, Labels, CardStock, Preprinted,
Color Paper, Thick, Thin
Values: Tray 1, Tray 2, Tray 3, Tray 4, MP Tray,
Manual Tray, Auto
Values: Off, On
Graphic menu
Use the 4. Graphic menu to change settings affecting the quality of the
printed characters and images.
Item Explanation
Resolution
Specify the number of dots printed per inch (dpi).
The higher the setting, the sharper printed
characters and graphics.
• If your print jobs are mostly text, select
600dpi-
Normal for the highest quality printing.
• Select
1200dpi-Best when your job contains
bitmapped images, such as scanned photos or
some graphics, that will benefit from enhanced
line screening.
Darkness
You can lighten or darken the print on the page by
changing the toner density setting. The
Normal
setting usually produces the best result. Use the
Light
toner density setting to save toner.
Values: 600dpi-Normal, 1200dpi-Best
Values: Normal, Light, Dark

2.5 <
System setup>
System Setup menu
Use the 5. System Setup menu to configure a variety of printer features.
Item Explanation
Date & Time
Form Menu
Select Form
See page 10.5 and 10.6.
Language
This setting determines the language of the text
that appears on the control panel display and
information printing.
Power Save
When the printer does not receive data for an
extended period of time, power consumption is
automatically lowered. You can set how long the
printer waits before going to power save mode.
Auto
Continue
This item determines whether or not the printer
continues printing when it detects the paper
unmatched to your paper setting.
• Off: If a paper mismatch occurs, an error
message will remain on the display and the
printer will remain off-line until you insert the
correct paper.
• On: If the paper mismatch occurs, an error
message will display. The printer will go offline
for 30 seconds, then automatically clear the
message and continue printing.
Altitude Adj.
You can optimize print quality according to your
altitude.
Auto CR
This item allows you to append the required
carriage return to each line feed.
Refer to the following samples:
Note
• This menu item is available when the
optional hard disk is installed.
Values: English, FRANCAIS, Espanol,
Portugues E., Portugues B., Deutsch, Italiano...
Values: [ 5 ] Min, [ 10] Min, [ 15 ] Min, [ 30 ] Min,
[ 60 ] Min, [ 120 ] Min
Values: Off, On
Values: Plain, High, Higher, Highest
Values: LF, LF+CR
LF LF+CR
AA
BB
CC
AA
BB
CC
Job Timeout
You can set the length of time the printer waits
before printing the last page of a print job that
does not end with a command to print the page.
When a print time-out occurs, the printer prints the
page in the print buffer.
Maintenance This item allows you to maintain your printer.
•
Clean Drum
: Cleans the OPC drum of the toner
cartridge and produces a cleaning sheet with
toner debris on it.
•
Clean Fuser
: Cleans the fuser unit inside of the
printer and produces a cleaning sheet with
toner debris on it.
•
CLR Empty MSG.: Prevents the Toner Low
Replace Toner message from appearing on the
display. Once you have selected On, this
setting will be permanently written to the
memory of the toner cartridge, and this menu
will be disappeared from the
Maintenance
menu.
•
Supplies Life
: Allows you to check how many
pages have been printed and how much toner
are left in the cartridge.
Clear Setting This menu item allows you to restore the printer’s
factory default settings.
Item Explanation
Values:[0-1800] sec:15

2.6 <
System setup>
Emulation menu
Use the 6. Emulation menu to configure printer language emulation.
PCL
This menu sets the PCL emulation configuration. You can set the font
type, symbol type, lines per page, and font size.
Item Explanation
Emulation
Type
The printer language defines how the computer
communicates with the printer.
If you select Auto, your printer can change the
printer language automatically.
Setup
See the following tables to configure properties of the
printer language.
Item Explanation
Typeface
You can select the standard font to be used in PCL
emulation.
• PCL1~PCL7’s interval between letters is fixed, and
PCL8~PCL45’s interval is proportional to the font
type and font size. You can adjust the font size of
PCL1~PCL7 using the Pitch item, and
PCL8~PCL45 can do using
Point Size
item.
• PCL46~PCL54’s interval and font size are fixed.
Symbol
This item selects the symbol set to be used in PCL
emulation. The symbol is the group of numbers,
marks, and special signs being used when printing
letters.
Depending on the Typeface setting, available symbol
sets vary.
Point Size
When you select one between PCL8 and PCL45 from
the
Typeface
menu, you can determine the font size by
setting the height of the characters in the font.
Courier
This item lets you select the version of Courier font to
use.
Values: Auto, PCL, PostScript, HEXDUMP, PS3
Values: PCL, PostScript,
Values: PCL1 ~ PCL54
Values: ROMAN8 ~ PCCYRIL
Values: 4.00 ~ 999.75 (0.25 unit)
Values: Regular, Dark
PostScript
This menu provides you with the Print PS Error menu item.
Pitch
When you select one between PCL1 and PCL7 from
the
Typeface
menu, you can determine the font size by
setting the number of characters that will print in one
horizontal inch of type. The default value, 10 is the
best size.
Lines
This item allows you to set vertical spacing from 5 to
128 lines for the default paper size. The default
number of lines may differ according to the paper size
and printing orientation.
Item Explanation
Print PS
Error
You can select whether or not your printer prints an
error list when a PS error occurs.
• Select On to print PS 3 emulation errors. If an error
occurs, the job stops processing, the error message
prints, and the printer flushes the job.
• If this menu is set to Off, the job is flushed without an
indication of the error.
Item Explanation
Values: 0.44 ~ 99.99 (0.01 unit)
Values: [5 ~ 128]:64
Values: On, Off

2.7 <
System setup>
Network menu
This menu lets you configure the network interface installed in your
printer. You can reset the network interface and print a configuration
page. For details, see page 4.1.
Printing a demo page
After setting up your printer, print a demo page to make sure that the
printer is operating correctly.
Press and hold Demo for about 2 seconds.
Or,
1 Press Menu and then OK when 1. Information appears.
2 Press the Scroll buttons until Demo Page appears and press OK.
3 Press OK when Yes appears.
A demo page prints out.
Item Explanation
TCP/IP
This item allows you to manually set the TCP/IP
addresses or receive the addresses from the
network.
• DHCP: The DHCP server allots the IP address to
you automatically.
• BOOTP: The BOOTP server allots the IP address
to you automatically.
• Static: You can enter IP Address, Subnet Mask,
and Gateway manually.
EtherTalk
This item lets you select whether or not you use the
EtherTalk protocol. Select On to use the protocol.
Ethernet
Speed
This item allows you to select the ethernet speed.
Clear
Setting
This item performs a simple reset and restores the
factory default settings for the network
configuration. This setting will only take effect after
you restart the printer.
Network
Info
This item prints a page showing the network
parameters you set.
Values: DHCP, BOOTP, Static
Values: Off, On
Values: Auto, 10M Half, 10M Full, 100M Half,
100M Full
Changing the display language
To change the language that is displayed on the control panel, follow
these steps:
1 Press Menu until 5. System Setup appears on the bottom line of
the display and press OK.
2 Press the Scroll buttons until Language appears and press OK.
3 Press the Scroll buttons to select the language you want and press
OK.
4 Press Stop to return to Standby mode.
Using toner save mode
Toner save mode allows the printer to use less toner on each page.
Activating this mode extends the life of your toner cartridge and reduces
your cost per page beyond what one would experience in the normal
mode, but it reduces print quality. This setting is not available with the
1200dpi-Best setting.
There are two ways to enable this mode:
Using the control panel button
Press Toner Save on the control panel. The printer must be in Standby
mode; the Status LED lights green and Ready is shown on the display.
• If the button backlight is on, the mode is enabled and the printer uses
less toner to print a page.
• If the button backlight is off, the mode is disabled and the printer
prints in normal mode.
From the software application
You can set toner save mode from the printer properties window on your
printer driver. See the Software Section.
Page is loading ...
Page is loading ...
Page is loading ...
Page is loading ...
Page is loading ...
Page is loading ...
Page is loading ...
Page is loading ...
Page is loading ...
Page is loading ...
Page is loading ...
Page is loading ...
Page is loading ...
Page is loading ...
Page is loading ...
Page is loading ...
Page is loading ...
Page is loading ...
Page is loading ...
Page is loading ...
Page is loading ...
Page is loading ...
Page is loading ...
Page is loading ...
Page is loading ...
Page is loading ...
Page is loading ...
Page is loading ...
Page is loading ...
Page is loading ...
Page is loading ...
Page is loading ...
Page is loading ...
Page is loading ...
Page is loading ...
Page is loading ...
Page is loading ...
Page is loading ...
Page is loading ...
Page is loading ...
Page is loading ...
Page is loading ...
Page is loading ...
Page is loading ...
Page is loading ...
Page is loading ...
Page is loading ...
Page is loading ...
Page is loading ...
Page is loading ...
Page is loading ...
Page is loading ...
Page is loading ...
Page is loading ...
Page is loading ...
Page is loading ...
Page is loading ...
Page is loading ...
Page is loading ...
Page is loading ...
Page is loading ...
Page is loading ...
Page is loading ...
Page is loading ...
Page is loading ...
Page is loading ...
Page is loading ...
Page is loading ...
Page is loading ...
Page is loading ...
Page is loading ...
Page is loading ...
Page is loading ...
Page is loading ...
Page is loading ...
Page is loading ...
Page is loading ...
Page is loading ...
Page is loading ...
Page is loading ...
Page is loading ...
Page is loading ...
Page is loading ...
Page is loading ...
Page is loading ...
Page is loading ...
Page is loading ...
Page is loading ...
Page is loading ...
Page is loading ...
Page is loading ...
Page is loading ...
Page is loading ...
Page is loading ...
Page is loading ...
Page is loading ...
Page is loading ...
Page is loading ...
Page is loading ...
Page is loading ...
Page is loading ...
Page is loading ...
Page is loading ...
Page is loading ...
Page is loading ...
Page is loading ...
-
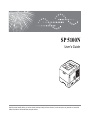 1
1
-
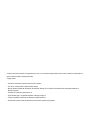 2
2
-
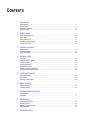 3
3
-
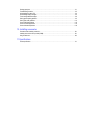 4
4
-
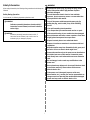 5
5
-
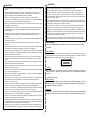 6
6
-
 7
7
-
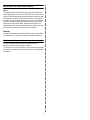 8
8
-
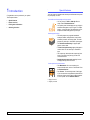 9
9
-
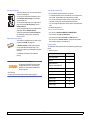 10
10
-
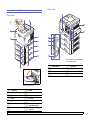 11
11
-
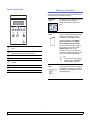 12
12
-
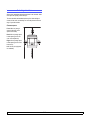 13
13
-
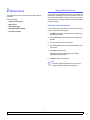 14
14
-
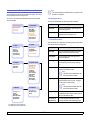 15
15
-
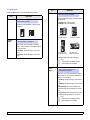 16
16
-
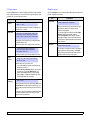 17
17
-
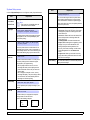 18
18
-
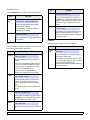 19
19
-
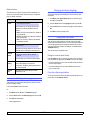 20
20
-
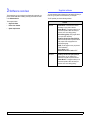 21
21
-
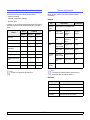 22
22
-
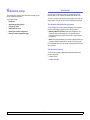 23
23
-
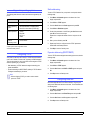 24
24
-
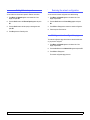 25
25
-
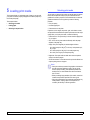 26
26
-
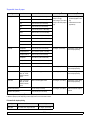 27
27
-
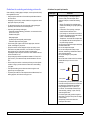 28
28
-
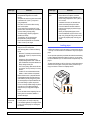 29
29
-
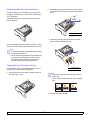 30
30
-
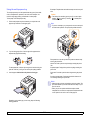 31
31
-
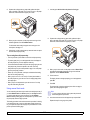 32
32
-
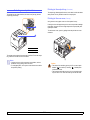 33
33
-
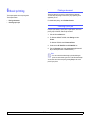 34
34
-
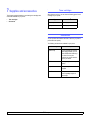 35
35
-
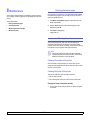 36
36
-
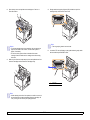 37
37
-
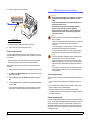 38
38
-
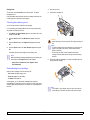 39
39
-
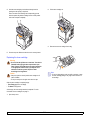 40
40
-
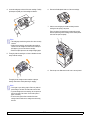 41
41
-
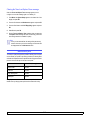 42
42
-
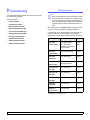 43
43
-
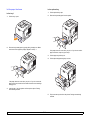 44
44
-
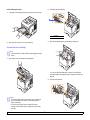 45
45
-
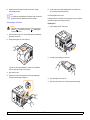 46
46
-
 47
47
-
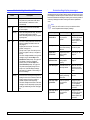 48
48
-
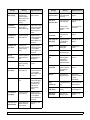 49
49
-
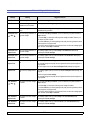 50
50
-
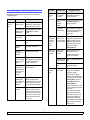 51
51
-
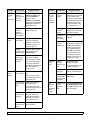 52
52
-
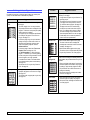 53
53
-
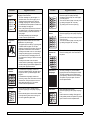 54
54
-
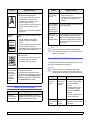 55
55
-
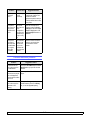 56
56
-
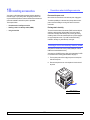 57
57
-
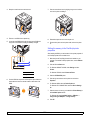 58
58
-
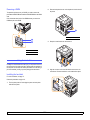 59
59
-
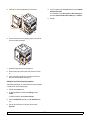 60
60
-
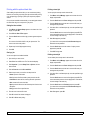 61
61
-
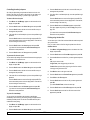 62
62
-
 63
63
-
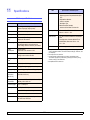 64
64
-
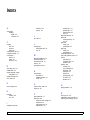 65
65
-
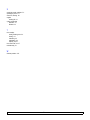 66
66
-
 67
67
-
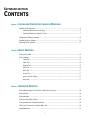 68
68
-
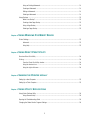 69
69
-
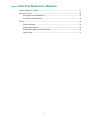 70
70
-
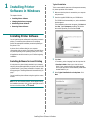 71
71
-
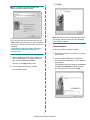 72
72
-
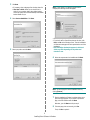 73
73
-
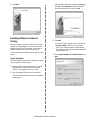 74
74
-
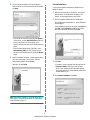 75
75
-
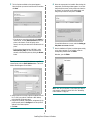 76
76
-
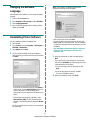 77
77
-
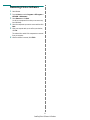 78
78
-
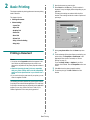 79
79
-
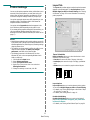 80
80
-
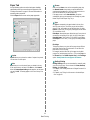 81
81
-
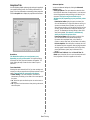 82
82
-
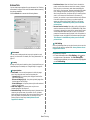 83
83
-
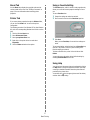 84
84
-
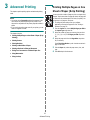 85
85
-
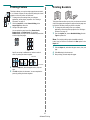 86
86
-
 87
87
-
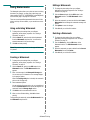 88
88
-
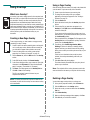 89
89
-
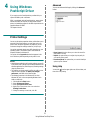 90
90
-
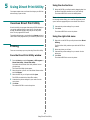 91
91
-
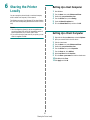 92
92
-
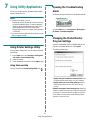 93
93
-
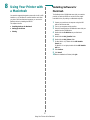 94
94
-
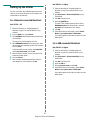 95
95
-
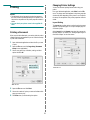 96
96
-
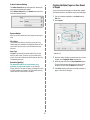 97
97
-
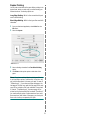 98
98
-
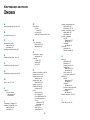 99
99
-
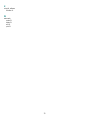 100
100
-
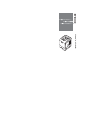 101
101
-
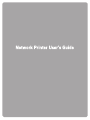 102
102
-
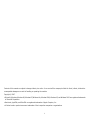 103
103
-
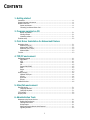 104
104
-
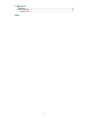 105
105
-
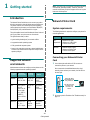 106
106
-
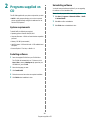 107
107
-
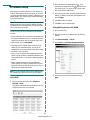 108
108
-
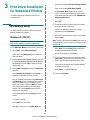 109
109
-
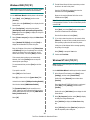 110
110
-
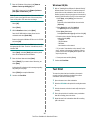 111
111
-
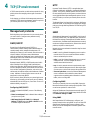 112
112
-
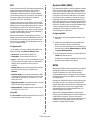 113
113
-
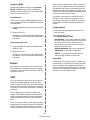 114
114
-
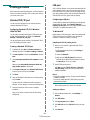 115
115
-
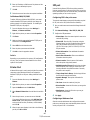 116
116
-
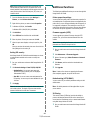 117
117
-
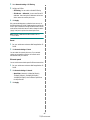 118
118
-
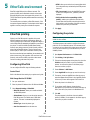 119
119
-
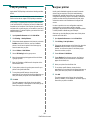 120
120
-
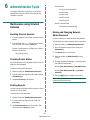 121
121
-
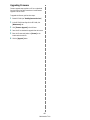 122
122
-
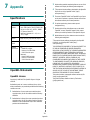 123
123
-
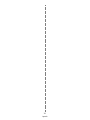 124
124
-
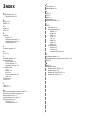 125
125
-
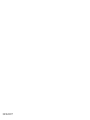 126
126
Ricoh Aficio SP 5100N User manual
- Category
- Print & Scan
- Type
- User manual
- This manual is also suitable for
Ask a question and I''ll find the answer in the document
Finding information in a document is now easier with AI
Related papers
Other documents
-
Dell 1230C User manual
-
Samsung ML-4551ND User manual
-
HP Samsung ML-4555 Laser Printer series Owner's manual
-
Samsung ML-4551ND Owner's manual
-
Samsung ML-4050N User manual
-
Samsung ML-4050N User manual
-
Samsung ML-4050N Specification
-
HP ML-4055N Owner's manual
-
Xerox 3428 User guide
-
Toshiba E-tudio190F User manual